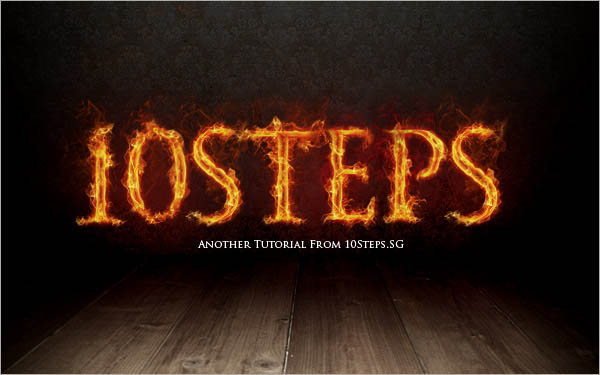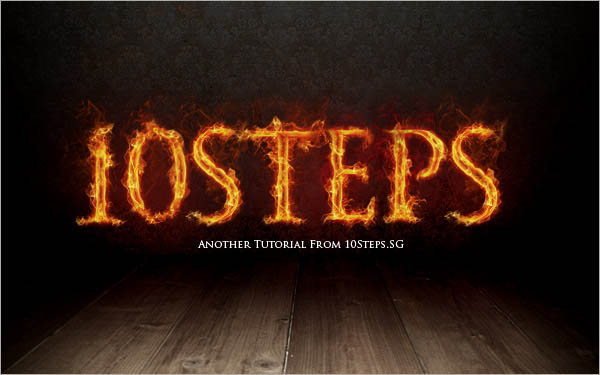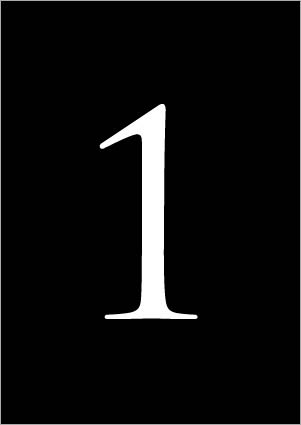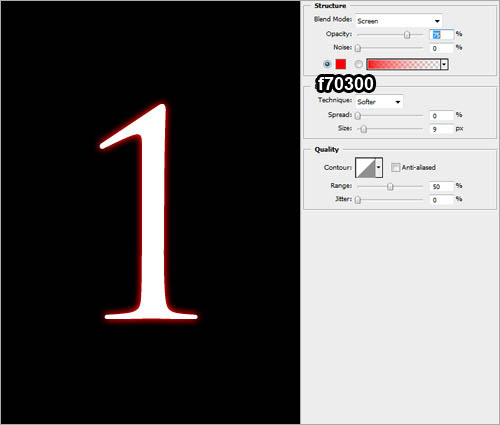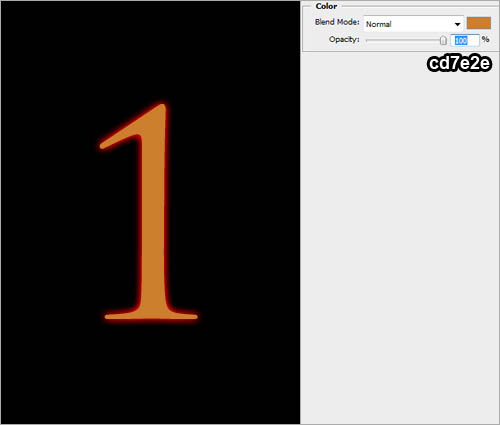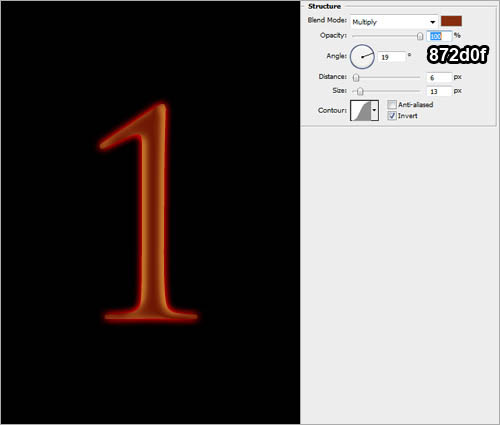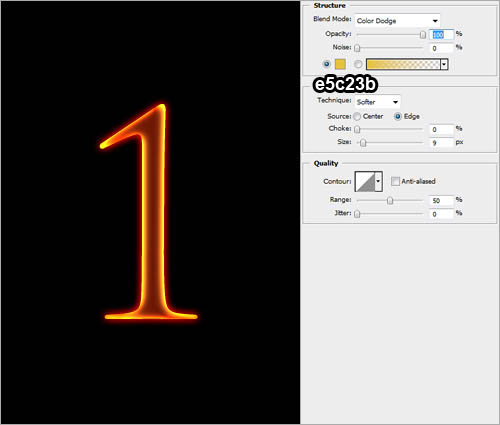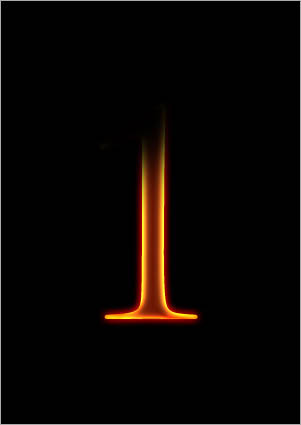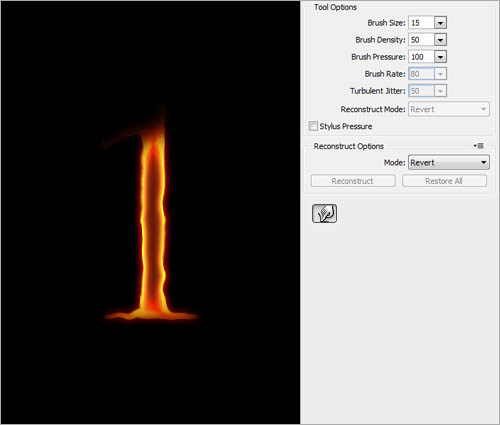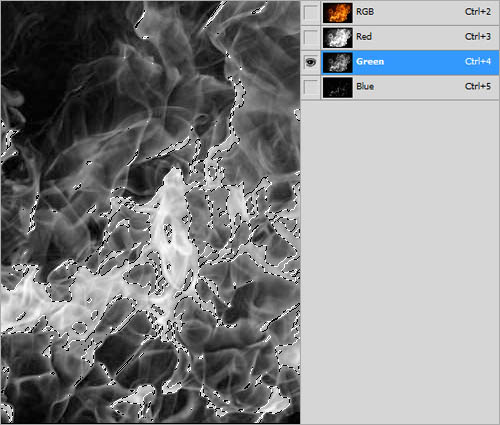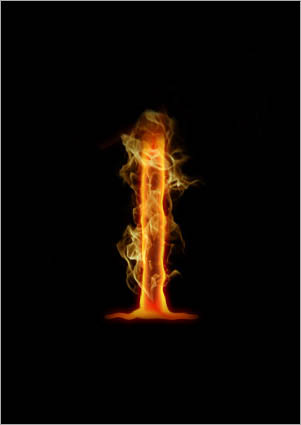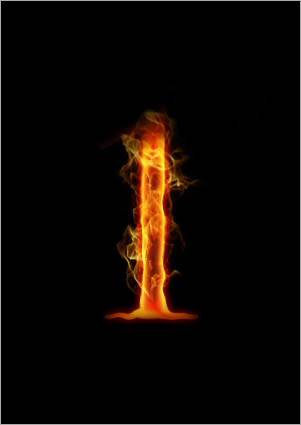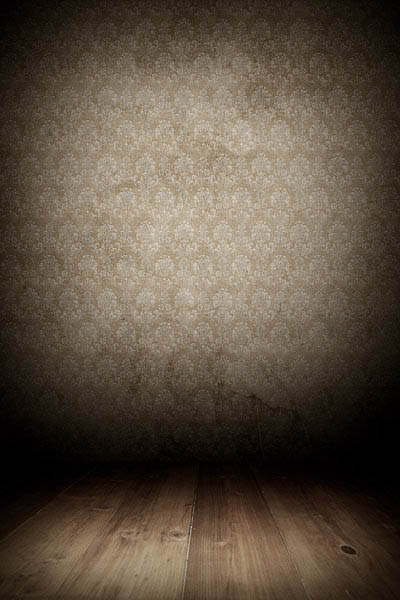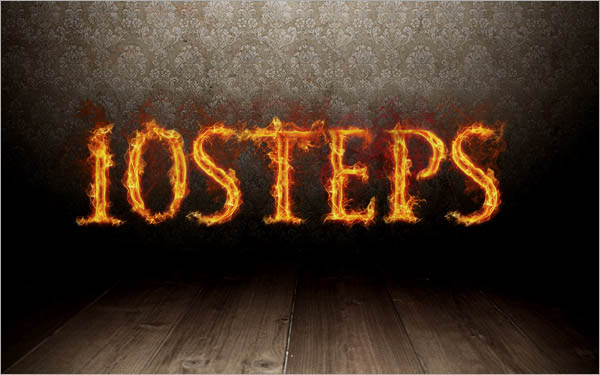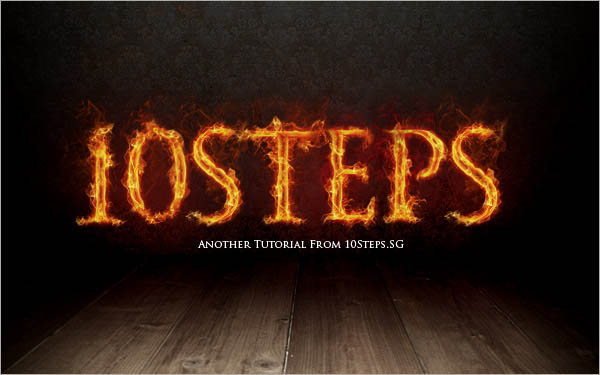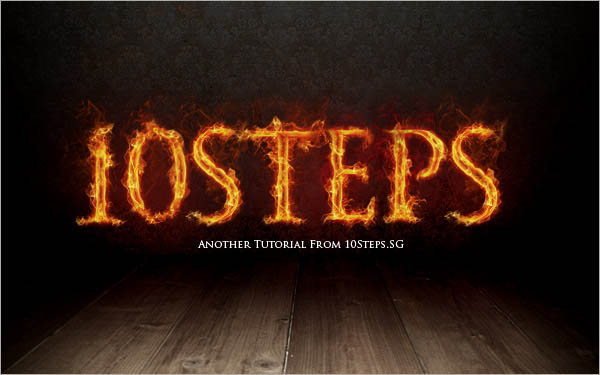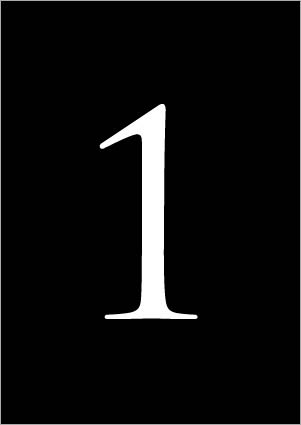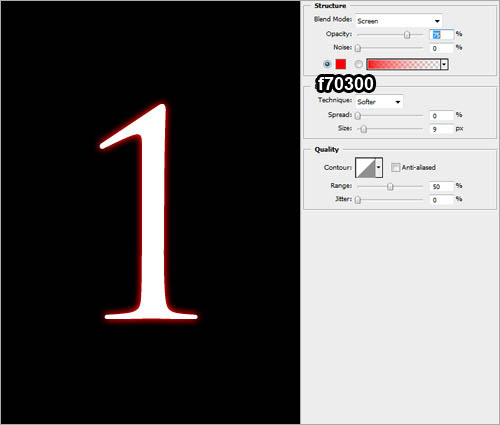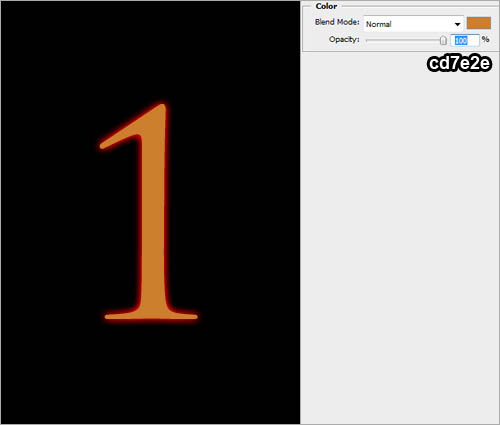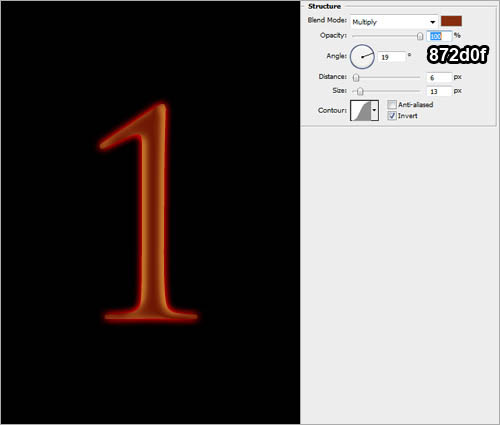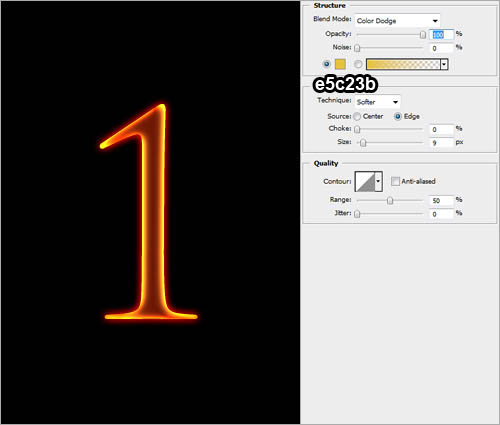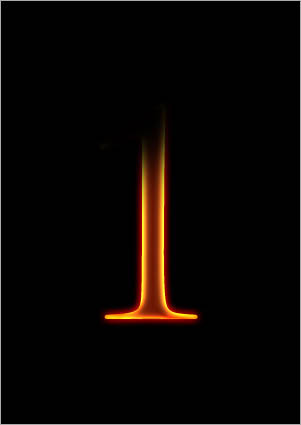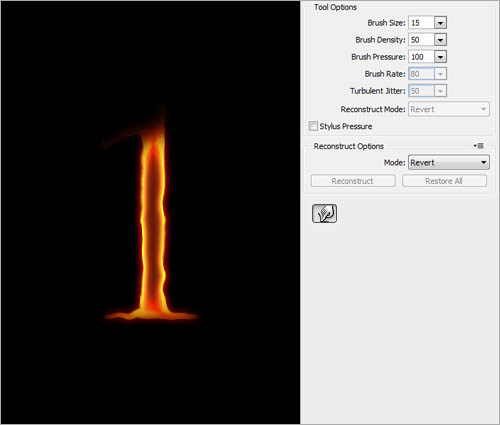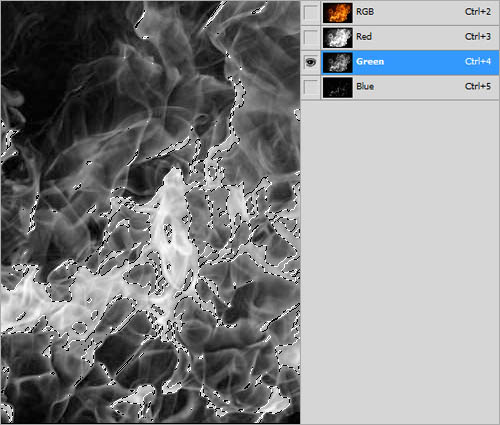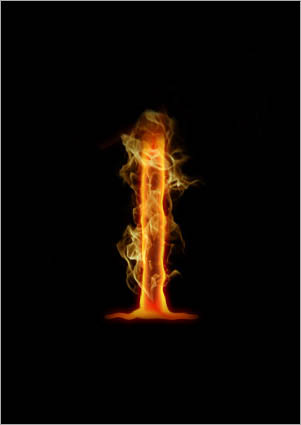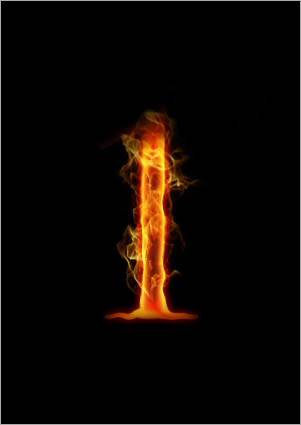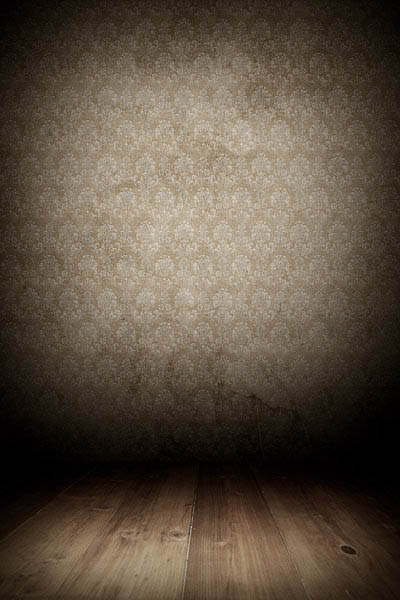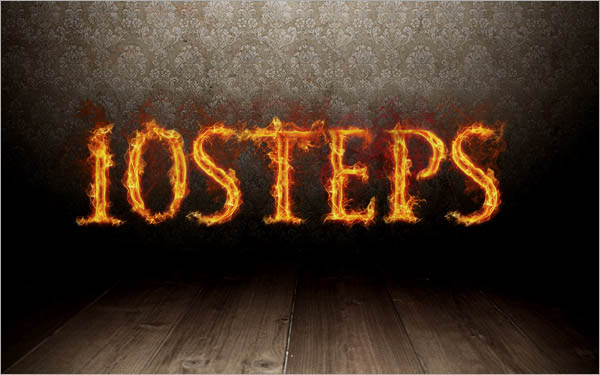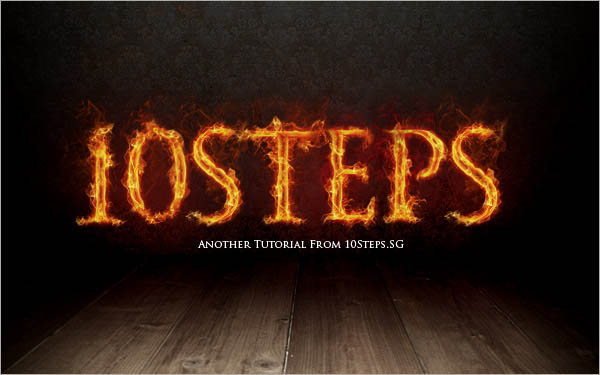眼Bu看花紅柳綠
2016-01-31 21:23
给自己一点时间接受自己,爱自己,趁着下午茶的时间来学习图老师推荐的Photoshop制作光度较暗的火焰字,过去的都会过去,迎接崭新的开始,释放更美好的自己。
火焰字的制作方法有很多。下面的火焰字制作方法跟其他的有点类似。不过作者制作的更加精细。文字部分用到了一些图层样式和滤镜,并加上了火焰素材。除了这些作者还加了纹理背景衬托,效果更突出。
最终效果 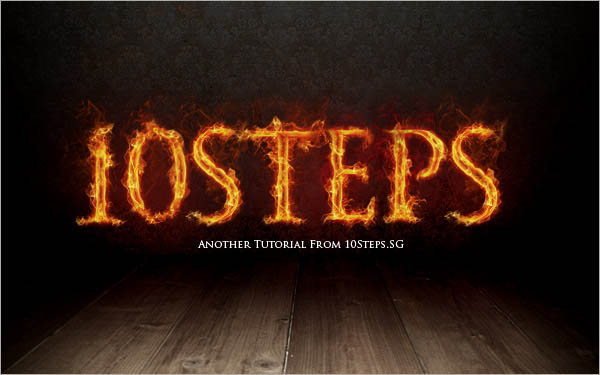
1、建立一个适当大小带黑色背景的新文件。使用文字工具,大小为280pt, 字体为Trajan Pro,输入数字1。你可以在这里下载字体。当然你也可以适用自己喜欢的字体。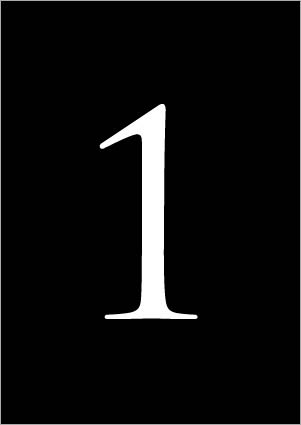
2、右键点击文字层选择混合模式。勾选外发光。 设置如下。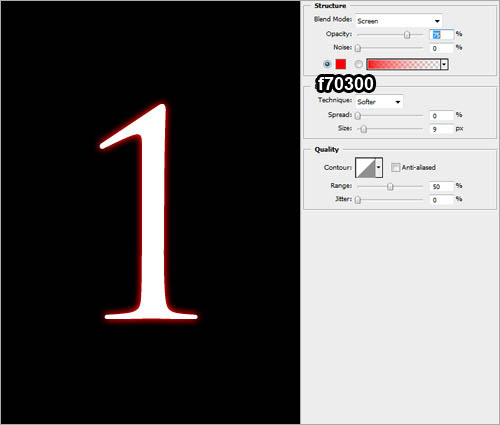
3、勾选颜色叠加,设置如下。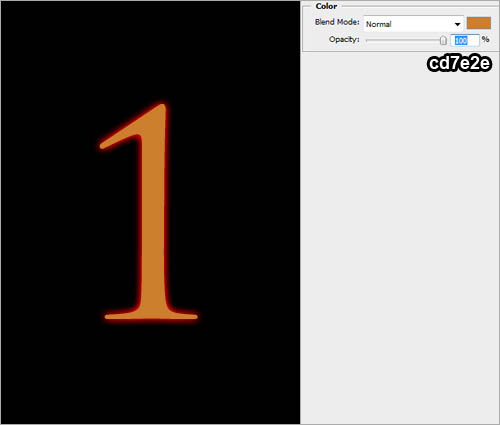
4、勾选光泽,设置如下: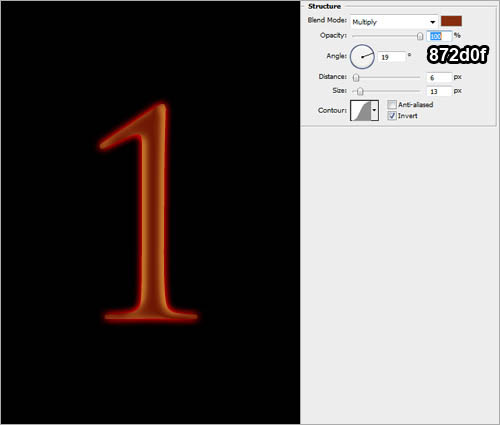
5、勾选内发光,设置如下:(图中混合模式为颜色减淡):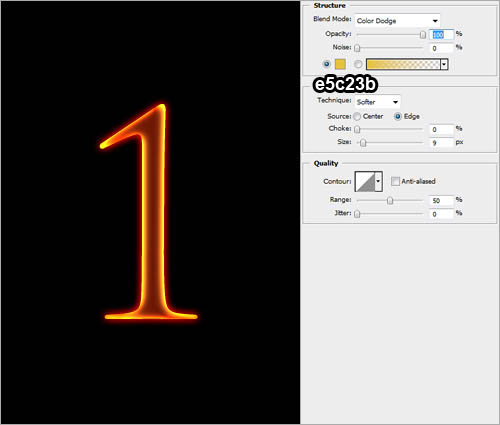
6、再次右键点击文字层,选择栅格化。适用200px大小的橡皮擦,将上部擦去。(这里要设置一下流量和不透明度,否则不能达到渐隐效果):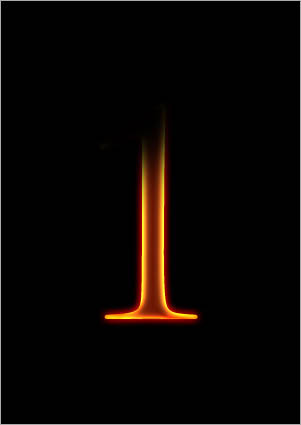
7、执行滤镜》液化。选择向前变形工具(默认就是这个)。键入下面设置。使用先前变形工具,在文字边缘制造波浪效果: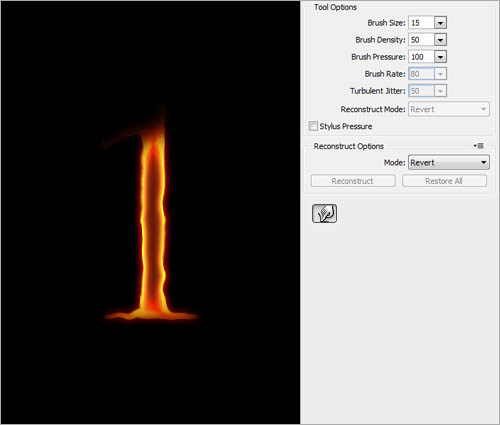
(本文来源于图老师网站,更多请访问https://m.tulaoshi.com/psxg/)
8、打开下图所示的火焰素材。进入通道面板,选择绿色层。CTRL+左键点击绿色层载入高光区。
(本文来源于图老师网站,更多请访问https://m.tulaoshi.com/psxg/)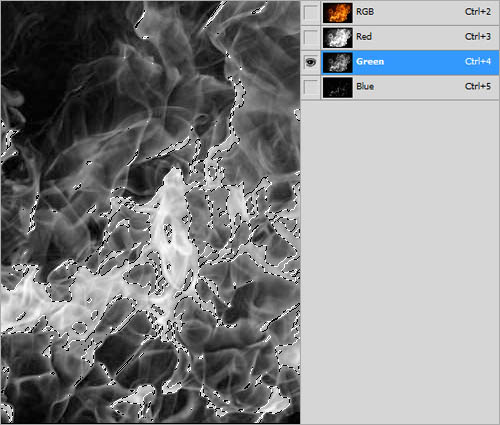
9、回到层面板,适用移动工具,将选中的区域移动到刚才的文字文件中,将火焰置于文字层上方。(注意:这里我们是利用通道来载入选区。在移动的时候请确保所有通道都是可见的。否则可能移过去的是黑白的)
10、适用15像素橡皮擦工具,擦掉所有多余的火焰,只留下在文字周围缭绕的火焰。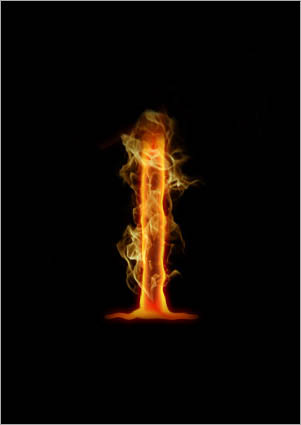
11、复制火焰层。将原火焰层的不透明度设置为30%。将复制得到的层的混合模式设置为叠加。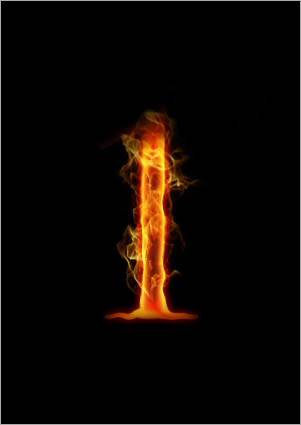
12、多重复几次该过程,添加更多火焰。现在你拥有了第一个火焰字体。
13、按你的喜好创建更多的火焰字。
14、打开下面的背景素材,调整大小,将图片置于如下位置。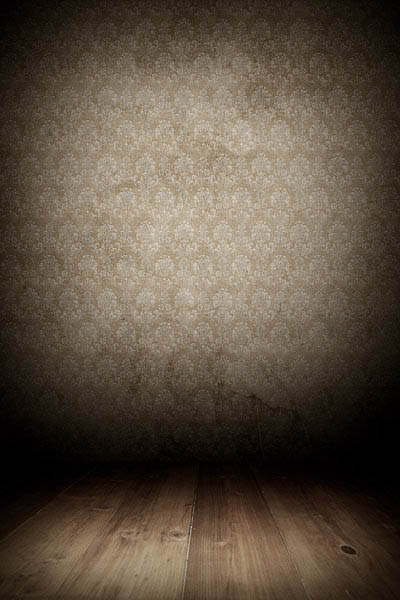
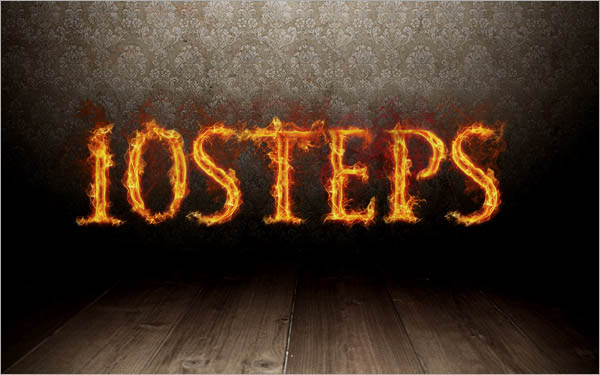
15、背景层上新建一层,填充黑色。层不透明度设为50%,适用橡皮擦工具,将木地板凸显出来。
16、建立新层,命名为发光。用画笔画出3个巨大的红点(柔和圆角)
17、将本层混合模式设为颜色减淡。教程就完毕了,希望有所裨益。