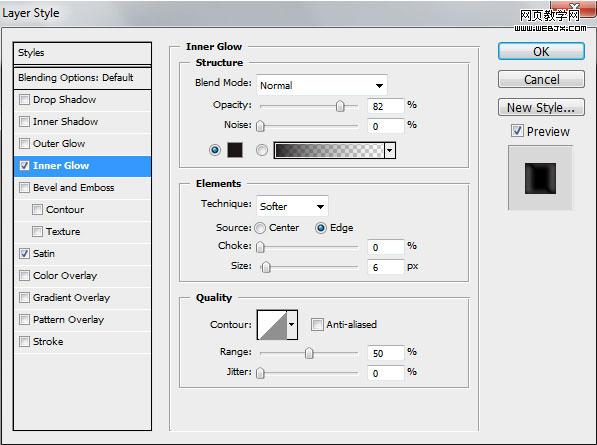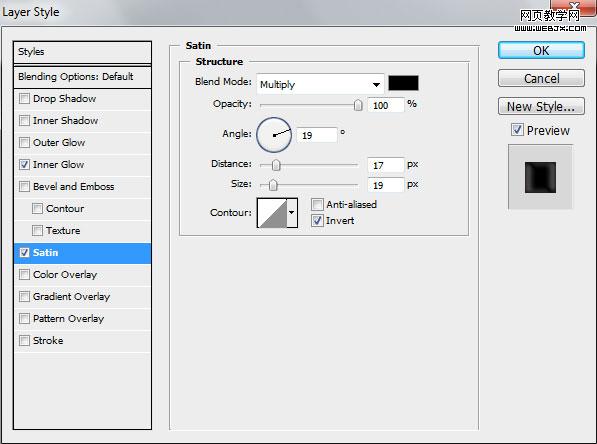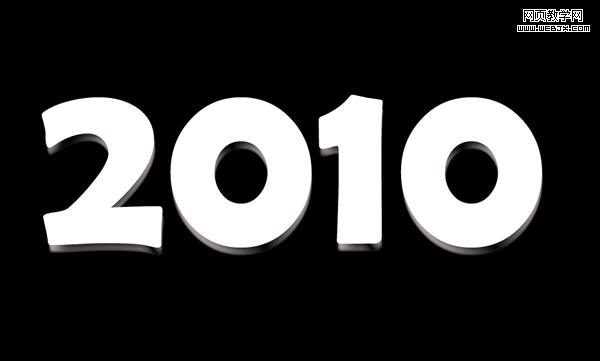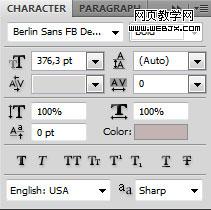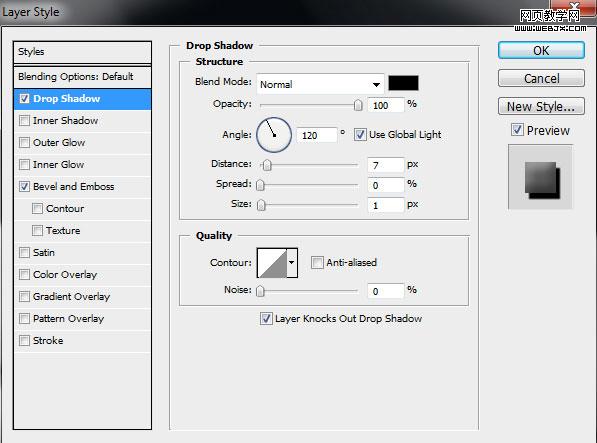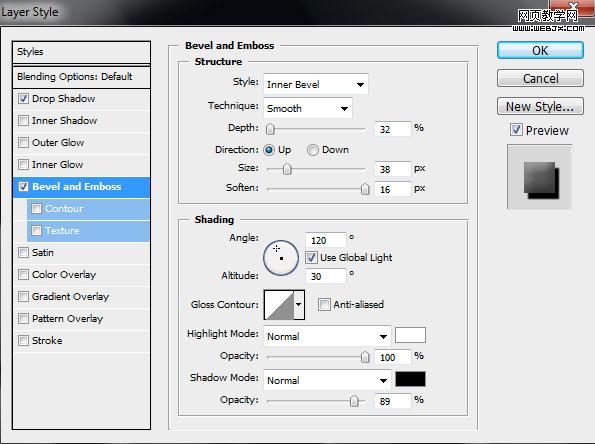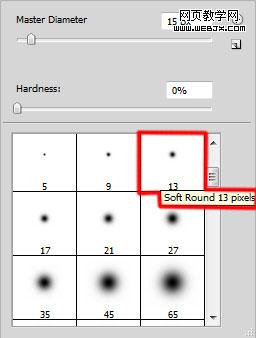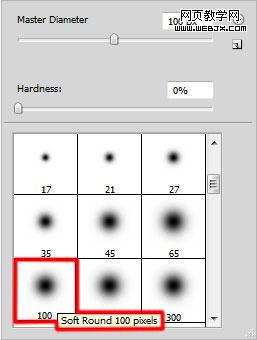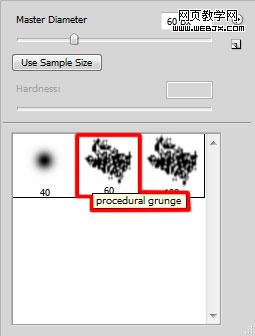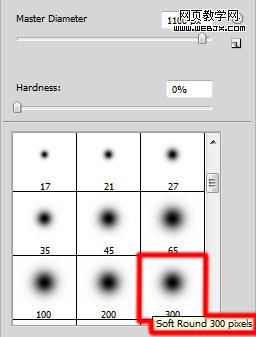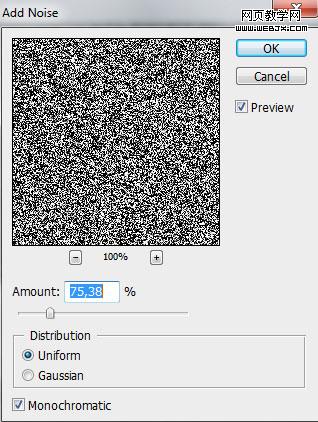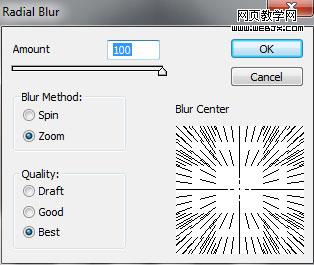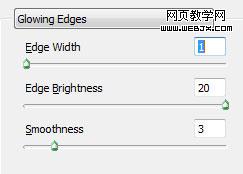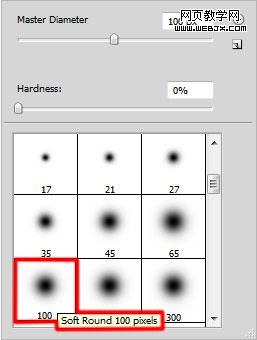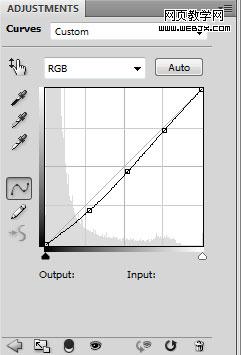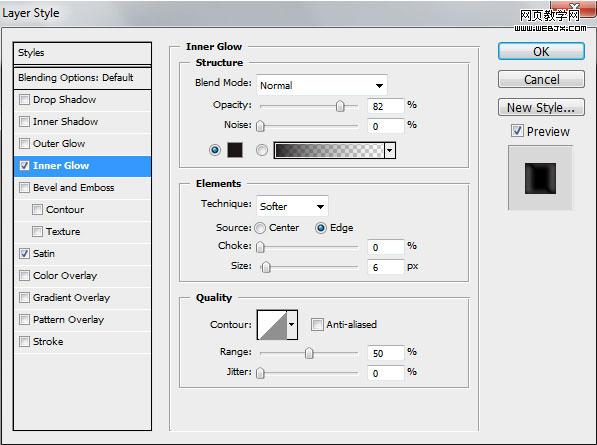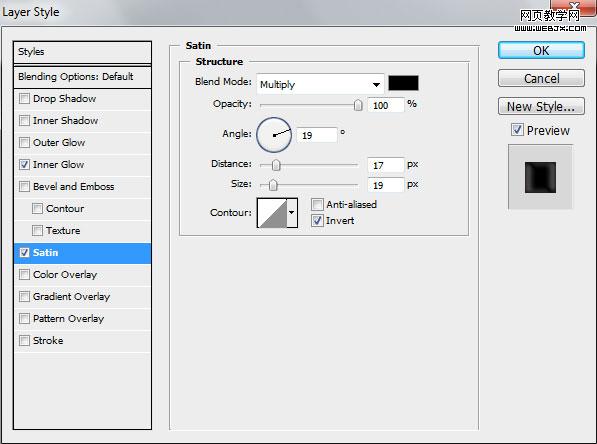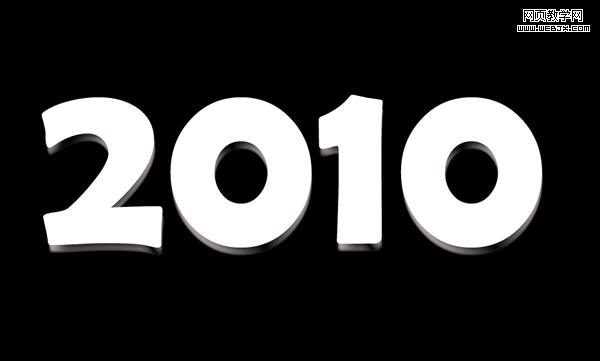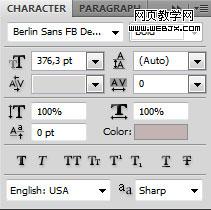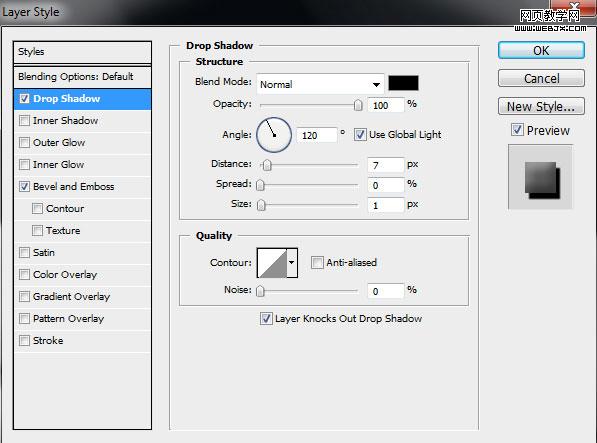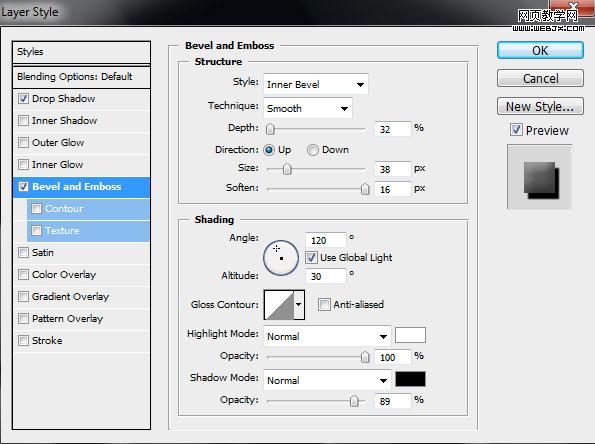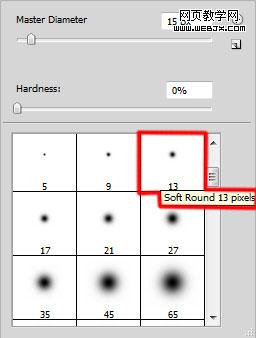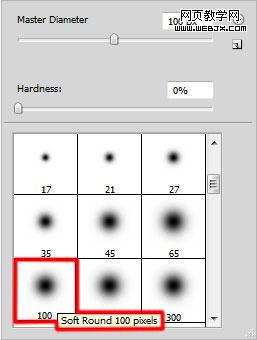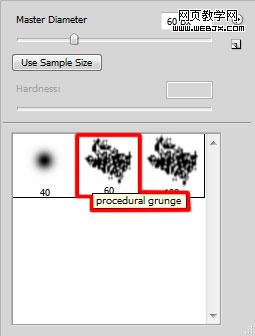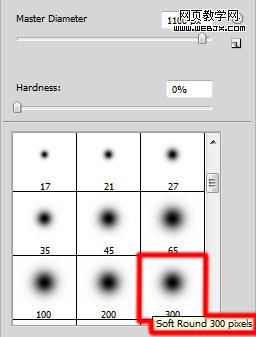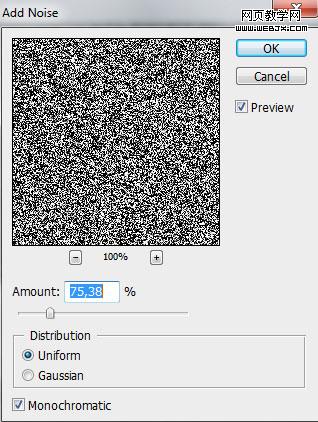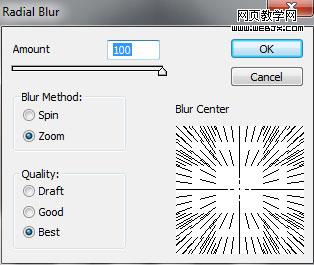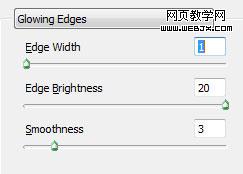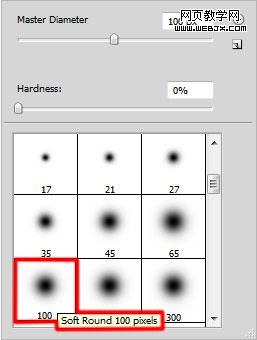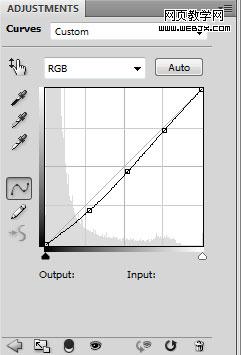qq949721288
2016-01-31 21:19
下面图老师小编跟大家分享一个简单易学的Photoshop制作可爱的褐色浮雕字教程,get新技能是需要行动的,喜欢的朋友赶紧收藏起来学习下吧!
本教程篇幅虽然较长,不过文字部分的教程是很少的。作者为了突出字体效果,特意制作了一个绚丽的背景。这样文字看上去视觉效果突出很多。
最终效果 
1、创建1920px *1200px (RGB颜色模式),分辨率72 pixels/inch,黑色背景的文档。
2、选择文字工具,打开字符面板设置文字。然后输入文字。

3、设置图层模式:内发光和光泽,参数及效果如下图。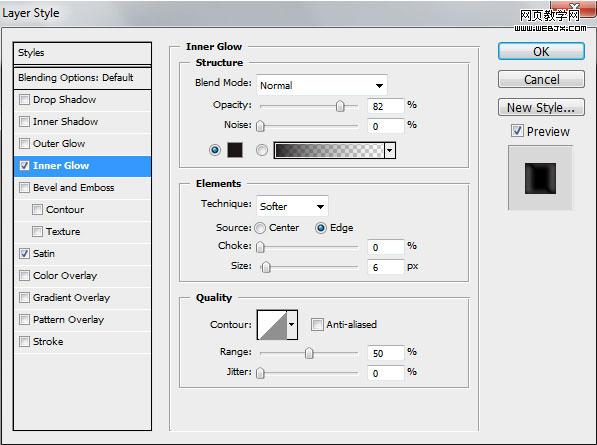
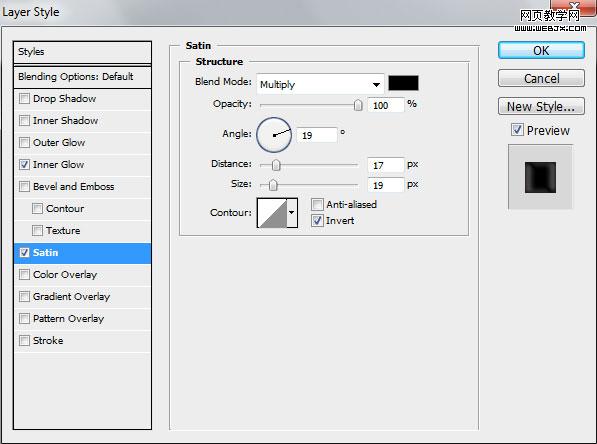

4、按Ctrl+J拷贝,然后按Ctrl+T放大,改变文字颜色为白色。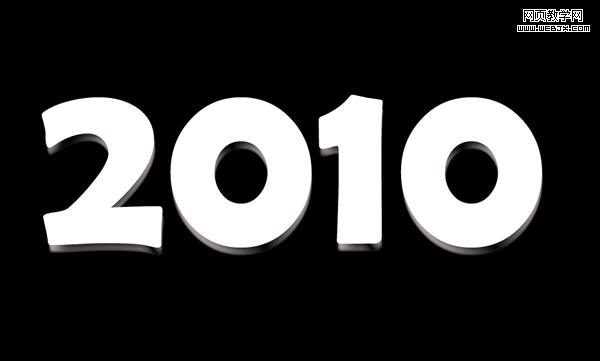
5、复制图层,按trl+T变形,颜色变为#C3B3B5。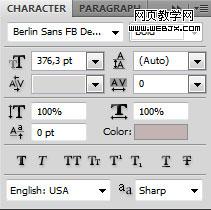

6、添加图层样式:阴影,斜面与浮雕,参数及效果如下图: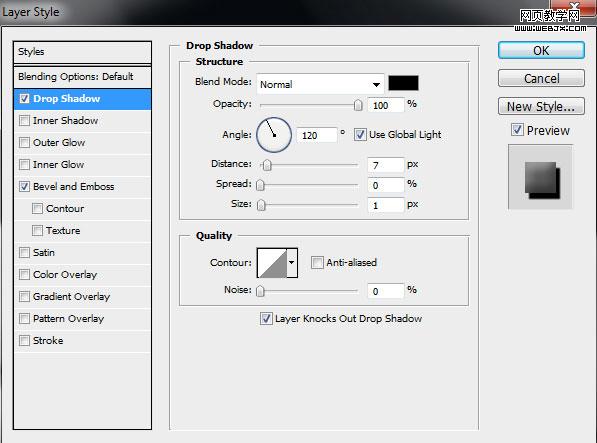
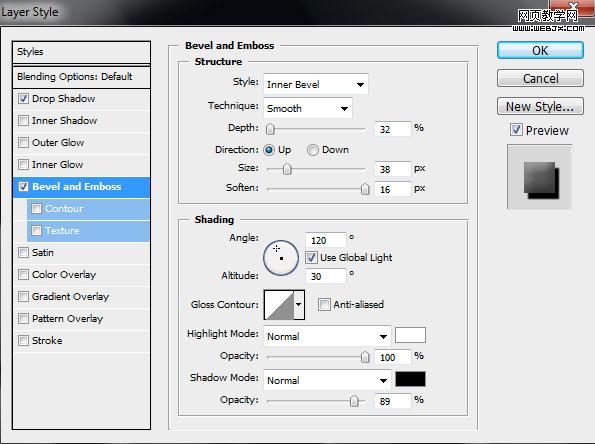

7、创建新图层,然后选择笔刷工具,选择一个柔角的笔刷,绘制一些点点。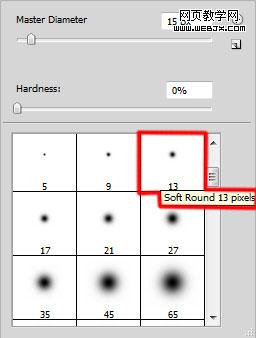

8、再次创建一个图层,然后选择笔刷设置笔刷颜色#26201E和透明度- 15%,绘制一些,效果如下图。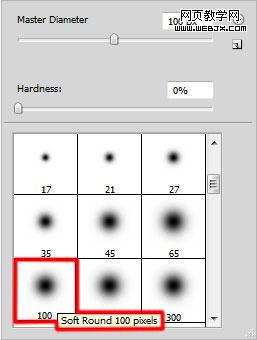

9、在继续使用一个画笔,画笔颜色设置为灰色15%透明,减低文字背景。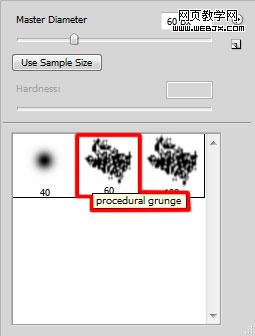

10、设置图层模式为滤色,填充调整到66%。
11、创建一个新图层,选择画笔,描绘文字周围。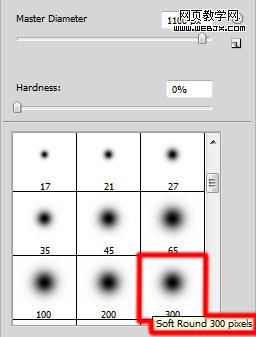

12、创建新图层,然后填充为#545454,这是效果。
(本文来源于图老师网站,更多请访问https://m.tulaoshi.com/psxg/)
13、添加杂色滤镜(滤镜 杂色 添加杂色)。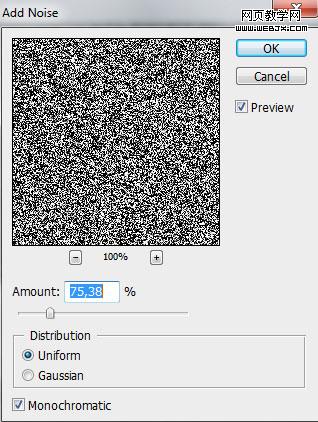
(本文来源于图老师网站,更多请访问https://m.tulaoshi.com/psxg/)
14、执行:滤镜 模糊 径向模糊,参数及效果如下图。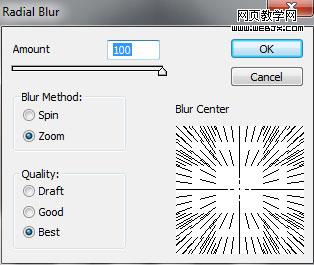

16、执行:滤镜 风格化 照亮边缘,参数及效果如下图。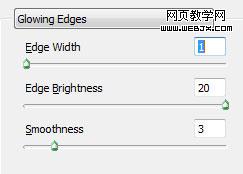

17、添加图层蒙版,设置柔角画笔,前景设置黑色。设置图层模式为滤色。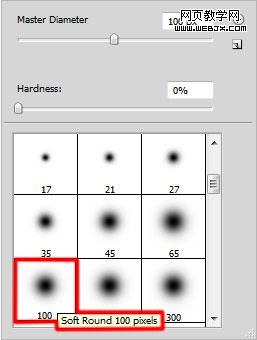

18、创建新图层,填充为#6A413F。
19、设置图层填充25%,改变模式为正片叠底。
20、新建立一个曲线调整层,稍微调暗一点。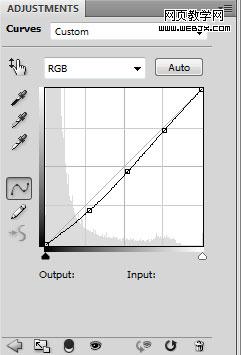
最终效果: