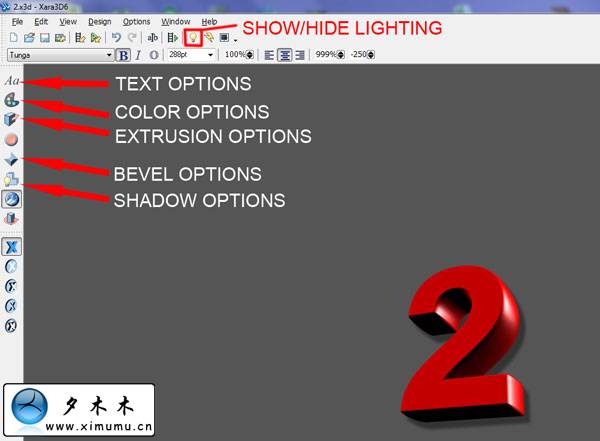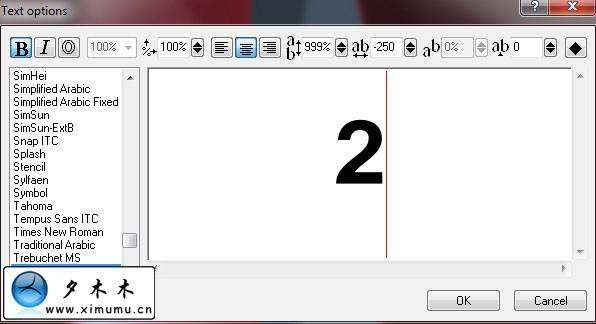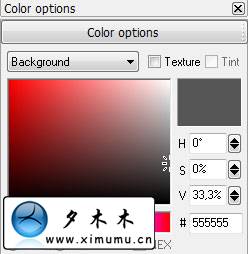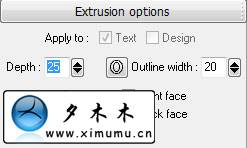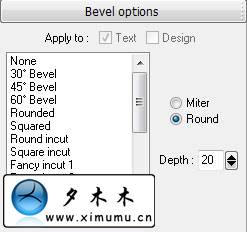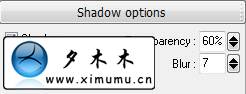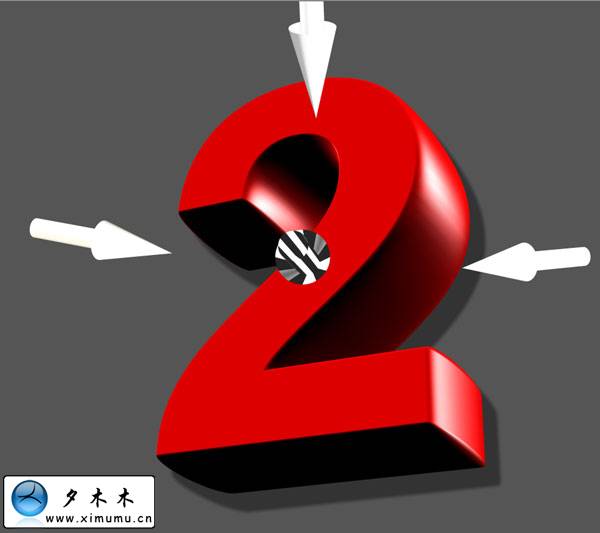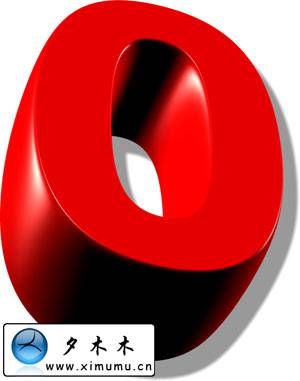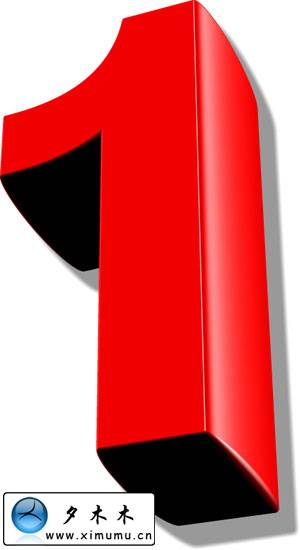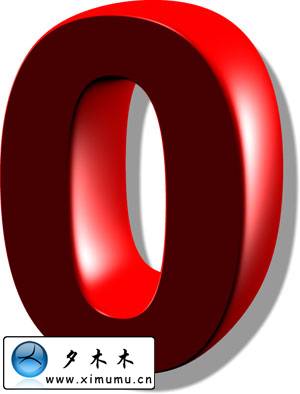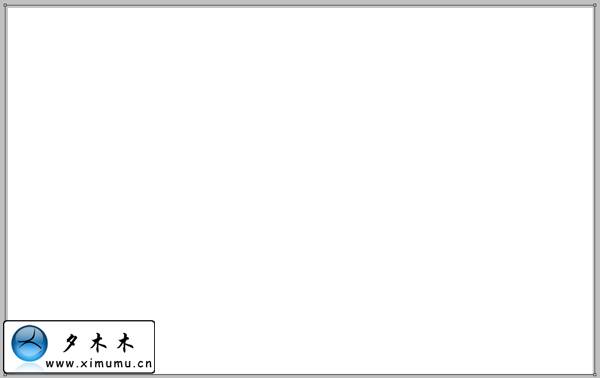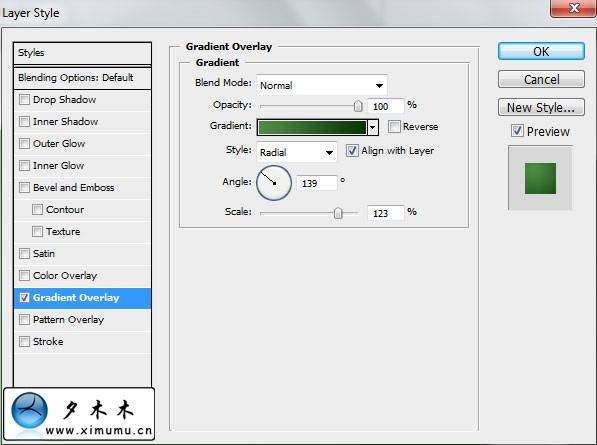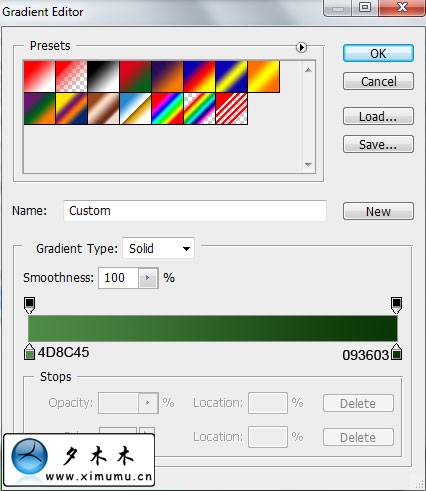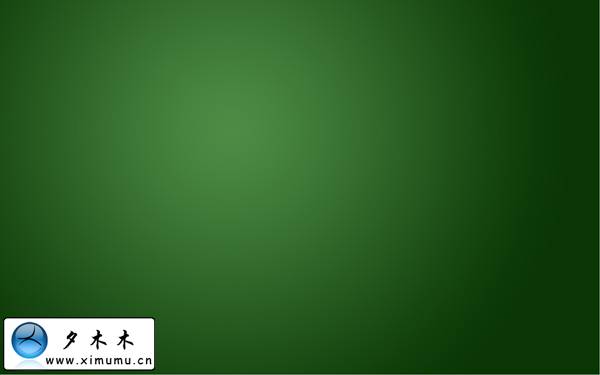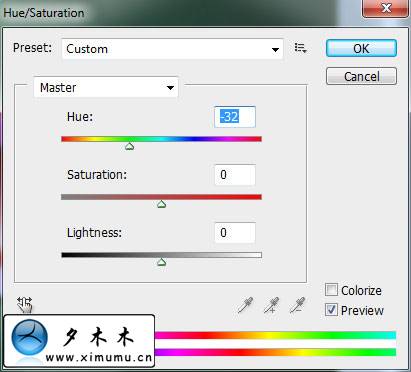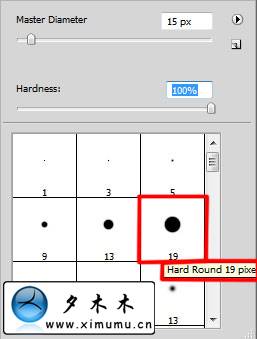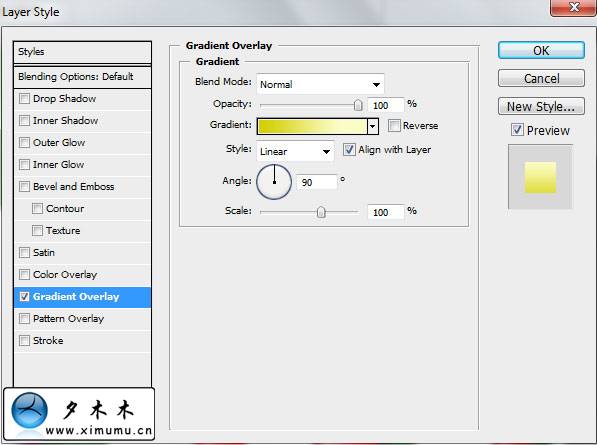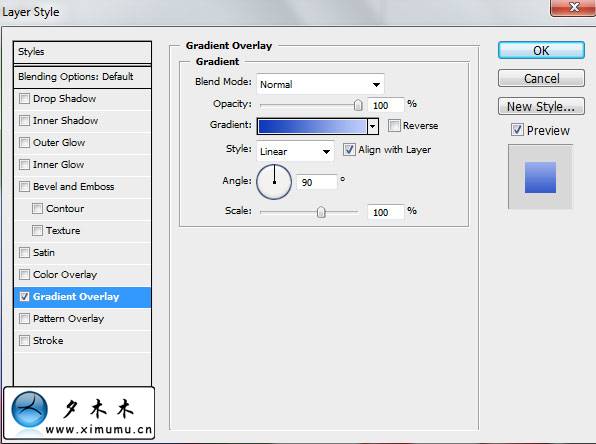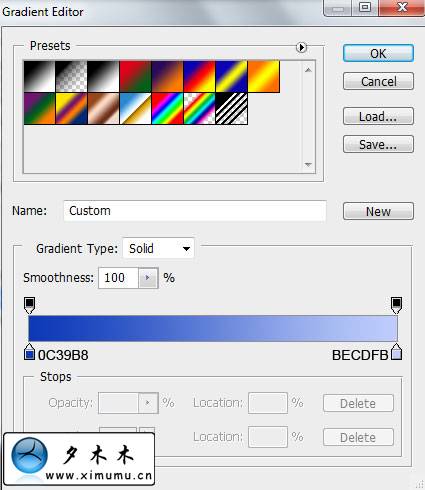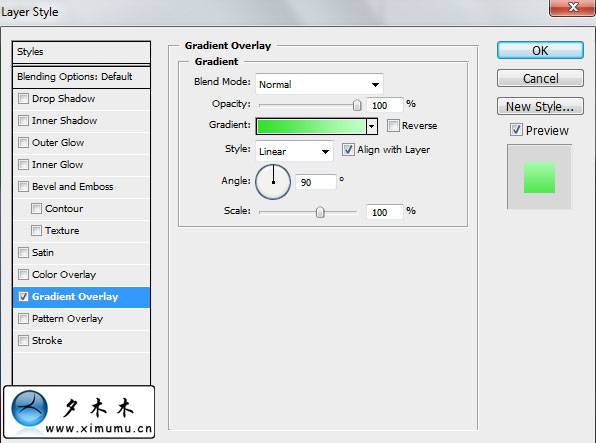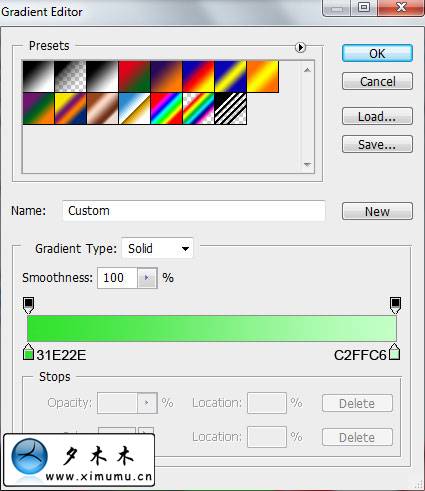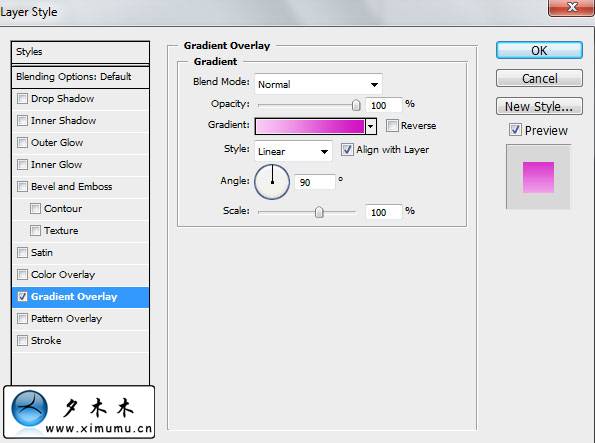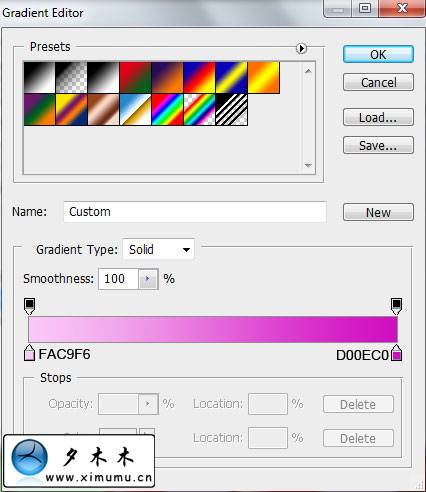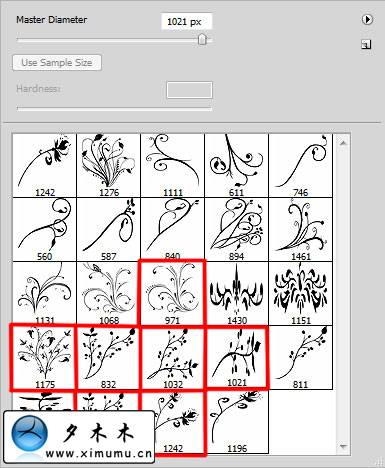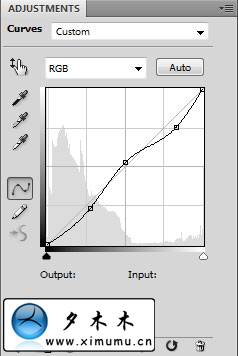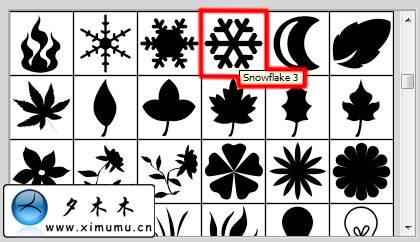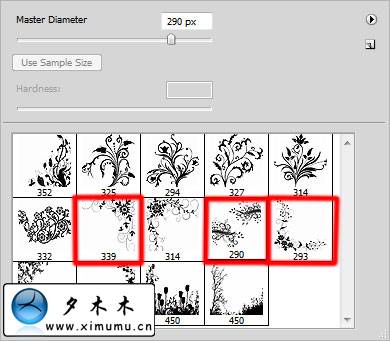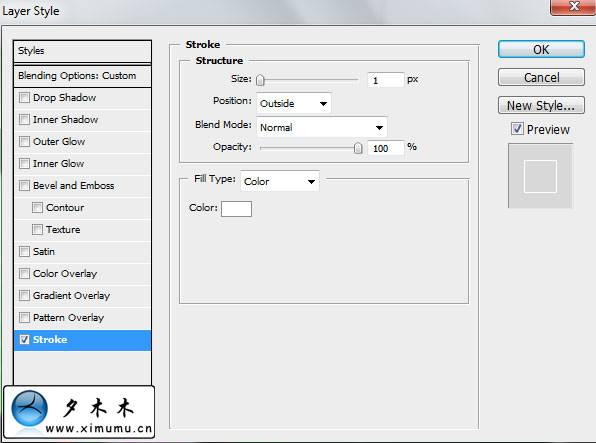下面图老师小编跟大家分享一个简单易学的Photoshop制作花纹装饰的立体字教程,get新技能是需要行动的,喜欢的朋友赶紧收藏起来学习下吧!
教程的立体字是用一款专业的3D软件完成的,如果大家喜欢这个效果的可以去网上下载这款软件。整个文字的制作可能比较繁琐,文字不仅表面贴上了花纹图案,周围也加了很多装饰花纹。总体效果非常漂亮。
最终效果 
1、我们利用Xara3D来创建3D的效果,然后导入到PS中。启动Xara3D,新建一个文件(如果没有这款软件的可以去网上下载)。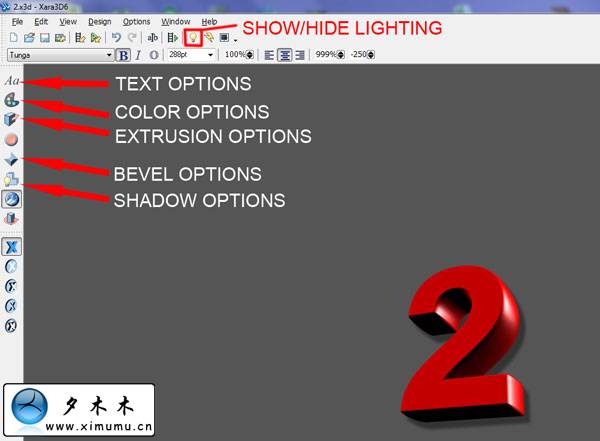
2、点击Text Options 进入文本编缉框。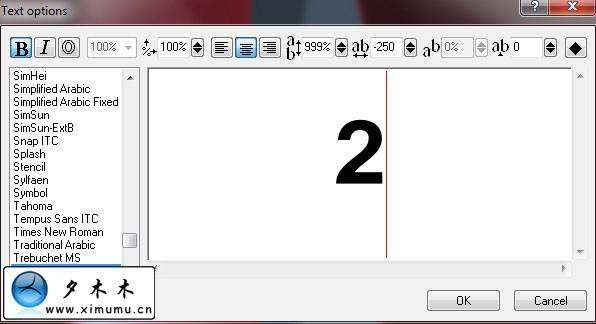
添加Color options:(颜色选项)。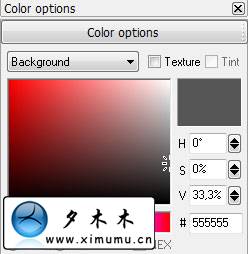
Extrusion options:(挤压选项) 。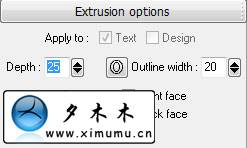
Bevel Options:(斜我选项) 。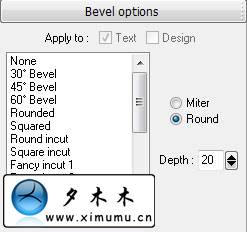
Shadow Options:(阴影选项) 。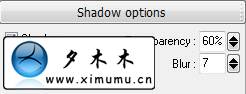
然后我们还要设置数字的角度和光照。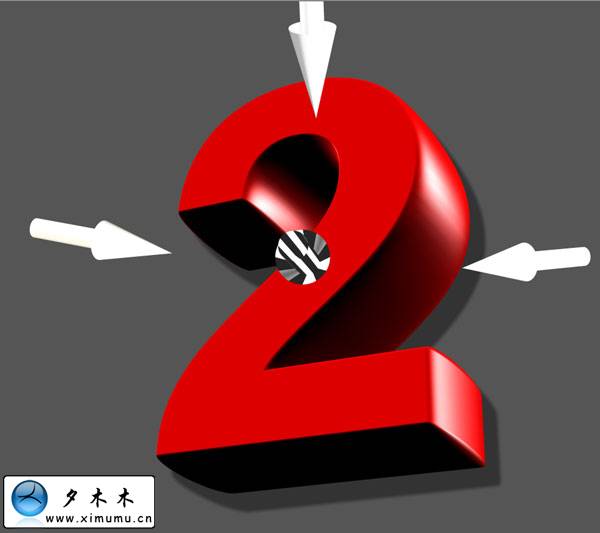
按上面的步骤做出2010的各个文字。
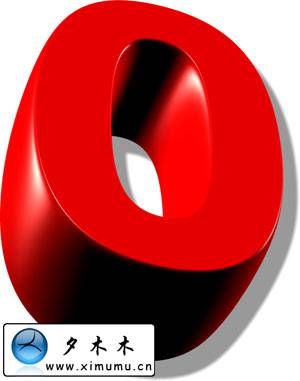
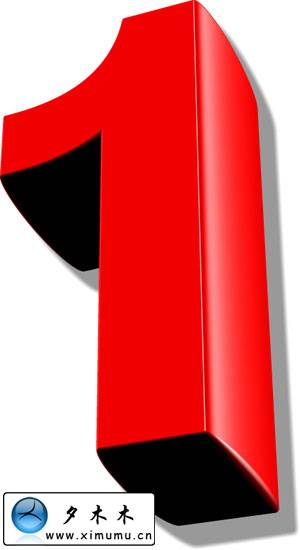
(本文来源于图老师网站,更多请访问https://m.tulaoshi.com/psxg/)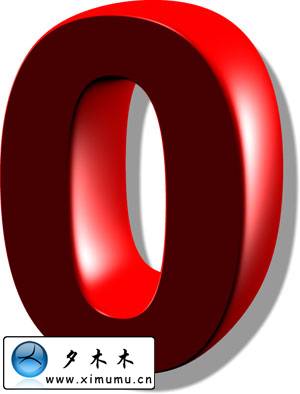
3、在PS中新建一个文件1200*1920像素文件,选择RGB颜色。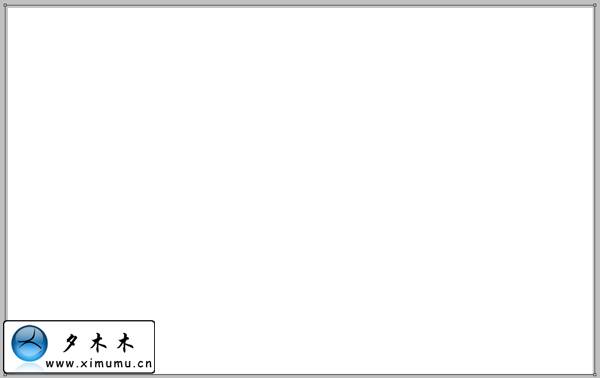
4、双击背景层,把背离景层变成普通层。然后再次双击该图层,弹出图层样式,选择颜色渐变。颜色渐变设置如下。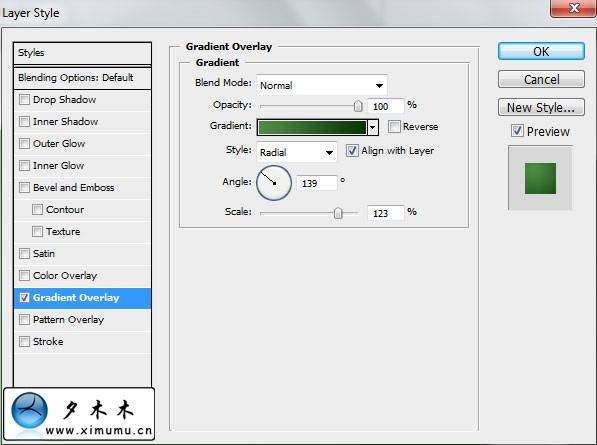
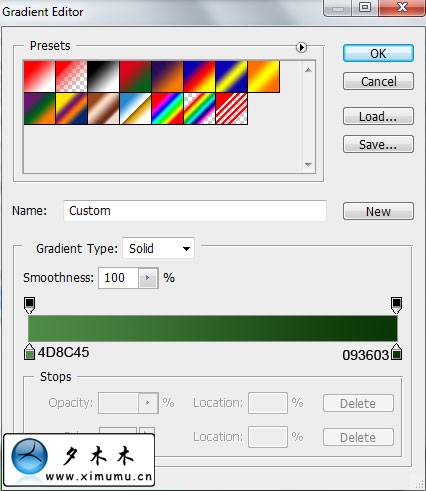
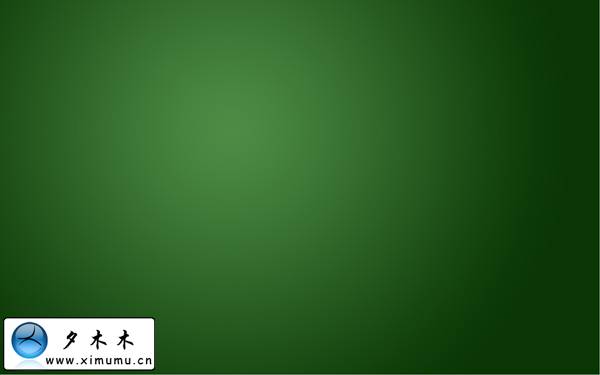
5、把原先做的3D文字导入到PS中,并保证它们各自有一个图层。然后用移动工具拖动设置如下图。
6、在"0"数字图层上,按CTTL+U我们来更改下"0"的颜色。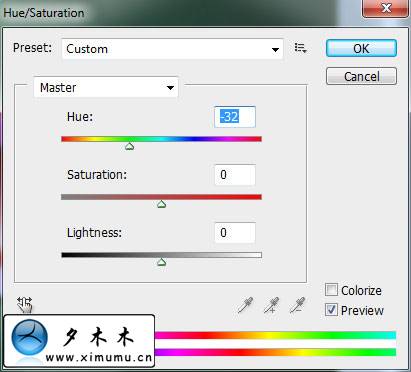

7、我们为每个数字新建一个新的图层。并选择圆形硬画笔工具。然后用画笔在每个数字正面涂上白。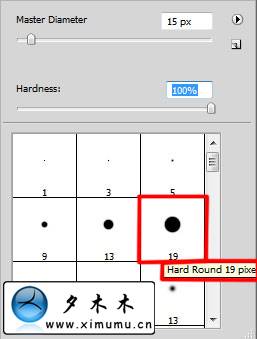

8、为每个数字上色:数字"2"设置如下: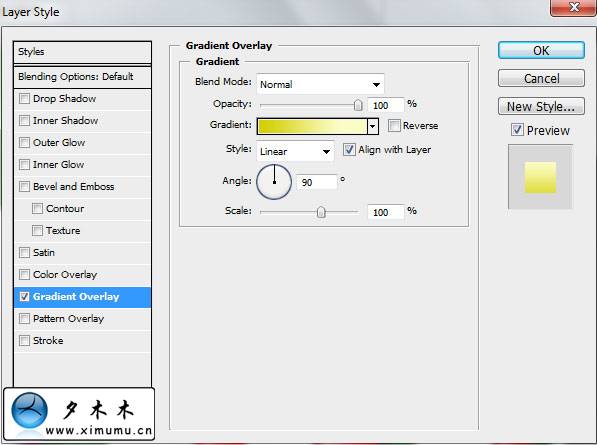


数字"0"设置如下: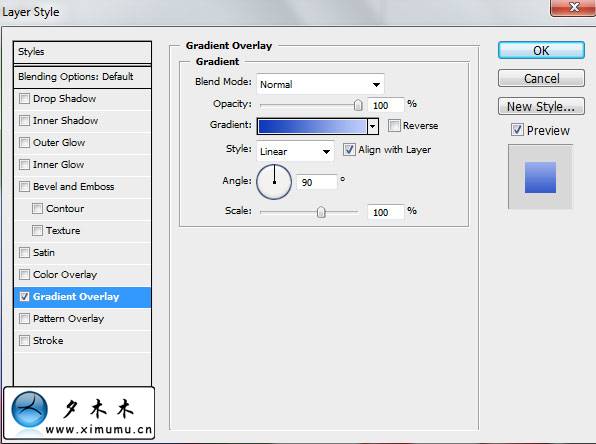
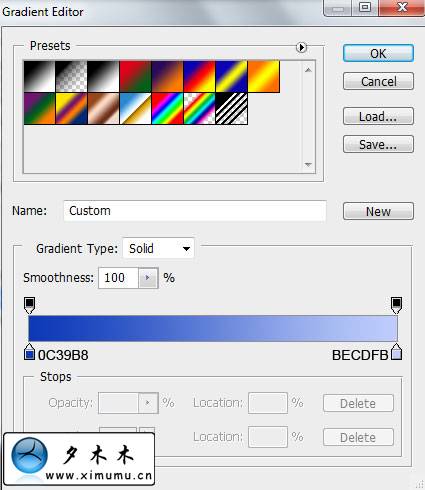

数字"1"设置如下: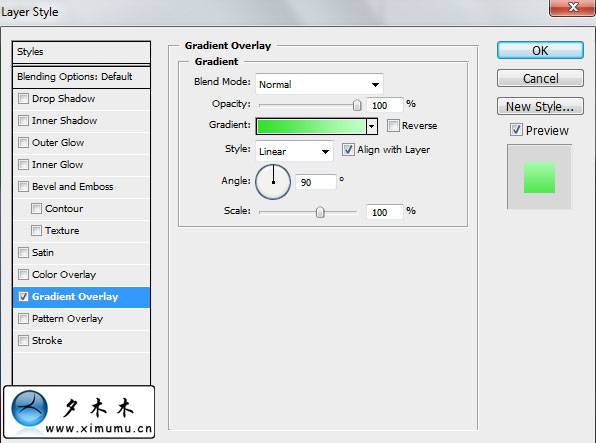
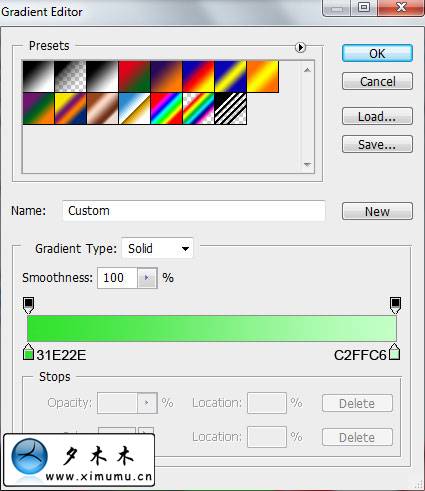

数字"0"设置如下: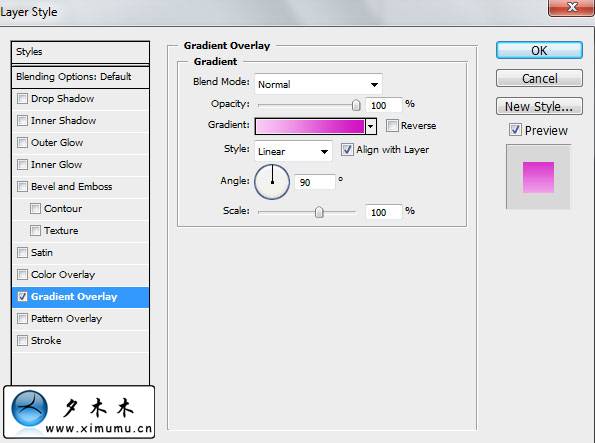
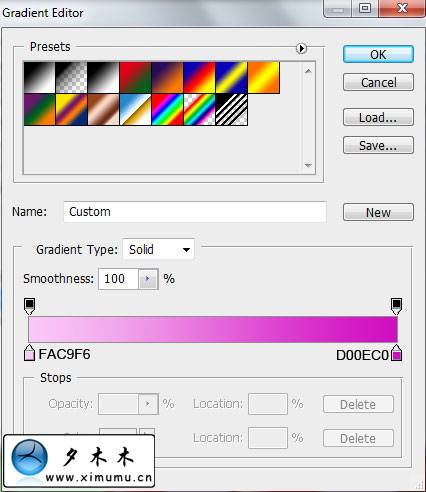

9、新建一个图层,然后使用矩形选框工具,画出几行,并填充白色,如图所示:
10、按ctrl+T移动位置,并设图层的不透明度为40%。
11、选择刚才那个画笔填充的图层,然后按住CTRL不放,在图层上点一下,这样就可以自动选择选区。最后再选择选区,删除外面的。
12、按上面步骤为下面几个数字添加效果。
13、点此下载笔刷,然后新建一个图层,选择这几个笔刷。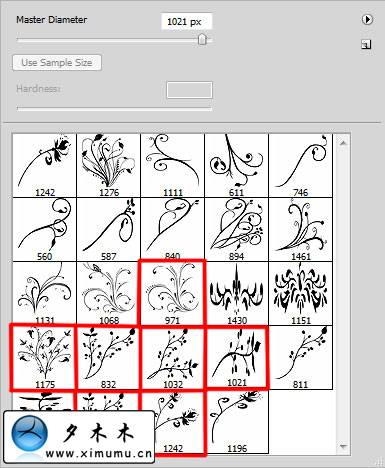
14、为数字添加花纹,然后删除多余的花纹。
15、图层的不透明度改为68%,并更改混合选项:luminosity。
16、在图层面板上点击"创建新的填充或调整图层"按扭,设置曲线所图所示。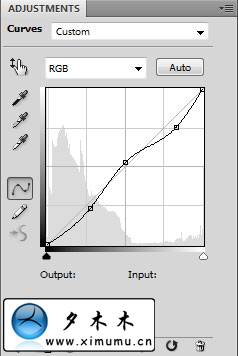

17、我们来继续为2010添加装饰。选择雪花的笔刷在数字中填充。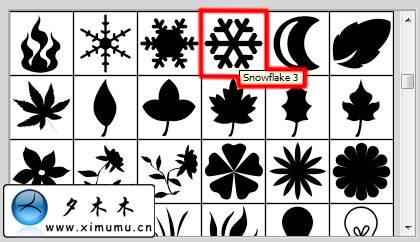


18、点这里下载花纹笔刷,然后应用到文字上面。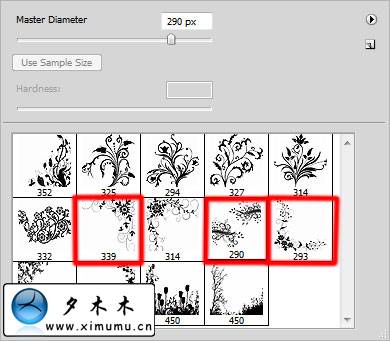

19、选择一个花的素材,并把花抠出来。使用自由变换并把花放到数字的下面。

(本文来源于图老师网站,更多请访问https://m.tulaoshi.com/psxg/)20、新建一个图层,使用椭圆工具画出一个正圆,并添加一个描边。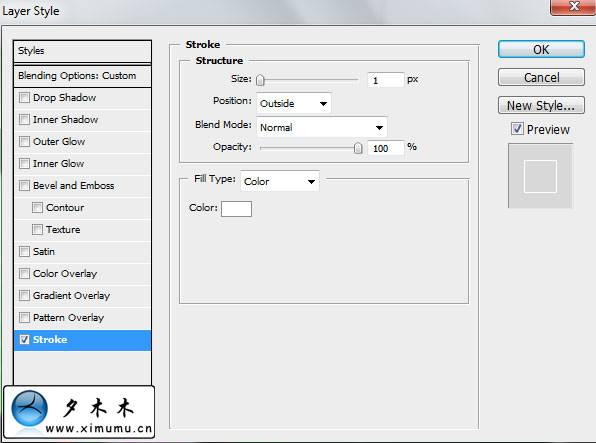
21、使用变形工具按正比例缩小,最终结果如下。

22、为每个圆圈更改它们的不透明度。
23、最终效果: