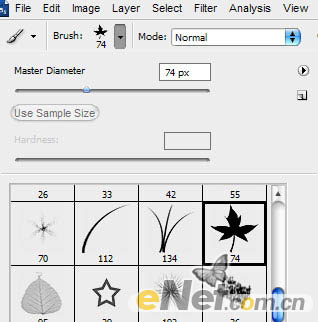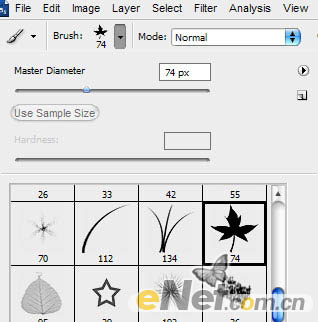岁数大了,QQ也不闪了,微信也不响了,电话也不来了,但是图老师依旧坚持为大家推荐最精彩的内容,下面为大家精心准备的Photoshop制作漂亮的花纹字,希望大家看完后能赶快学习起来。
本教程的字体是用笔刷来完成了,制作之前需要下载一些花纹艺术字笔刷。制作的时候只要找好背景素材,然后用画笔加上文字笔刷,再加上简单的图层样式即可。
最终效果 
1、创建一个新的文件约1000 × 700像素。选择一些合适的色彩,例如颜色为#6b4c00,#190900并拖动线性渐变。 
2、之后,我想补充更多的背景颜色。为此创建一个新层,使用画笔工具并选择一个与直径400像素,使用软画笔。我用下列颜色:#fff000,#e7340a,#20f00a和#0a7dcd。
3、然后应用设置“滤镜”“模糊”“高斯模糊”:
4、然后改变层模式为正片叠底。
5、好吧,现在我想添加一些元素。选择画笔工具和选择标准的Photoshop笔刷之一: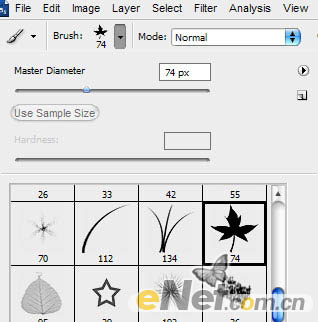
6、建立新层设置画笔为白色,绘制如图所示。
7、之后,应用“滤镜”“像素化”“马赛克”:
8、得到如下效果:
9、移动到下一个步骤。现在我想补充文本。选择画笔工具和下载这些笔刷。然后创建一个新层,设置颜色#ffc088,并绘制如下效果。 花纹字笔刷下载地址:26个艺术花纹字母笔刷;艺术花纹字母笔刷;
10、用Ctrl + J复制层,添加图层样式设置外发光。 
(本文来源于图老师网站,更多请访问https://m.tulaoshi.com/psxg/)
(本文来源于图老师网站,更多请访问https://m.tulaoshi.com/psxg/)
11、然后进入下一层,按Сtrl+ F将采用类似的预设“滤镜““像素化”“马赛克”。填充后,设置不透明度。我试着不透明度为60%。
最终效果: