原图

最终效果

1、打开原图素材,创建可选颜色调整图层,对黄、绿、白、中性色进行调整,参数设置如图1 - 4,效果如图5。这一步把背景颜色转为暖色,人物部分会有一点偏色,后面会修复。
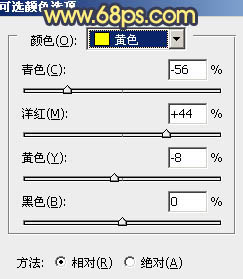
图1
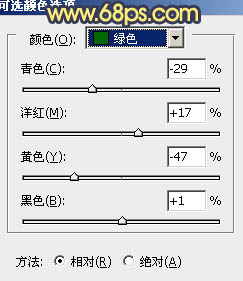
图2
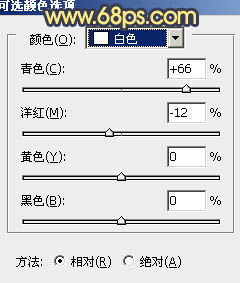
图3
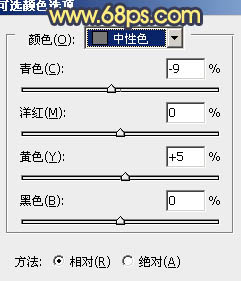
图4

图5
2、创建曲线调整图层,对蓝色进行调整,参数设置如图6,效果如图7。这一步给增加画面的橙黄色,并加上一些蓝色作为补色。
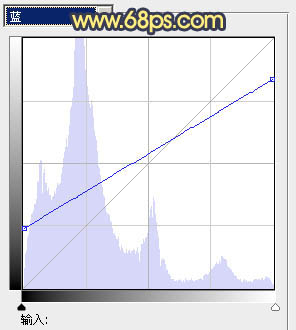
图6

图7 3、创建色彩平衡调整图层,对中间调,高光进行调整,参数设置如图8,9,效果如图10。这一步微调背景颜色,加强层次感。
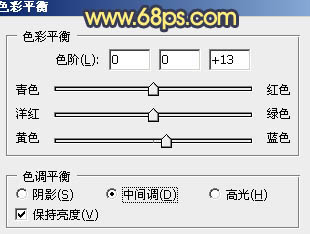
图8
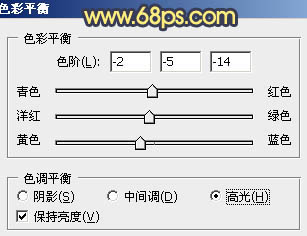
图9

图10
4、新建一个图层,按Ctrl + Alt + Shift + E 盖印图层。执行:滤镜 模糊 动感模糊,参数设置如图11,确定后把图层混合模式改为“柔光”,效果如图12。这一步把背景柔化处理。
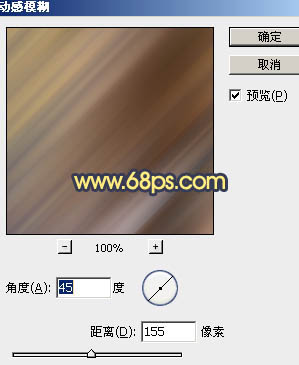
图11

图12 5、创建可选颜色调整图层,对红、黄、蓝进行调整,参数设置如图13 - 15,效果如图16。这一步微调背景暖色与冷色。
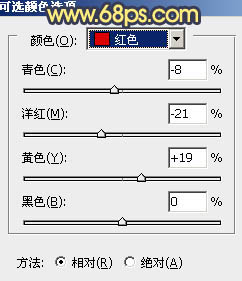
图13
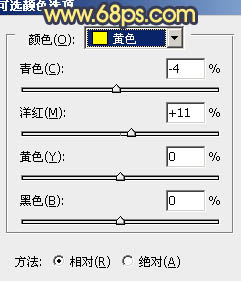
图14

图15

图16
6、按Ctrl + Alt + ~ 调出高光选区,按Ctrl + Shift + I 反选,新建一个图层填充深蓝色:#061A2D,混合模式改为“滤色”,效果如下图。这一步给暗调部分增加一些蓝色。

图17 7、新建一个图层,盖印图层,按Ctrl + Shift + U 去色,混合模式改为“正片叠底”,不透明度改为:30%,效果如下图。

图18 8、把背景图层复制一层,按Ctrl + Shift + ] 置顶,用钢笔等工具把人物部分抠出来,复制到新的图层。把背景副本图层影藏,效果如下图。

图19
9、简单给抠出的人物调整一下颜色,再适当磨一下皮,整体与背景融合为佳,大致效果如下图。

图20 10、新建一个图层填充橙色:#F0A53A,混合模式改为“滤色”,加上图层蒙版,只保留左上部,其它部分用黑色画笔擦掉,效果如下图。

图21 11、新建一个图层盖印图层。按Ctrl + Shift + U 去色,混合模式改为“正片叠底”,不透明度改为:30%,按住Alt键添加图层蒙版,用白色画笔把底部边角部分擦出来,增强画面的暗角,效果如下图。

图22
12、创建色彩平衡调整图层,对阴影、中间调、高光进行调整,参数设置如图23 - 25,效果如图26。这一步微调整体颜色。
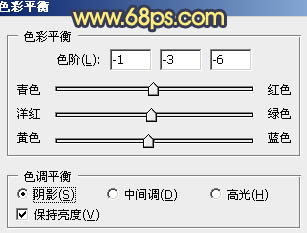
图23
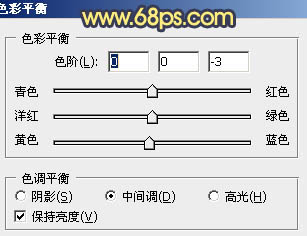
图24
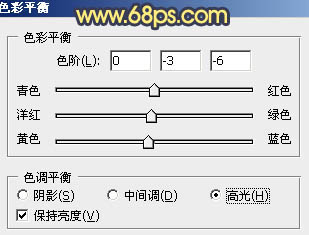
图25

图26 最后微调一下颜色和细节,完成最终效果。











