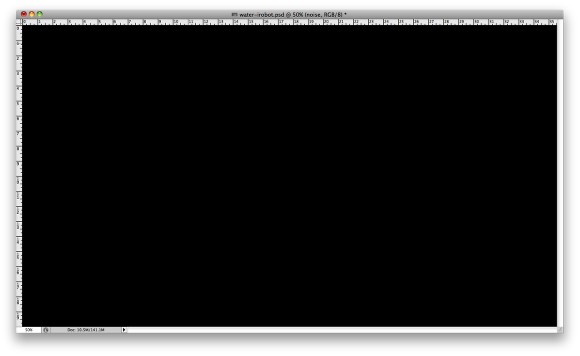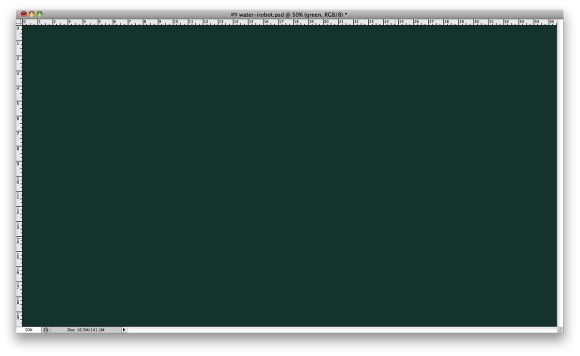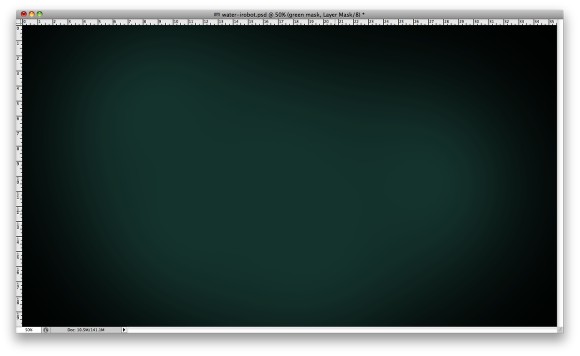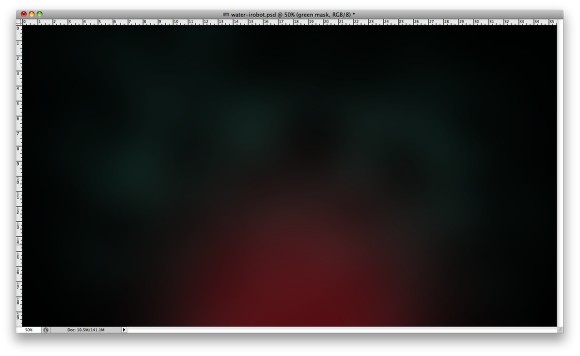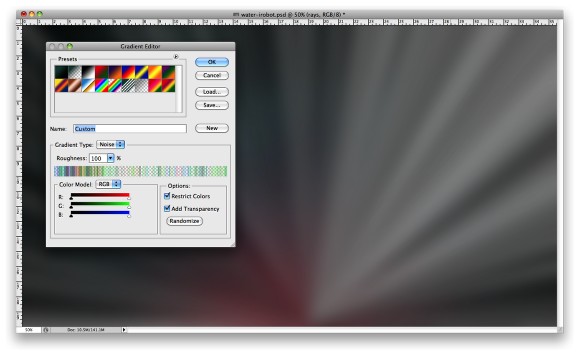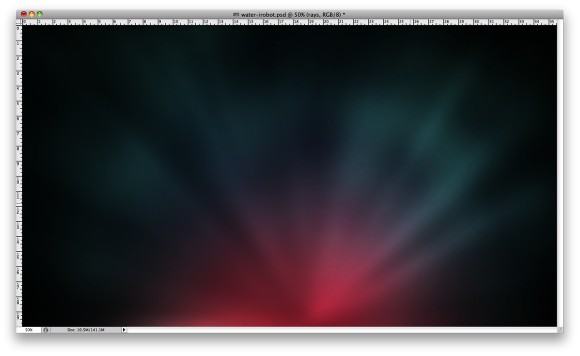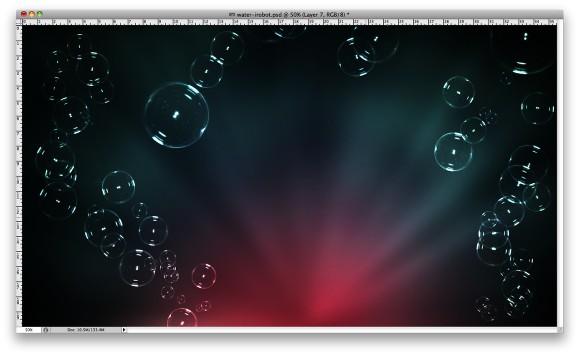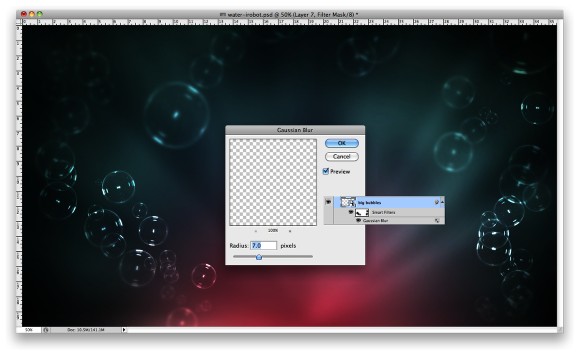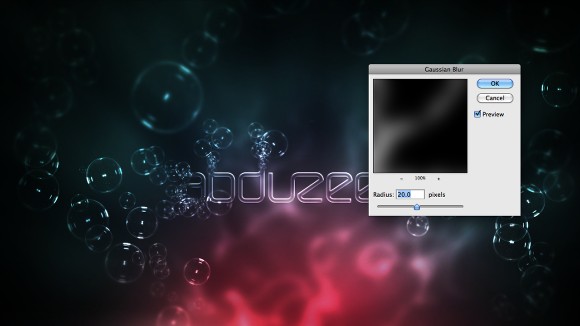本教程介绍比较综合的画面特效的制作方法。文字部分实际的操作很少基本上用一个图层样式即可搞好。不过还有画面的装饰及色彩渲染需要用到较多的素材。部分素材及笔刷还需要自己去网上下载。
最终效果
1、打开Photoshop,创建一个新文档,我使用的是2560×1440像素,我可以使用它作为墙纸。之后,用黑色填充背景层。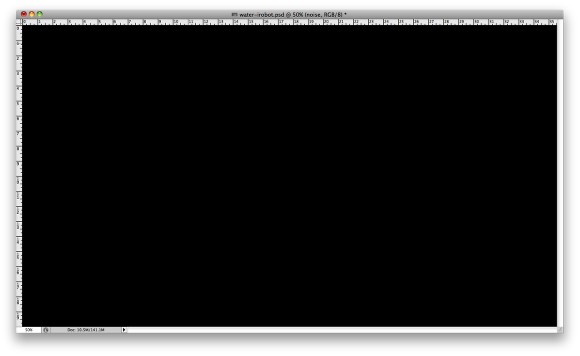
2、添加另一个新层,用绿色填充它(234b44)。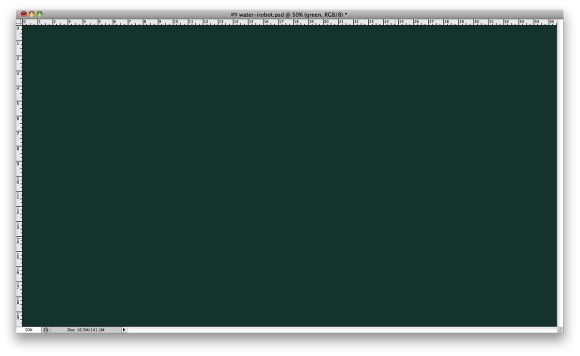
(本文来源于图老师网站,更多请访问https://m.tulaoshi.com/psxg/)
3、选择绿色图层,选择图层组合层。在图层面板中该层将在图层组内。选择此文件夹并去图层图层蒙版隐藏所有。选择画笔工具(B),用一个大的柔软的笔刷,用白色按下图描绘一片区域。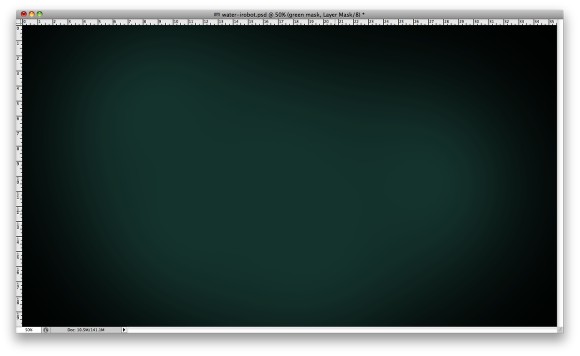
4、选择绿色图层,去图层图层蒙版显示所有。在图层面板中,选择图层的蒙版并去滤镜渲染云彩。云彩就应用到蒙版上。之后,仍然选择蒙版,去滤镜模糊高斯模糊。使用一个大的值,我用的是80px的半径,但这个值取决于你文件的大小。
5、在其他图层之上添加另一个层,使用画笔工具(B),用一个非常柔软的画笔,按下图描绘出红色光。更改图层的不透明度为65%。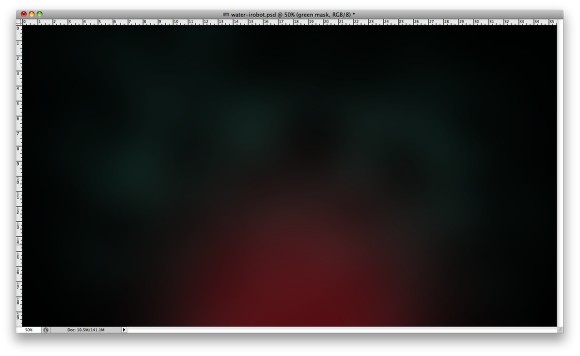
6、在其他图层之上再次添加另一个层,然后使用画笔工具(B),使用一个你之前用过的大的笔刷,现在选择深蓝色在红色上方的区域涂抹。这个蓝色必须是非常微妙的,因此改变不透明度为20-30%。
(本文来源于图老师网站,更多请访问https://m.tulaoshi.com/psxg/)7、添加另一个层,然后选择渐变工具(G)。点击渐变颜色打开渐变编辑器,然后更改类型为杂色,100%的粗糙度,选择这两个选项:限制颜色和增加透明度。
使用渐变填充图层,然后到图像调整去色。之后去滤镜模糊高斯模糊。我用了30像素的半径,再次改变这个值将取决于该文件的大小。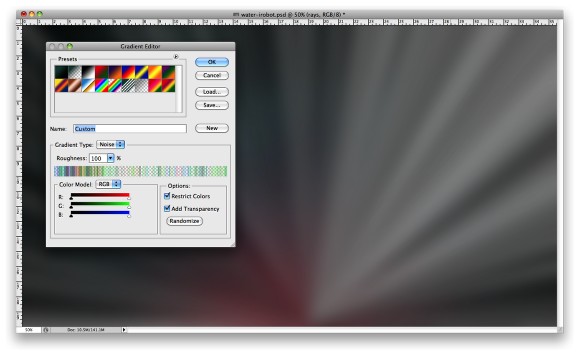
8、改变渐变图层的混合模式为颜色减淡。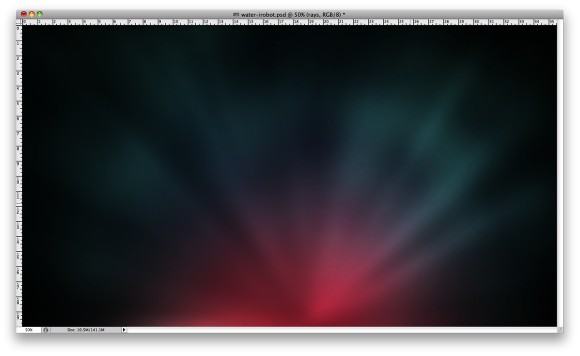
9、对于泡沫我参考一张照片创建了笔刷。
添加一个新层,然后选择画笔工具(B),然后用一个大的尺寸,我使用的是400像素,使用白色绘制一些泡沫。组合这层(图层组合层),改变混合模式为颜色减淡。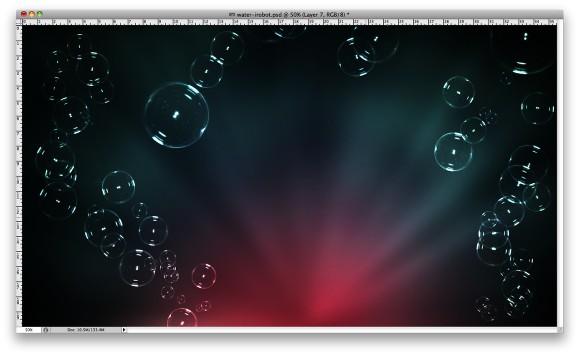
10、选择泡沫层,去滤镜转换为智能滤镜,然后去滤镜模糊高斯模糊。使用7像素的半径。整个图层会很模糊,图层面板上白色的略缩图就是所谓的智能滤镜。选择画笔工具(B),使用黑色描绘你不希望泡沫模糊的地方。这就像是一个智能滤镜的蒙板。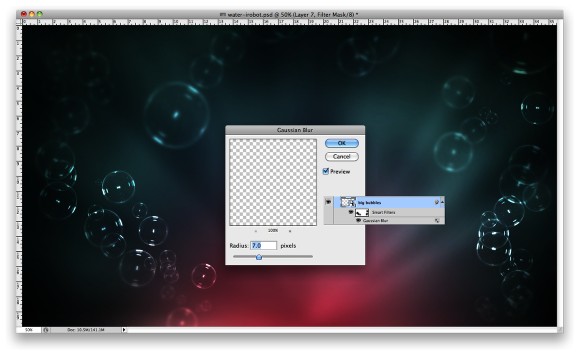
11、输入标志,去层图层样式混合选项。更改填充为0,然后选择内发光。使用颜色减淡,不透明度50%,改变大小为15像素。之后,选择斜面和浮雕。使用内斜面的风格,90%的深度,方向为向下,大小为1像素,软化为5像素。对于阴影选项使用角度为70度,高度为16度。高光和阴影模式使用白色的颜色减淡,不透明100%。
12、添加另外一层,你可以在文件夹的其他图层里添加一些泡沫,如我们在步骤9创建的,使用画笔工具(B)和泡沫笔刷,这次使用一个小的尺寸,在 A, B, Ds和O这些字母周围描绘使泡沫破裂。
13、选择文本图层并去图层图层蒙版显示所有。使用画笔工具(B),用一个柔软的黑色笔刷在图中所指的区域中涂抹使泡泡分化。
14、选择文本中的一个泡沫层,重复步骤10同样的方法使图层的一些部分比其他部分模糊。
15、在其他层的顶部添加一个新图层,去滤镜渲染云彩。确保你的背景色和前景色分别是黑色和白色。之后去滤镜渲染分层云彩。这时该层将是非常暗的,所以要去图像调整反向,然后去图像调整色阶。增加白色的输入,直到你得到类似下图的效果。
16、改变混合模式为颜色减淡,去滤镜模糊高斯模糊。使用20像素的半径 。你也可以减少不透明度到60%。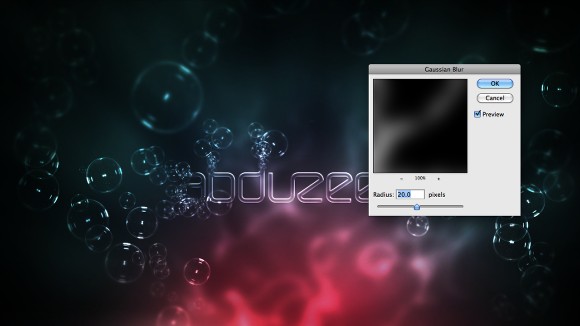
17、为了使图片更加现实,你可以添加一些真正的泡沫,在这里我使用的照片来自Shutterstock,你可以在这里找到它。正如你所看到的照片有黑色背景,在这种情况下,改变混合模式为颜色减淡,使黑色因此变得透明。
18、你可以再次转换泡泡原始图层为智能对象,然后应用高斯模糊,参照步骤10。
19、在所有层的顶部添加一个新层,然后选择油漆桶工具(G)。更改类型为图案,然后选择我创建的条纹图案。 使用图案填充图层,去滤镜模糊高斯模糊。使用2像素的半径,然后更改混合模式为叠加,不透明度为50%。

最终效果: