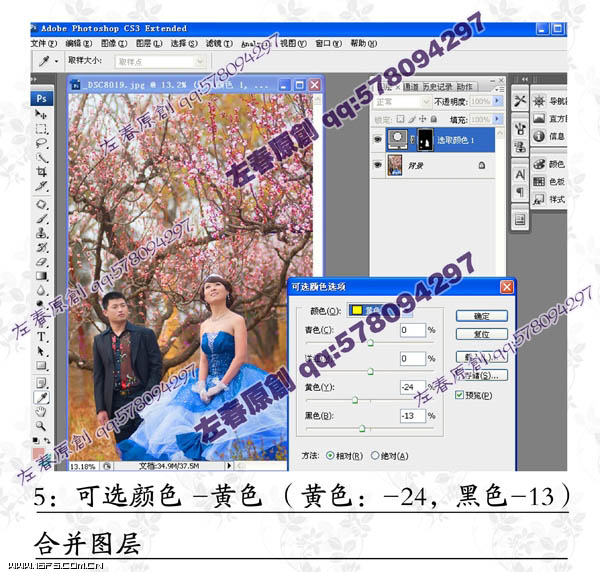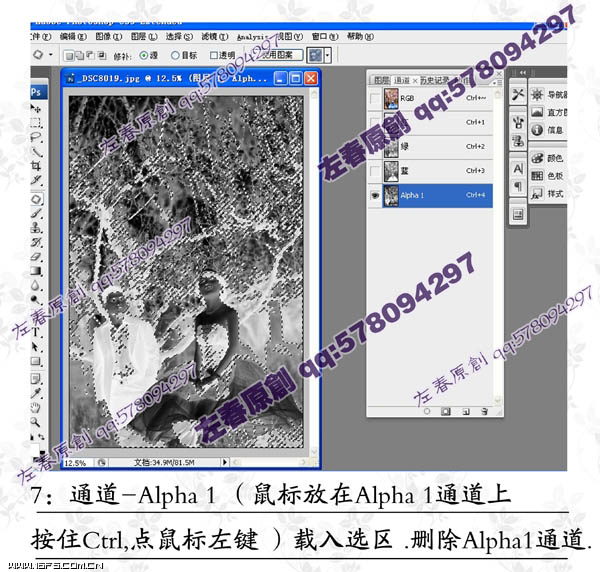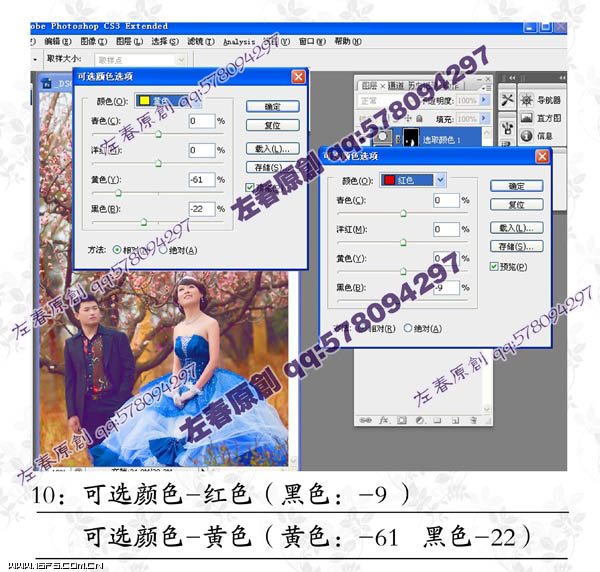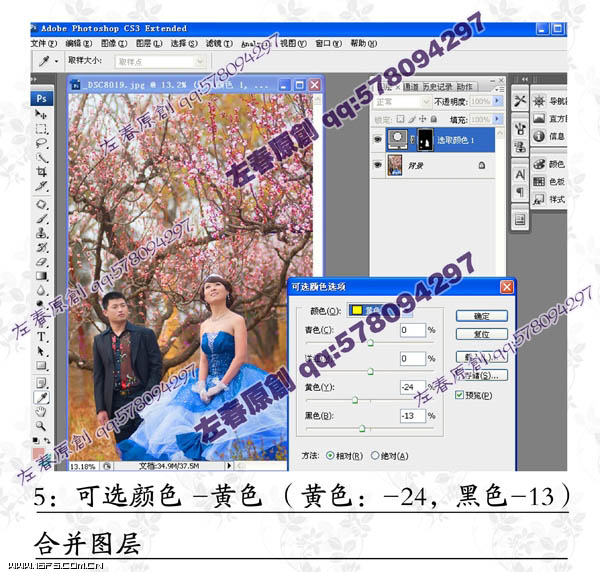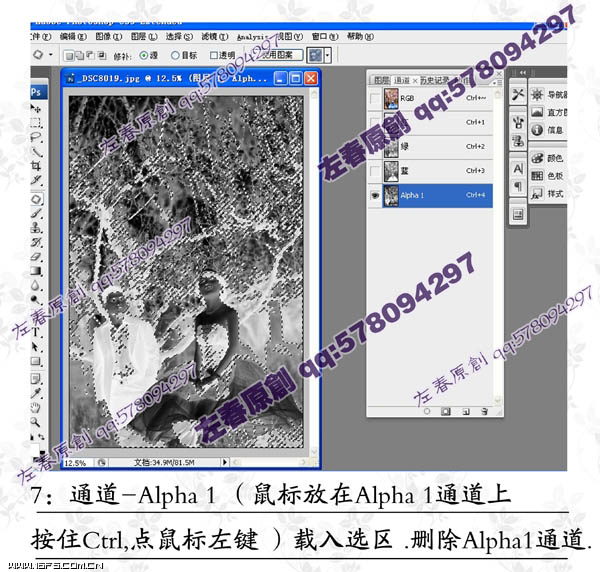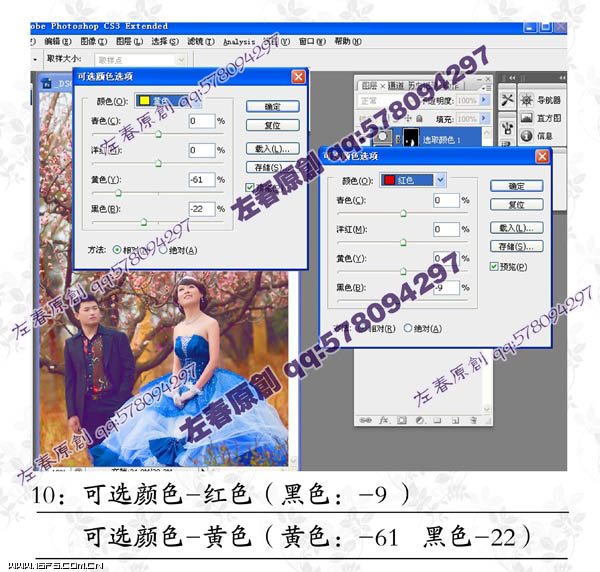岁数大了,QQ也不闪了,微信也不响了,电话也不来了,但是图老师依旧坚持为大家推荐最精彩的内容,下面为大家精心准备的Photoshop给阴沉的桃林婚片增加阳光色彩,希望大家看完后能赶快学习起来。
素材图片有点偏灰,可能是天气原因造成的。可以适当增加图片的饱和度来还原图片的色彩。然后再局部调整背景及人物的颜色,做出自己满意的效果。 原图
最终效果
1、打开原图素材,把背景图层复制一层,混合模式改为“滤色”,不透明度改为:50%,然后合并图层。
2、把背景图层复制一层,创建色相/饱和度调整图层,把全图的饱和度设置为:+60,效果如下图。
3、用橡皮擦工具,不透明度:30%,流量100,把脸,手轻微擦拭出来。
4、用套索工具把脸和手大概的圈出来,按Ctrl + Alt + D 羽化60个像素。
5、创建可选颜色调整图层,对黄色进行调整,参数设置如下图。确定后合并所有图层。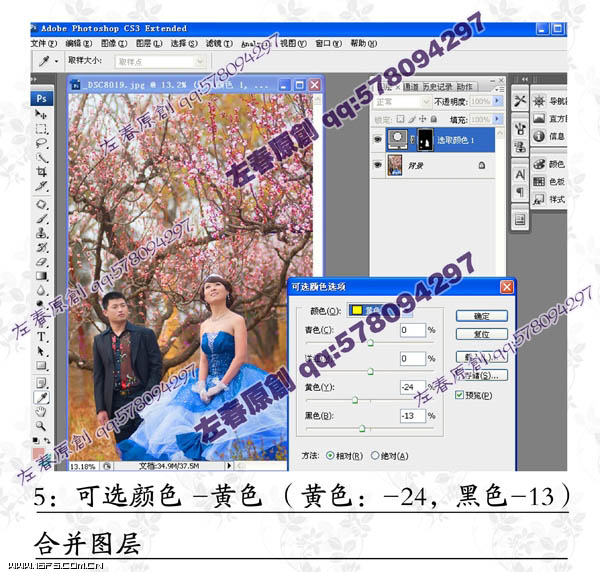
6、执行:图像 计算,参数设置如下图。
7、进入通道面板,在载入Alpha 1通道选区。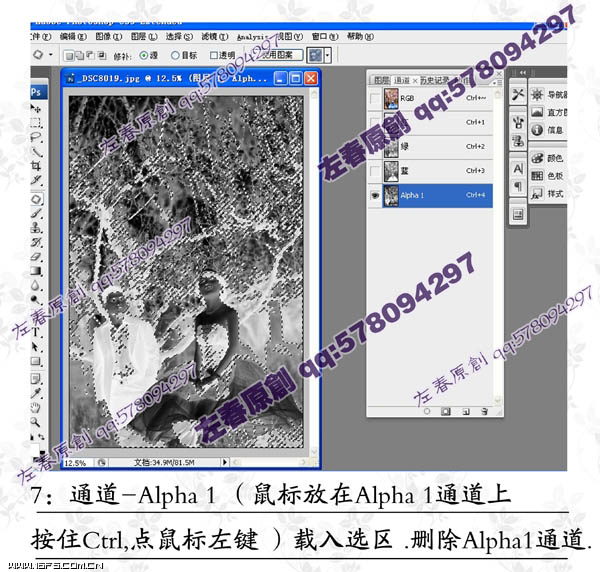
8、回到图层面板,创建可选颜色调整图层,对黑色进行调整,参数设置如下图。
9、用套索工具选取人物脸部和手部,羽化50个像素。
10、创建可选颜色调整图层,对红,黄进行调整,参数设置如下图。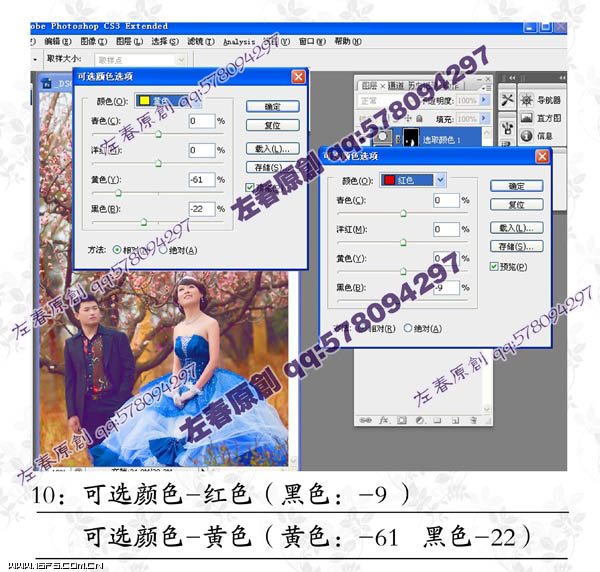
(本文来源于图老师网站,更多请访问https://m.tulaoshi.com/psxpcl/)
11、创建色阶调整图层,参数设置如下图。确定后合并所有图层。
12、新建一个图层,太南车白色,不透明度改为:10%,用橡皮擦把人物部分擦出来,然后合并图层。
13、执行:滤镜 锐化 智能锐化,参数设置如下图。
14、把背景图层复制一层,混合模式改为“柔光”,不透明度改为:20%,确定后合并所有图层。
(本文来源于图老师网站,更多请访问https://m.tulaoshi.com/psxpcl/)最终效果