原图

最终效果


1、打开原图素材,把背景图层复制一层,命名为“表面模糊”。


3、将表面模糊图层的图层模式改为“变暗”,并在此图层上执行:图像 计算,具体参数设置如下图。

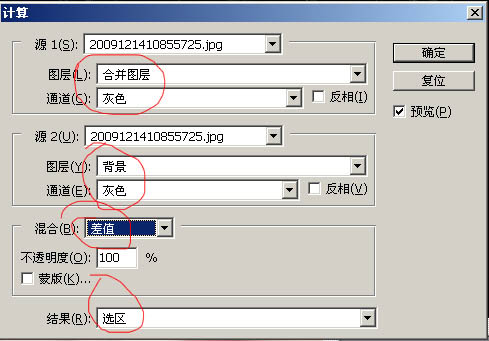
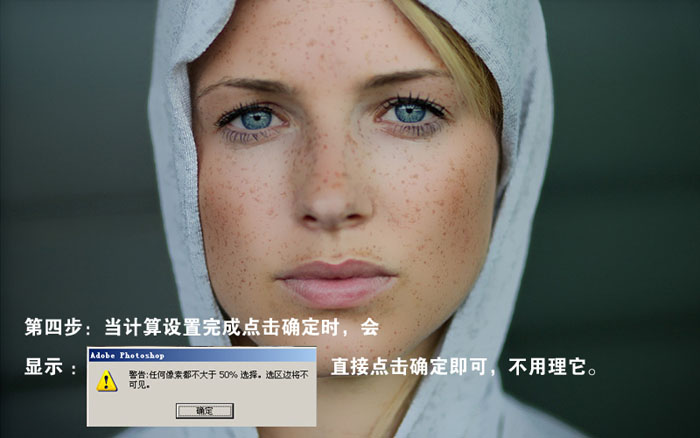
5、在保持选区的前提下,创建曲线调整图层。注意这个地方任何参数都不要调整,直接点确定,并在此曲线调整图层上执行自动色阶命令。

再次创建曲线调整图层,所有参数模式,并确定后执行自动色阶命令。
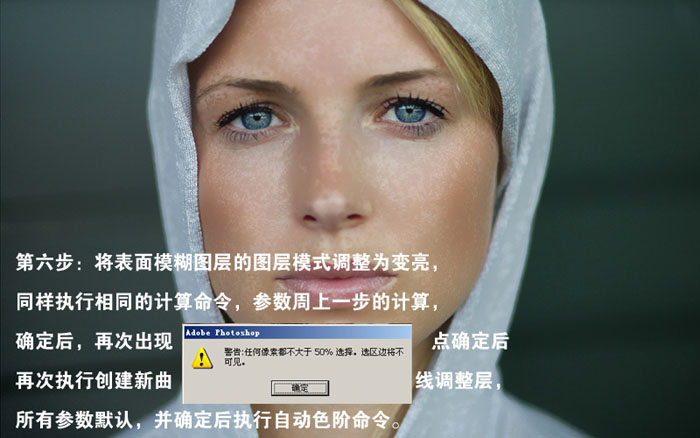
7、将两个曲线调整图层执行填充命令,50%黑色,并对两个调整层的蒙版部分进行两次0.5的高斯模糊,以柔化选区的边缘。


8、影藏表面模式层或直接删除,对两个曲线调整层进行调整。双击下图红圈位置图标,调出曲线调整对话框,分别提亮和降低亮度,这时你会发现奇迹出现了,皮肤大部分的斑点小时了。这步不能急,反复调试,直至效果最佳,避免过度而产生的色斑。

9、到此按说就差不多了,为了更精确的修图,我们接着来盖印图层。将中间的几个图层全部影藏,为盖印图层添加蒙版,把不是皮肤的地方擦回来,这样更真实一些。



12、新建一个图层,用50%灰色填充,图层模式改为“柔光”或“叠加”,这一步是为了调整人物面部的光影。用减淡工具,笔头软一些,范围中间调,曝光度低一些,把想要提亮的地方刷一下,这个方面对修复人物面板的光影效果非常好,想要加深时,只需按住Alt键就会自动变换回加深工具,用这个图层来做加深,减淡的好处是可以反复修改。


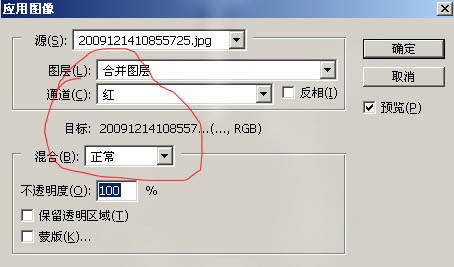
14、对应用图像的图层执行:滤镜 其它 高反差保留,参数为0.6。图层混合模式为“线性光”。到此时这个图片的处理基本完成。剩下的是一些细节的处理,如唇线、眼线等。












