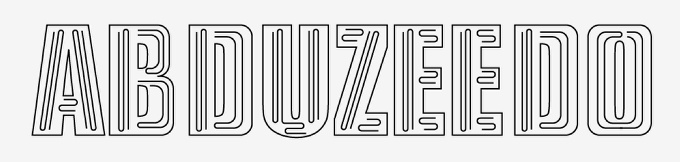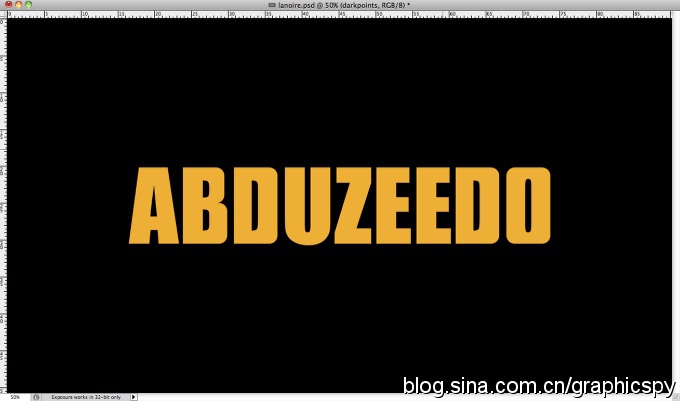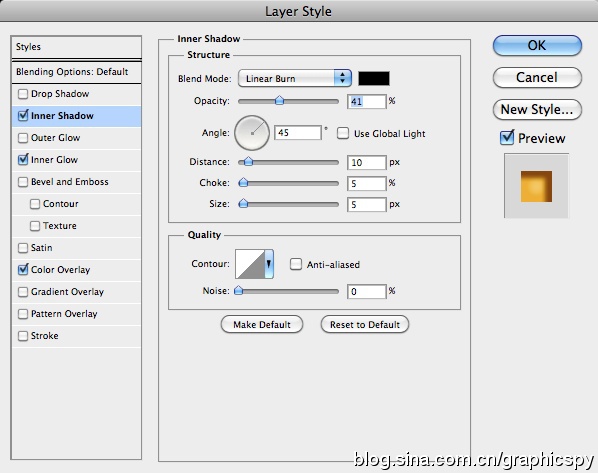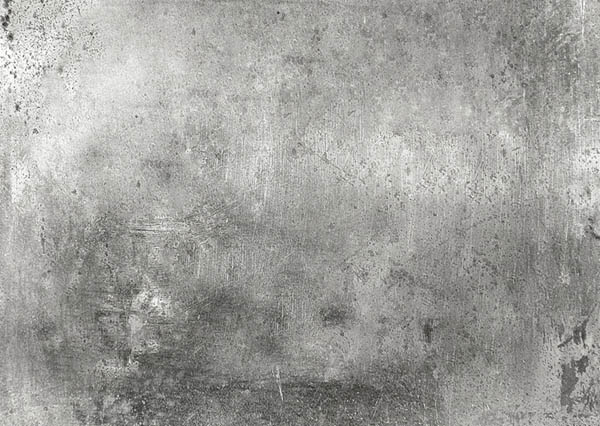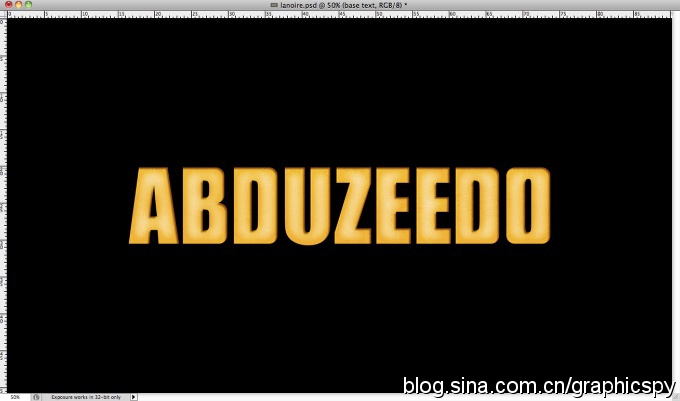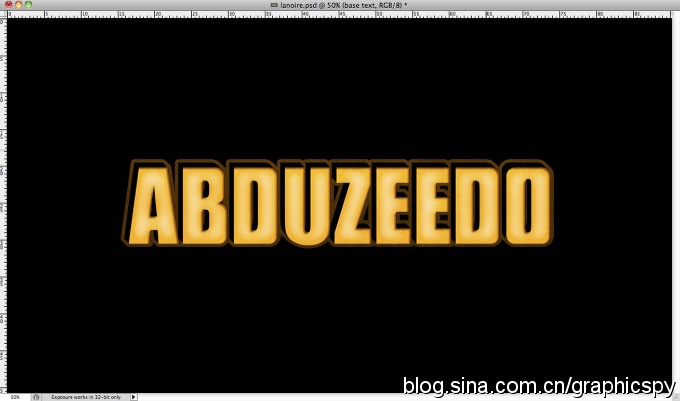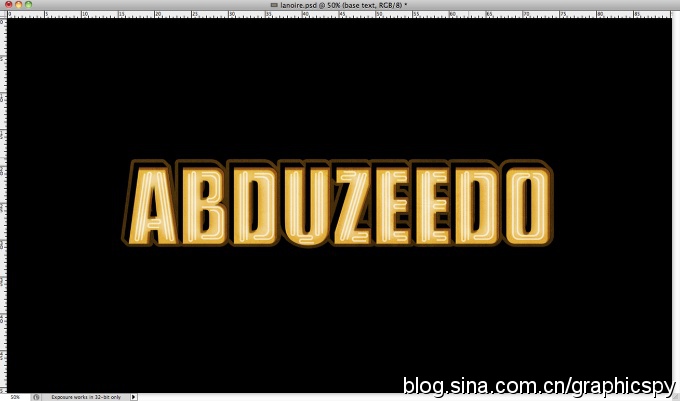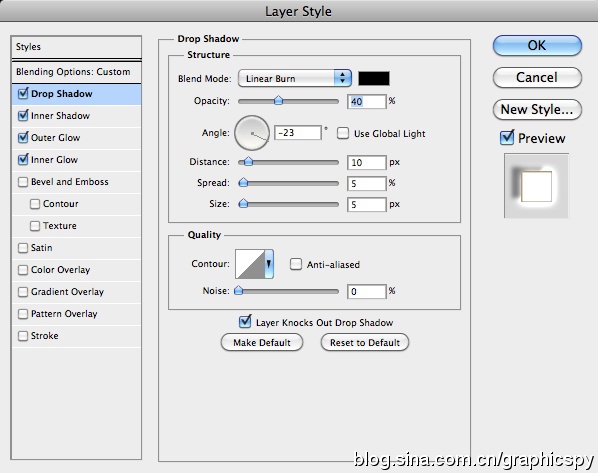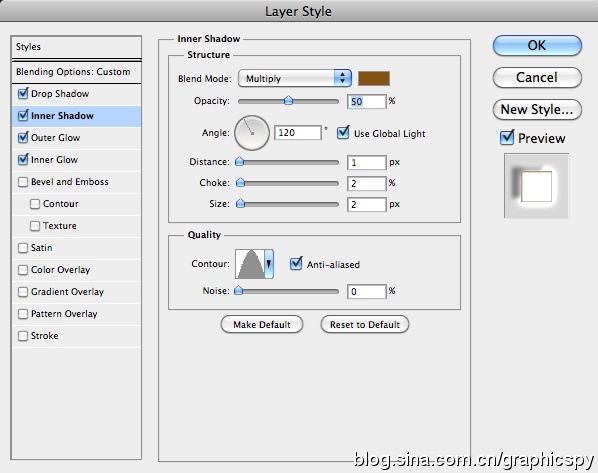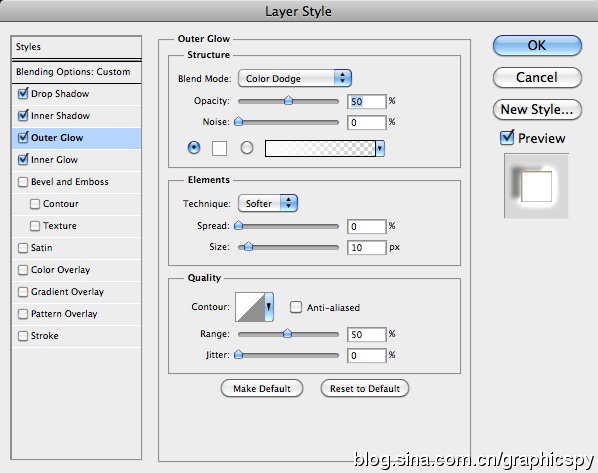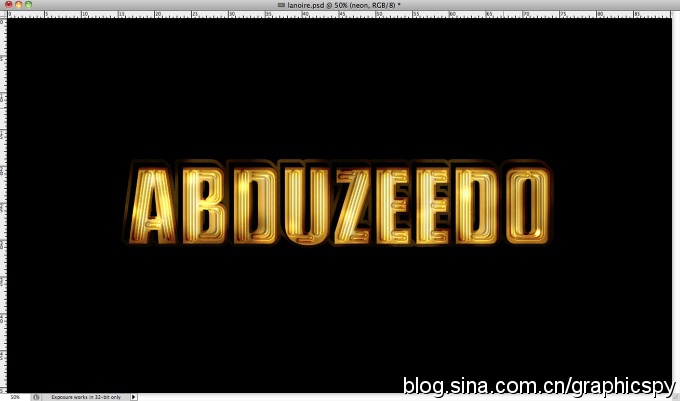下面请跟着图老师小编一起来了解下AI与PS结合制作漂亮的金色霓虹字,精心挑选的内容希望大家喜欢,不要忘记点个赞哦!
本教程介绍稍微复杂一点的霓虹字制作方法。作者把文字和霓虹光分开来做。先用图层样式做出文字底色,并增加立体效果。然后再加入条纹状的霓虹光即可。作者霓虹线是在AI完成的。同样用PS也可以做出来。
最终效果
(本文来源于图老师网站,更多请访问https://m.tulaoshi.com/psxg/)1、首先要做的事情是创建文本,这一部分我用Illustrator来做,因为这样会容易。我用的是Arial Black字体,但是我改变了B、D和0字母,使他们不那么圆润。
2、使用圆角矩形工具制作霓虹灯,下图供以参考。
3、然后像下图一样,让条纹和字母融合一体。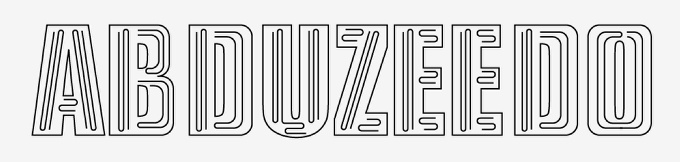
4、打开photoshop,创建一个新文档,2560x1440px,用黑色填充背景,然后把在illustrator中做的工作,拷贝到photoshop中来,我使用黄色(#f0af17的)。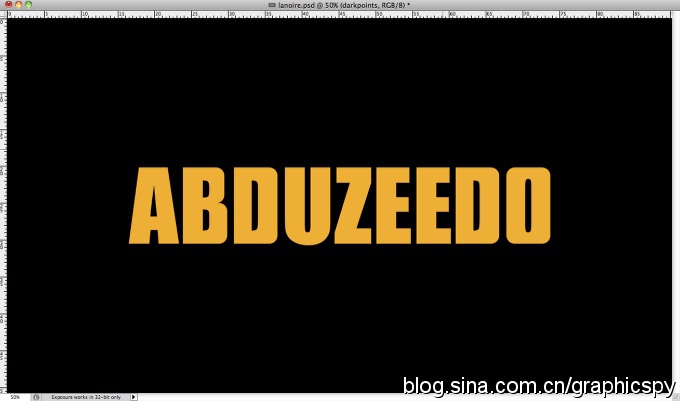
5、打开图层样式,选择内发光,混合模式为颜色减淡,不透明度60%,20%阻塞,大小为60px。
6、选择内阴影,使用黑色,混合模式为线性加深,不透明度40%,角度45,距离10px,阻塞5%,大小5px。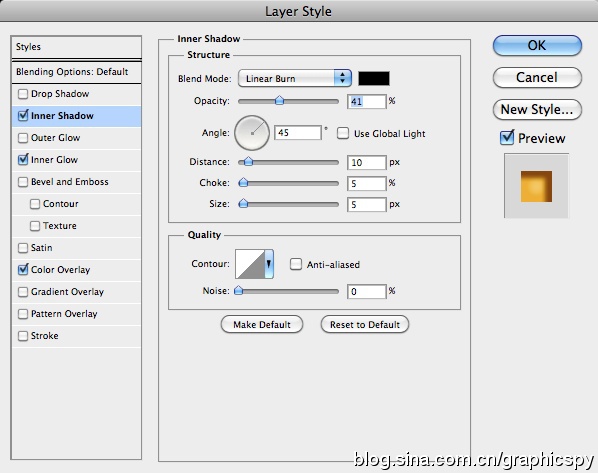
7、下面我们加入些纹理,让效果更现实。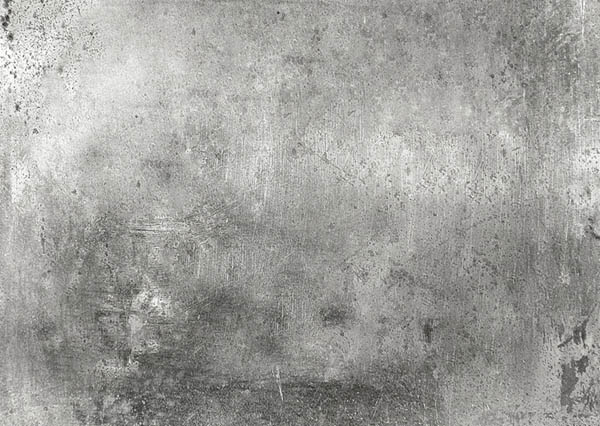
8、改变纹理的混合模式为叠加,不透明度30%。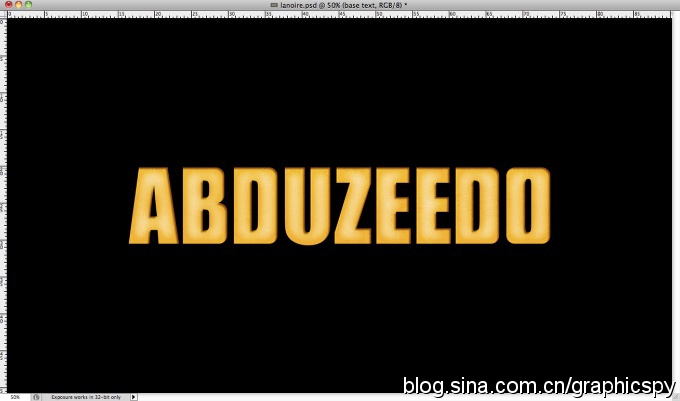
9、复制文本,并填充文字为黑色,之后向上像左两个像素,开始复制并移动文字,重复几次,形成3维立体效果,之后选择你实现此效果的所有图层,将他们合并选择合并后的该层,去图层样式,选择描边,大小14px ,不透明度40%,颜色(#b47200)。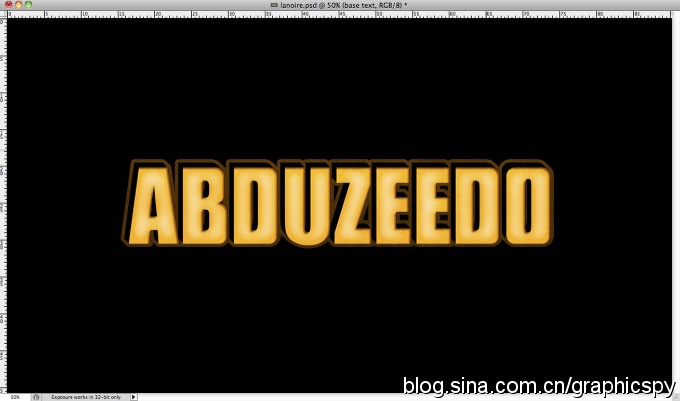
(本文来源于图老师网站,更多请访问https://m.tulaoshi.com/psxg/)10、将illustrator中的霓虹灯对象复制粘贴到photoshop中来。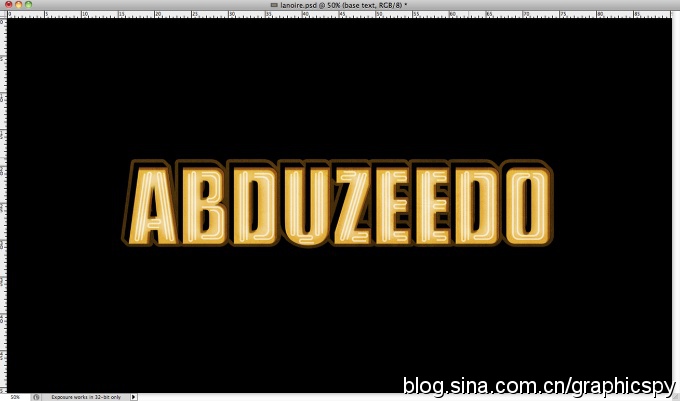
11、选择阴影,颜色为黑色,混合模式为颜色加深,其他设置如下图所。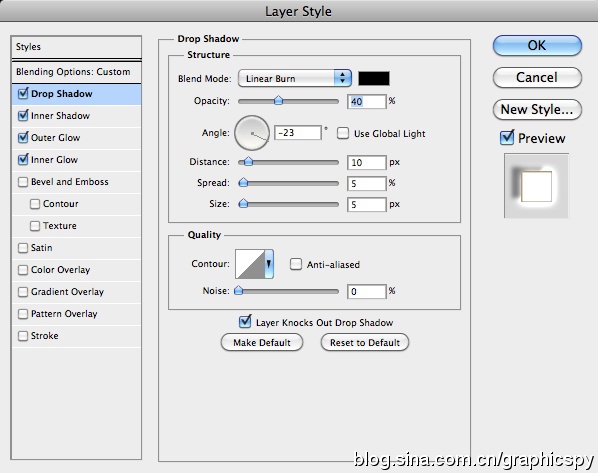
12、选择内阴影,混合模式为正片叠底,颜色为 #865200,其他设置如下图所示,注意等高线换为我下面的图。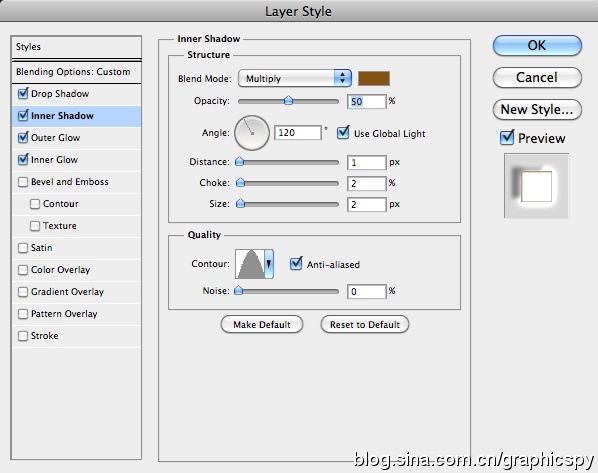
13、选择外发光,混合模式为颜色简单,不透明度50%,颜色为白色,其他设置如下图所示。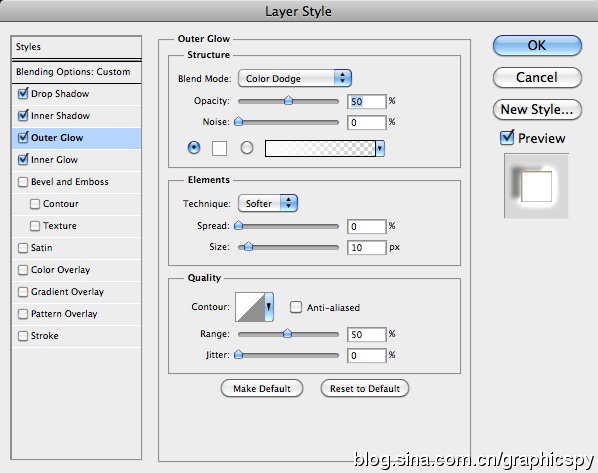
14、选择内发光,混合模式为颜色减淡,不透明度为100%,源为居中,其他设置如下图所示。
15、霓虹灯很不错,但现在还需要一些高光,做到这一点是非常简单的。在图层面板中创建一个文件夹,改变其混合模式为颜色减淡,添加一个新层在文件夹内,然后使用一个白色柔软的画笔在一些你想添加高光的地方绘画。下图你可以看到这样的效果。
16、现在,同样的,给文字添加写暗斑,因此,添加一个文件夹,改变混合模式为线性加深,不透明度为80%,在文件夹内添加一个图层,用黑色柔软画笔,给一些区域图黑,下图以供参考。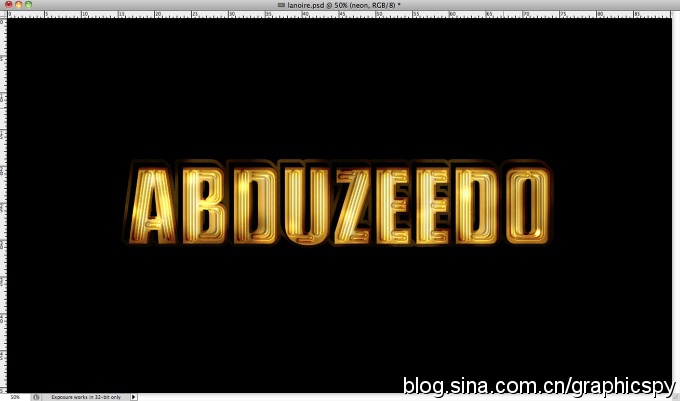
17、盖印可见图层,将盖印图层高斯模糊,半径为6px。
18、改变混合模式为滤色,然后用橡皮擦擦除大部分区域,只留下高光部分模糊效果,正如你所见到的,效果很简单,主要是基于一些图层样式和混合模式,但这在未来的项目中很有用,尤其是图标的制作。
(本文来源于图老师网站,更多请访问https://m.tulaoshi.com/psxg/)