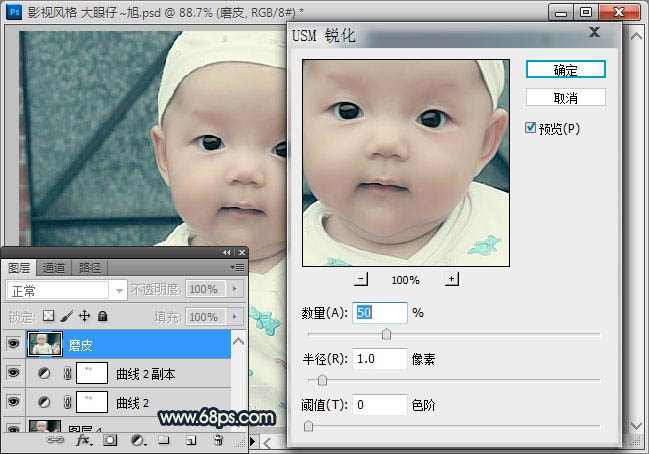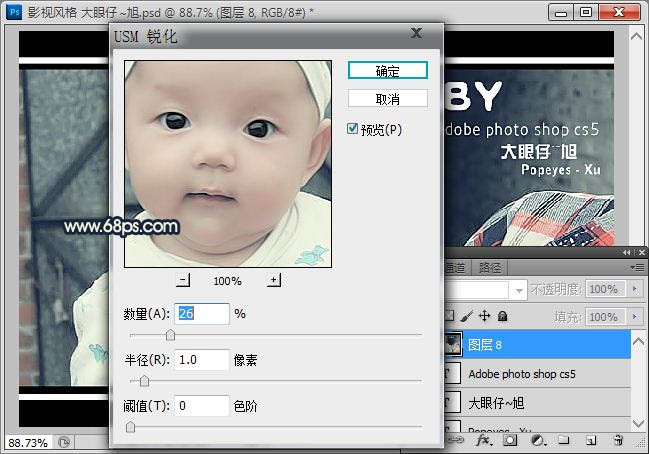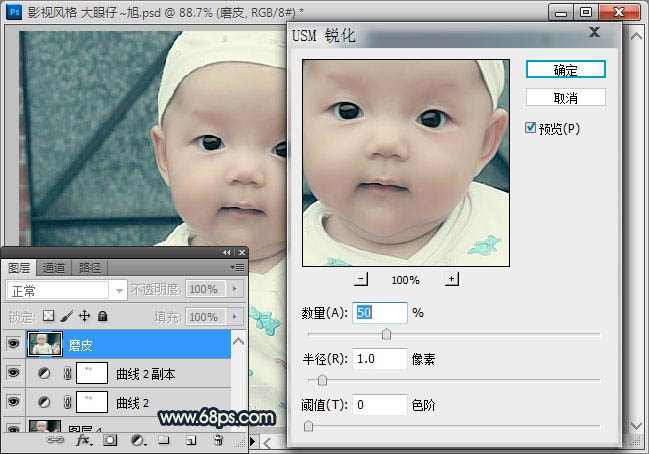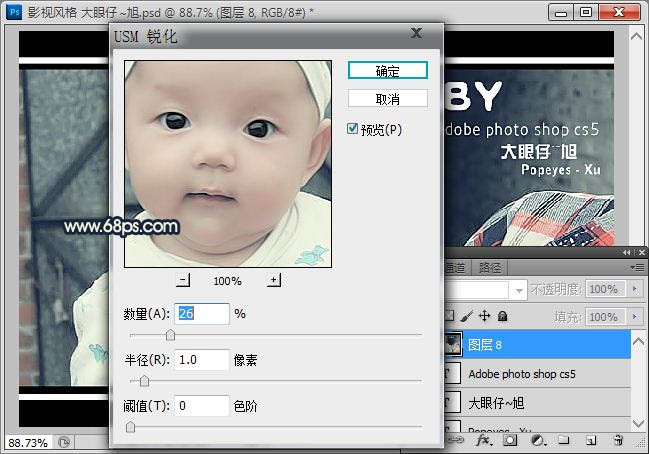关注图老师电脑网络栏目可以让大家能更好的了解电脑,知道有关于电脑的更多有趣教程,今天给大家分享Photoshop给可爱宝宝照片加上漂亮的淡青色教程,希望对大家能有一点小小的帮助。
素材图片有点偏暗,像素不是很高。调亮图片后,需要认真的给人物磨皮。调色部分,可以用通道替换法消除图片中的一些杂色,然后再慢慢调出自己喜爱的颜色。
原图
最终效果
(本文来源于图老师网站,更多请访问https://m.tulaoshi.com/psxpcl/)
1、打开照片,按CTRL+J复制一层,得到图层1,并设置图层的混合模式为滤色,图层不透明度为80%,这一步是为了提亮照片的亮度,如图。
2、由于照片中的儿童肤色偏黄,所以新建空白图层,按CTRL+SHIFT+ALT+E盖印空白图层,并转换到通道面板,选择绿通道,按CTRL+A全选,CTRL+C复制,再按CTRL+V粘贴到蓝色通道,并降低图层的不透明度为70%,效果如图。
3、创建曲线调整图层,选择红通道对其调整,效果如图。
4、新建空白图层,对儿童进行简单磨皮(方法自选),后面还要磨皮处理,所以这次磨皮不要磨过火了。
5、创建可选颜色调整图层,选择红色,慢慢的调整照片中儿童的肤色,参数如图,效果如图。
6、创建曲线调整图层,这一步调整照片中的背景及儿童部分,并使用黑色柔角画笔擦出儿童眼睛部分,如图。


(本文来源于图老师网站,更多请访问https://m.tulaoshi.com/psxpcl/)
7、按CTRL+J复制一层曲线诇调整图层,加强色调,如图。
8、新建空白图层并盖印空白图层,并执行:滤镜-锐化-USM锐化命令,加强照片清晰度。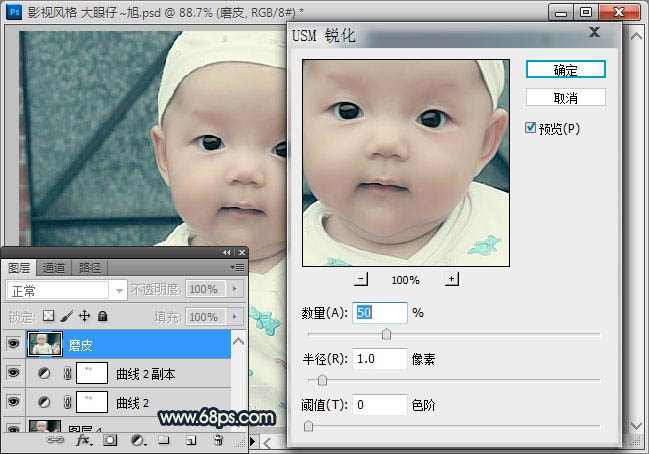
9、创建可选颜色,选择红色,参数如图,效果如图。
10、简单的使用矩型选框工具绘制选区,并分别填充颜色,制作边框,如图。
11、创建曲线调整图层,调整RGB,提亮照片的亮度,如图。
12、为其添加文字装饰,再加强锐化后并调整图层不透明度完成最终效果。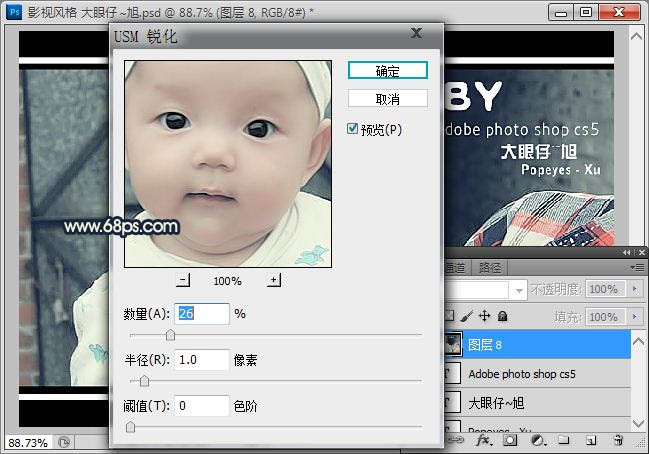
最终效果:
(本文来源于图老师网站,更多请访问https://m.tulaoshi.com/psxpcl/)