最终效果

1、新建一个800 * 600像素的画布,背景填充黑色。新建一个图层,选择工笔工具勾出自己想要的文字路径,可以多勾几次,字体要连写。大致效果如下图。

图1
2、把前景颜色设置为暗红色:#9B3737,选择铅笔工具,大小设置为1像素。再选择钢笔工具在路径上面右键选择“描边路径”,如图2,选择铅笔,确定后删除路径,效果如图3。
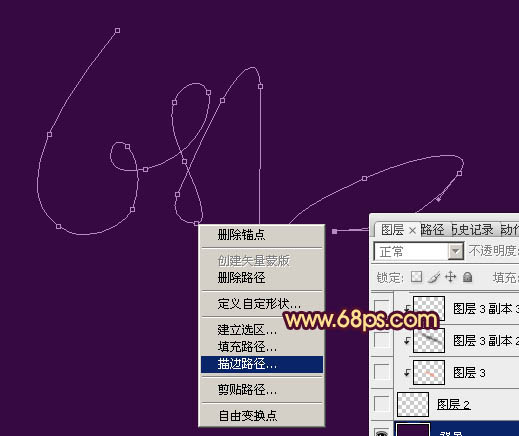
图2
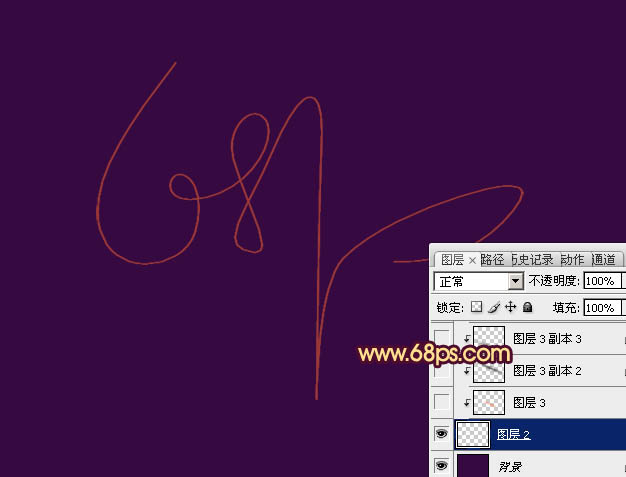
图3 3、新建一个图层,按Ctrl + Alt + G 创建剪贴蒙版,用椭圆选框工具拉一个椭圆选区,适当羽化后填充橙红色:#FC7C0B,混合模式改为“滤色”,取消选区后按Ctrl + T变形,适当旋转一下角度,效果如下图。
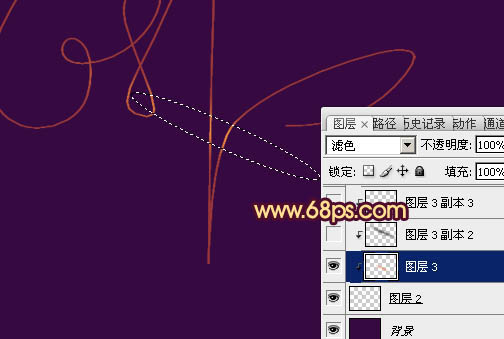
图4
4、新建一个图层,按Ctrl + Alt + G 创建剪贴蒙版,同样用椭圆选框工具拉一个稍大椭圆选区,羽化8个像素后填充黑色,取消选区后再适当旋转,如图5。然后同样的方法制作几个椭圆并放好位置,效果如图6。
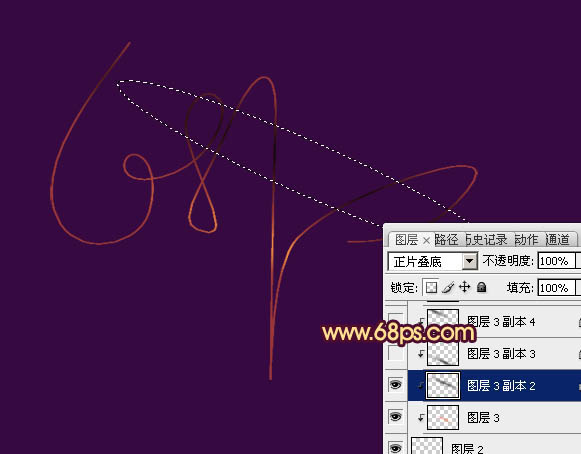
图5

图6 5、调出描边文字的选区,在图层的最上面新建一个图层,填充暗红色:#9B3737,取消选区后把图层不透明度改为:50%,适当网左上移几个像素。

图7
6、新建一个图层,创建剪贴蒙版,混合模式改为“滤色”,同上的方法制作一些紫色高光,过程如图8,9。
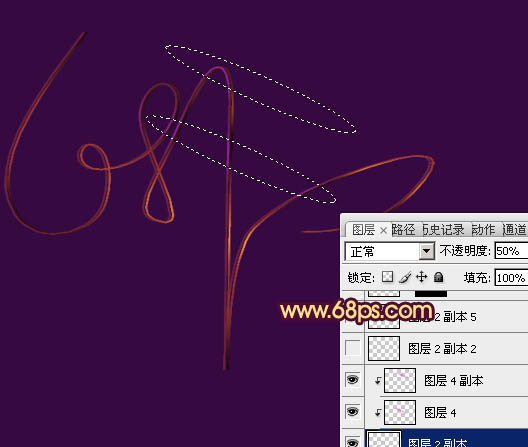
图8

图9 7、把除背景的几个图层合并,然后复制,适当调整图层不透明度及位置,效果如图10,11。

图10

图11
8、把背景图层隐藏,在图层的最上面新建一个图层,按Ctrl + Alt + Shift + E 盖印图层,效果如下图。
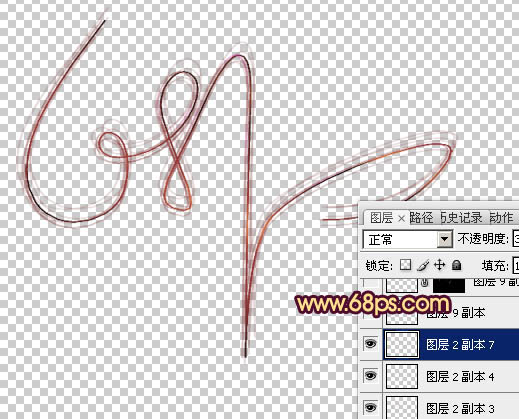
图12 9、混合模式改为“颜色减淡”,按住ALt键添加图层蒙版,用白色画笔把需要加强的部分擦出来,再把背景图层显示出来,效果如下图。

图13 10、复制盖印图层,混合模式改为“滤色”,把蒙版填充黑色,用白色画笔把需要加亮的部分擦出来,可以多复制几层分别加强不同的部分,过程如图14 - 16。

图14
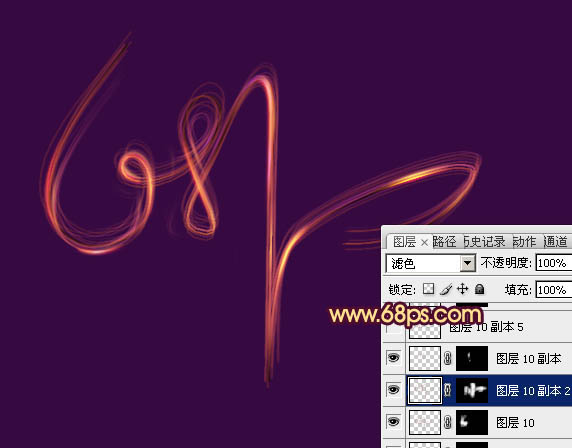
图15
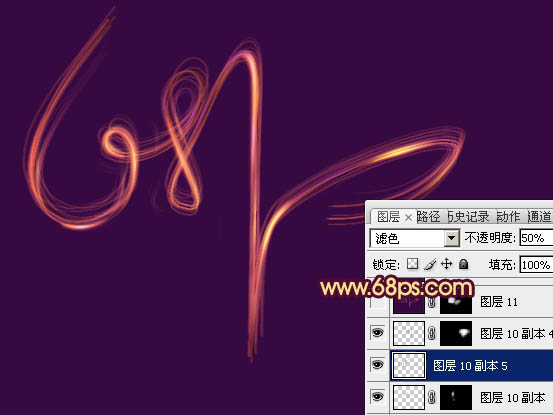
图16
11、新建一个图层,盖印图层。用涂抹工具把文字两端的过渡涂出来,效果如下图。

图17 12、新建一个图层,给文字的高光部分增加一下亮点,效果如下图。

图18
13、创建亮度/对比度调整图层,参数及效果如下图。

图19 最后调整一下细节,完成最终效果。











