最终效果


图1
2、选择文字工具打上需要的文字,文字颜色用橙黄色:#C98E02,教程用到的是自制字体,文字的菱角多一些效果会明显一点,可以直接使用下面的文字素材。
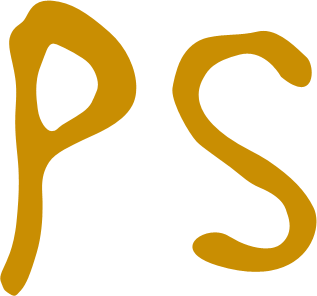
文字素材
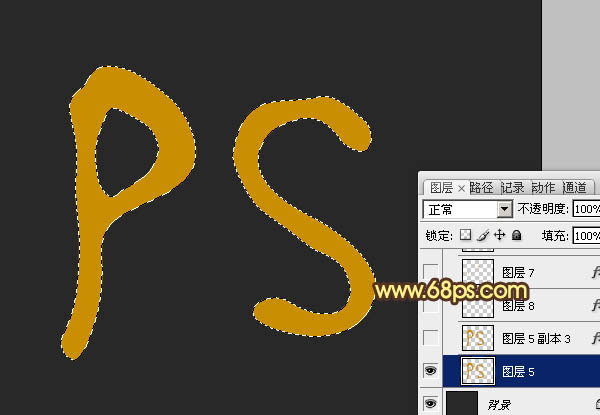
图2
3、双击图层面板文字缩略图调出图层样式,选择“斜面和浮雕”,具体参数设置如下图。高光颜色为:#f7dd3e,阴影颜色:#aa5f02。确定后效果如图4。不同的文字大小设置的数值略有不同,需要自己调整。
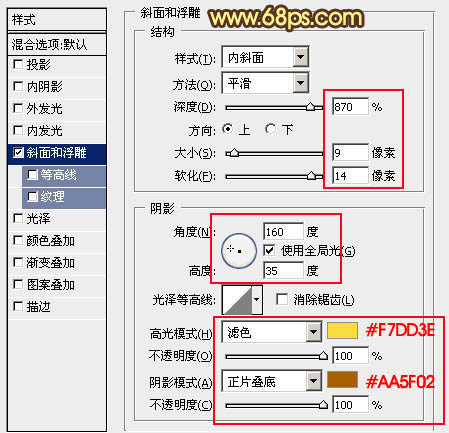
图3

图4
4、用套索工具选取文字的多个局部选区,如图5,羽化2个像素后按Ctrl + J 把选区部分的色块复制到新的图层,默认的情况下会附带原文字的图层样式。
选择涂抹工具把边缘过渡涂抹自然一点,效果如图6。这一步给文字增加一些小隆起,增强真实感。

图5
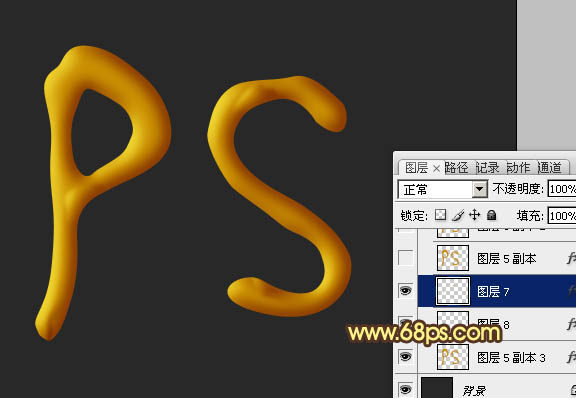
图6 5、调出文字选区,在图层的最上面新建一个图层填充橙黄色:#C98E02,如下图。

图7
6、双击图层面板当前文字图层缩略图调出图层样式,选择“斜面于浮雕”,参数设置如图8,高光颜色为:#fff8dc,阴影颜色为:#aa5f02。确定后把填充度改为:0%,效果如图9。
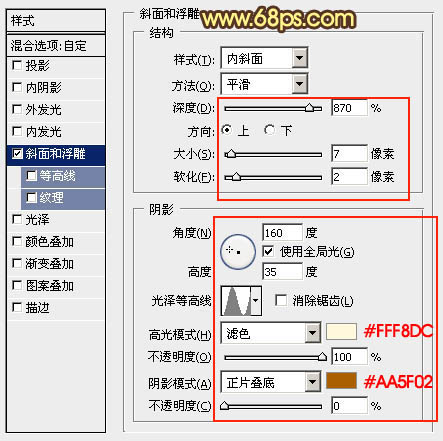
图8
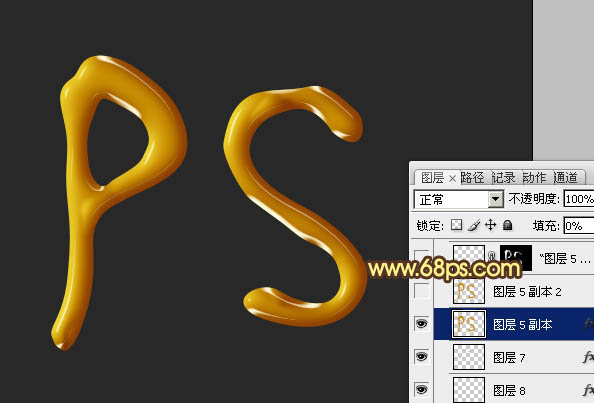
图9 7、选择菜单:图层 图层样式 创建图层,确定后我们得到两个图层,一个是文字图层,一个是高光图层。高光图层是剪贴蒙版状态,按Ctrl + Alt + G 转为普通图层,如图11。
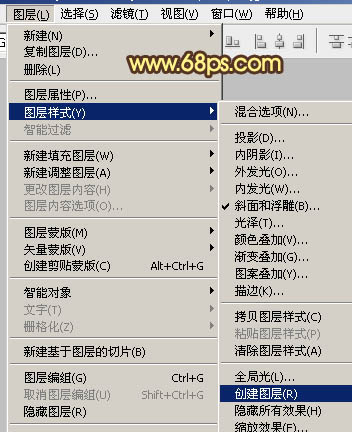
图10

图11
8、调出文字选区,回到高光图层并填充图层蒙版。把高光图层下面的文字图层隐藏,如下图。
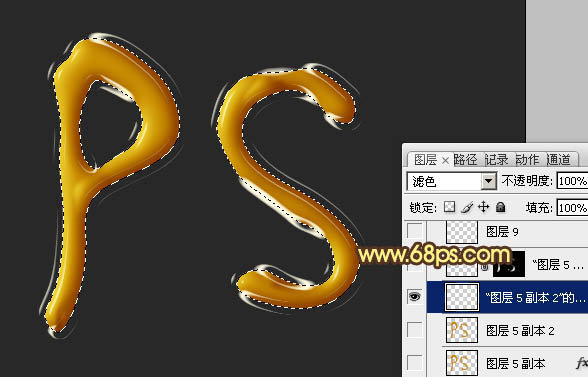
图12 9、回到高光图层,用黑色画笔把稍亮的白色部分涂掉,只保留一些细小的高光,如下图。

图13 10、新建一个图层,还需要自己再添加一些高光,把文字局部放大,用钢笔勾出高光选区,填充淡黄色。取消选区后用涂抹或模糊工具把边缘过渡涂出来。

图14
11、新建一个图层,同上的方法再多添加一下小高光,如图15,16。

图15

图16 12、文字主体部分基本完成,后期还需要调整一下颜色和对比。先创建亮度/对比度调整图层,把对比度设置为18,效果如图18。

图17

图18
13、创建曲线调整图层,稍微调亮一点,参数设置如图19,效果如图20。
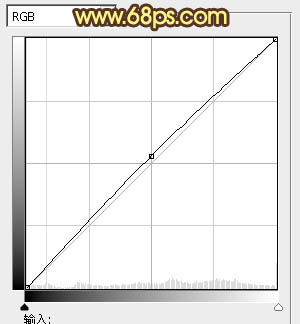
图19

图20 最后处理一下细节,完成最终效果。

图21










