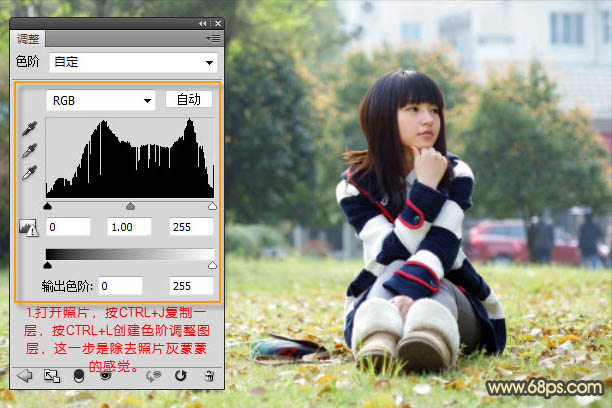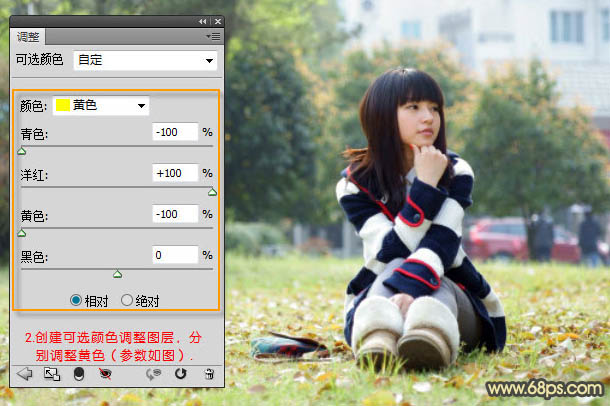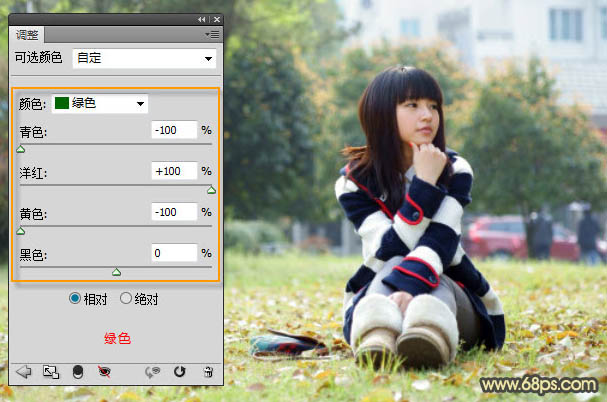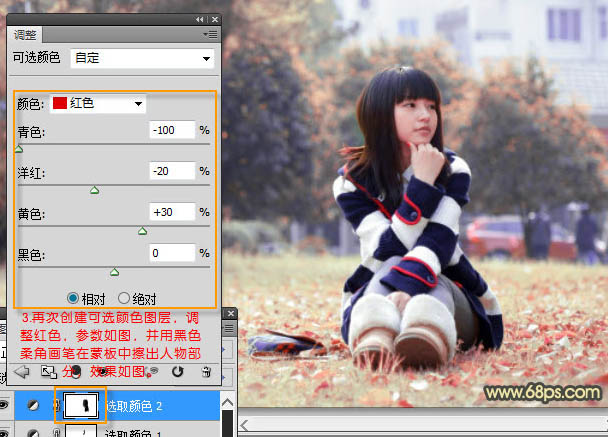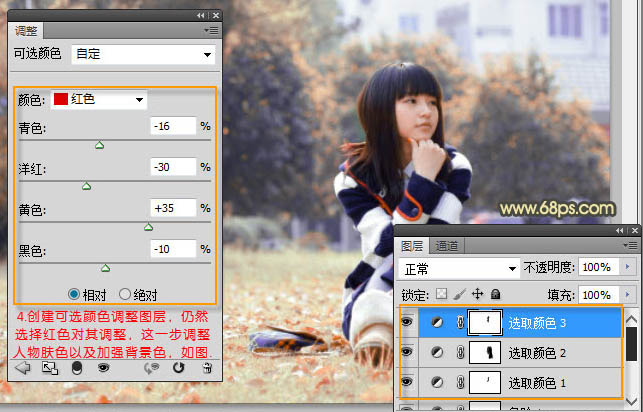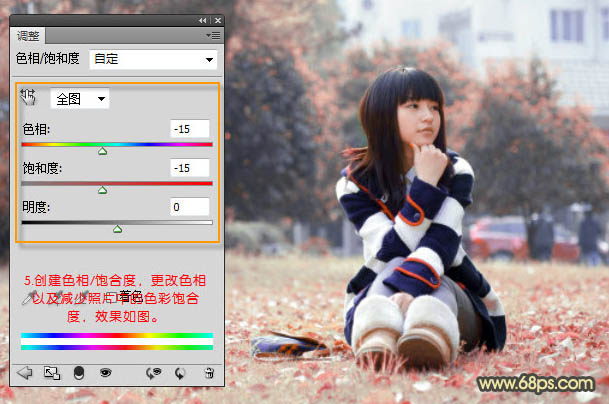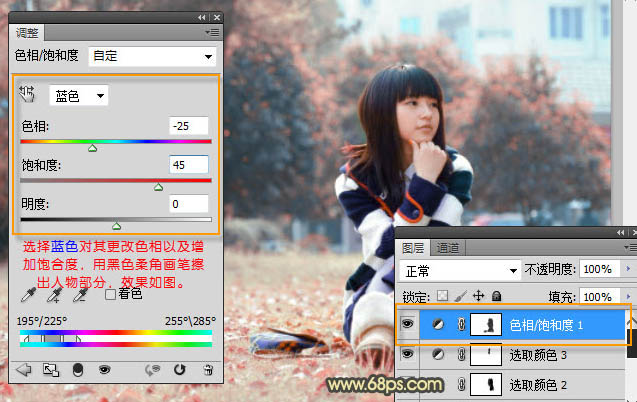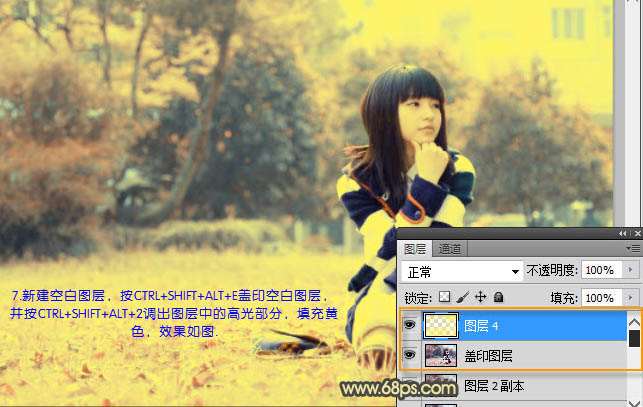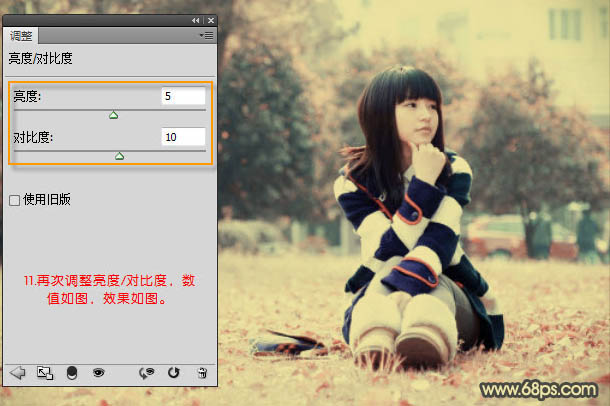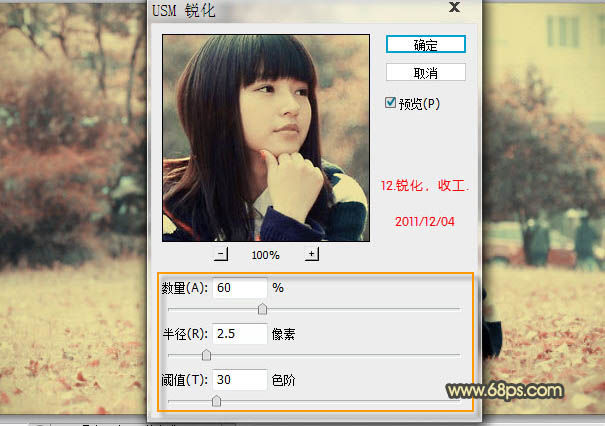下面是个简单易学的Photoshop给草地人物图片加上青红非主流色教程,图老师小编详细图解介绍包你轻松学会,喜欢的朋友赶紧get起来吧!
本教程介绍柔和的非主流图片调色方法。大致过程:先微调图片的主色,加强图片的对此及层次感,然后直接把高光部分填充淡黄色增加图片的柔和度,后期再微调细节即可。
原图
最终效果
1、打开原图素材,按Ctrl + J 复制一层,创建色阶调整图层,参数设置如下图,这一步去除照片的灰色。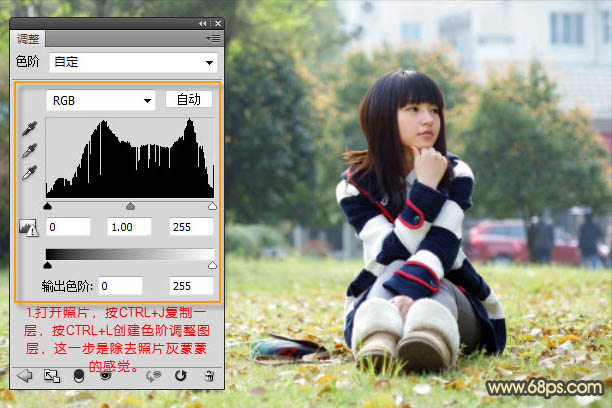
2、创建可选颜色调整图层对黄、绿、青进行调整,参数设置如下图。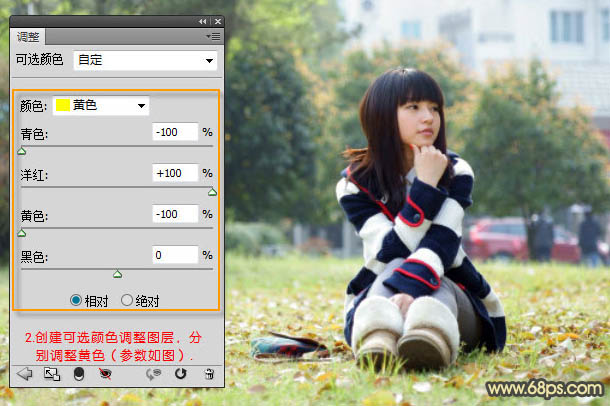
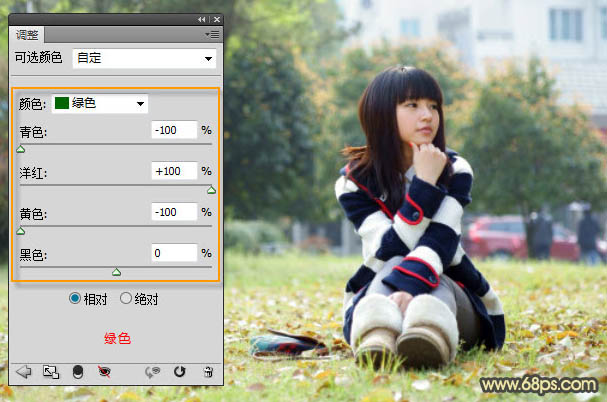

3、再次创建可选颜色调整图层,对红色进行调整,参数设置如下图。确定后用黑色画笔把人物部分擦出来。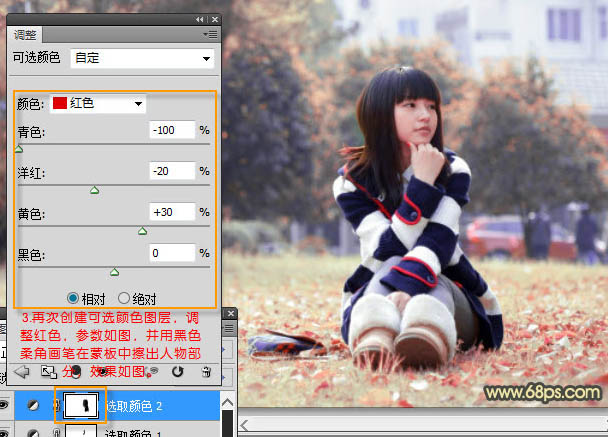
(本文来源于图老师网站,更多请访问https://m.tulaoshi.com/psxpcl/)4、创建可选颜色调整图层,对红色进行调整,参数设置如下图。这一步调整人物肤色以及加强背景色。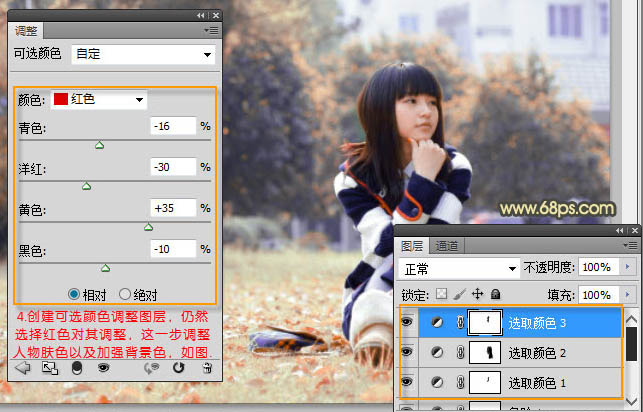
5、创建色相/饱和度调整图层,参数设置如下图。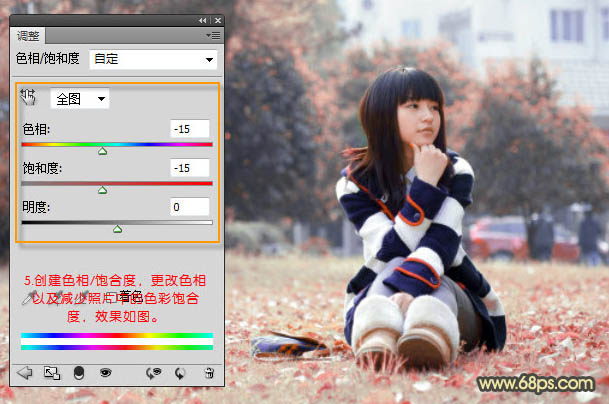
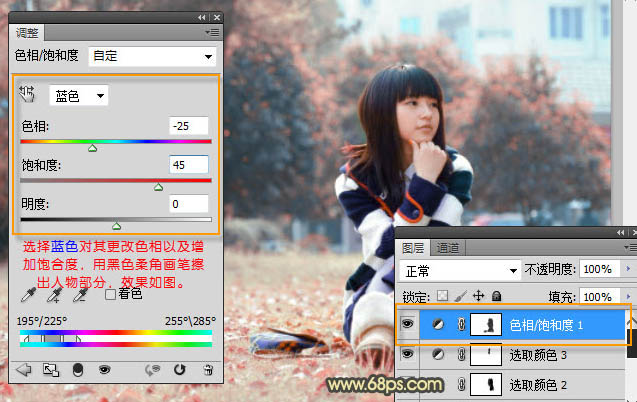
6、新建一个图层,按Ctrl + Alt + Shift + E 盖印图层。按Ctrl + J 把盖印图层复制一层。执行:图像 调整 变化,参数设置如下图,确定后把图层不透明度改为:50%。

(本文来源于图老师网站,更多请访问https://m.tulaoshi.com/psxpcl/)7、新建一个图层,按Ctrl + Alt + 2 调出高光选区,新建一个图层填充黄色,效果如下图。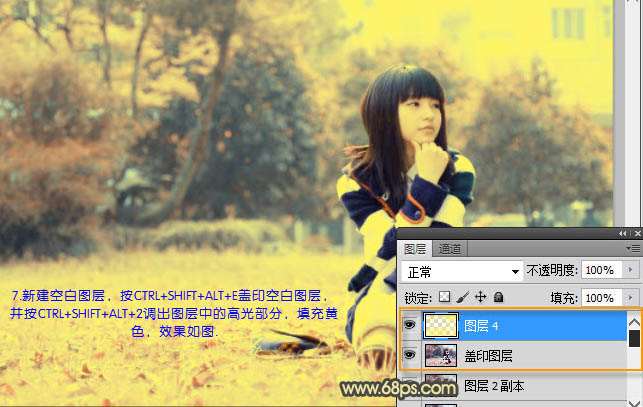
8、创建可选颜色调整图层,对黄色进行调整,参数设置如下图。
9、创建亮度/对比度调整图层,参数设置如下图。
10、新建一个图层,填充黑色,添加图层蒙版,用黑色画笔擦去不需要的部分,简单加上暗角,效果如下图。
11、再次调整亮度/对比度调整图层,微调数值,如下图。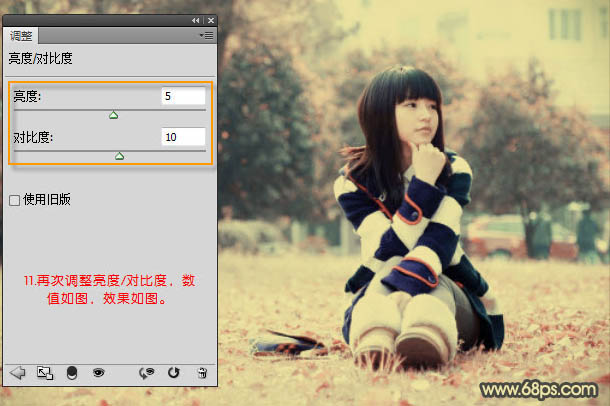
12、最后新建一个图层,盖印图层,适当锐化一下,完成最终效果。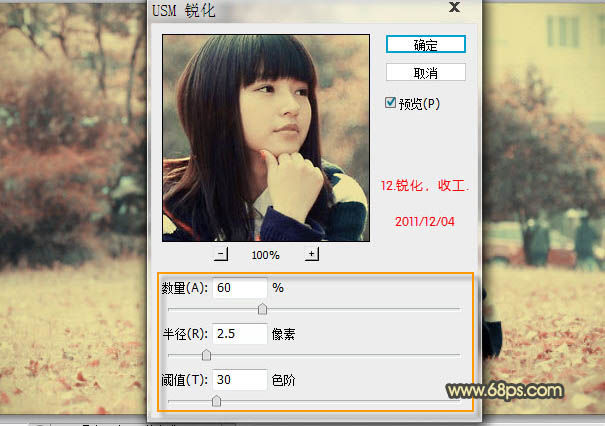
最终效果: