
最终效果

1、打开原图素材,创建可选颜色调整图层,对红、黄、绿、青、洋红进行调整,参数设置如图1 - 5,效果如图6。这一步把图片的主色转为中性色。
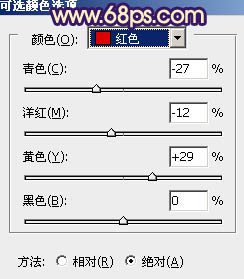
图1
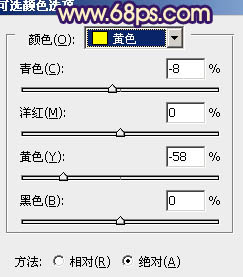
图2
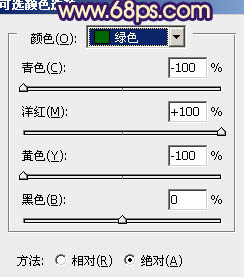
图3
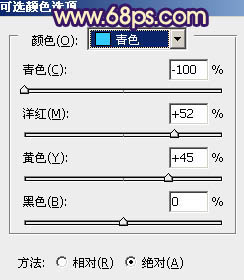
图4
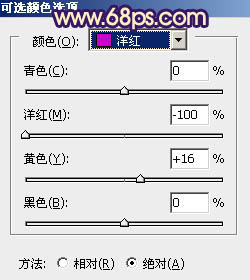
图5

图6
2、创建可选颜色调整图层,对红、黄、蓝、白、黑进行调整,参数设置如图7 - 11,效果如图12。这一步给高光部分增加淡蓝色。
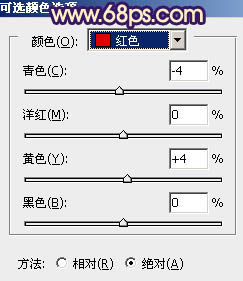
图7
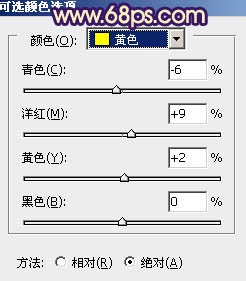
图8
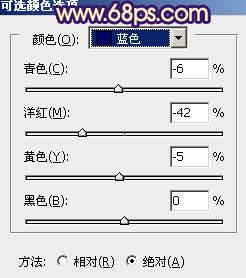
图9
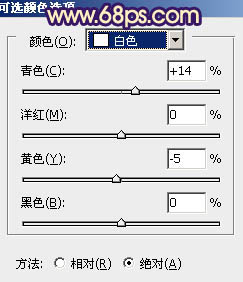
图10
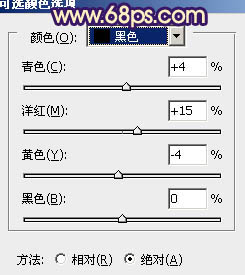
图11

图12
3、按Ctrl + J 把当前可选颜色调整图层复制一层,不透明度改为:20%,加强高光部分的颜色,效果如下图。

图13 4、创建曲线调整图层,对红、蓝进行调整,参数设置如图14,15,效果如图16。这一步增加图片的淡黄色。
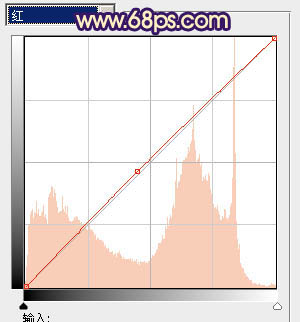
图14
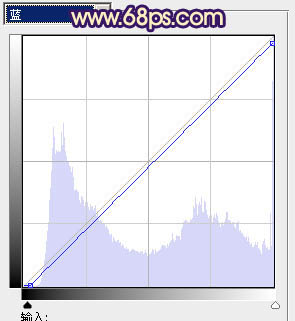
图15

图16
5、创建色彩平衡调整图层,对阴影,高光进行调整,参数设置如图17,18,效果如图19。这一步增加高光部分的亮度。
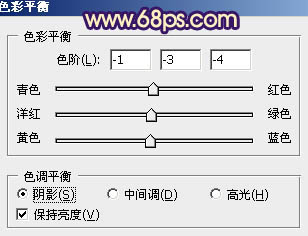
图17
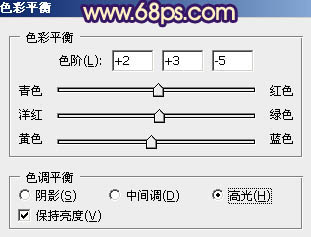
图18

图19
6、创建曲线调整图层,对RGB进行调整,稍微调亮一点,参数设置如图20,确定后把蒙版填充黑色,用白色画笔把脸部及一些需要加亮的部分擦出来。再适当降低图层不透明度,效果如图21。
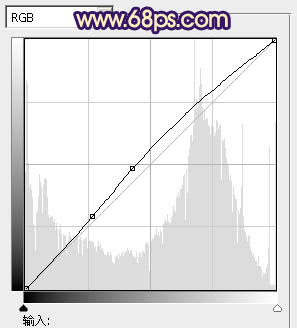
图20

图21 7、创建可选颜色调整图层,对红、黄、白、黑进行调整,参数设置如图22 - 25,效果如图26。这一步增加图片的红色。
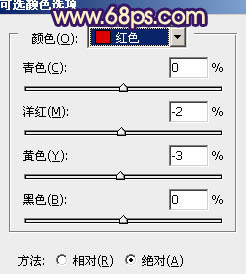
图22
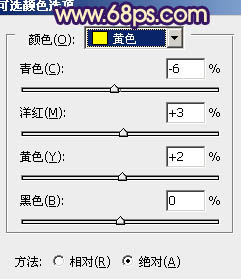
图23
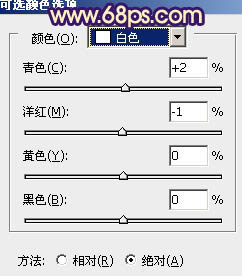
图24
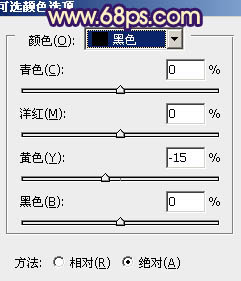
图25

图26
8、按Ctrl + J 把当前可选颜色调整图层复制一层,不透明度改为:30%,效果如下图。

图27 9、新建一个图层,按Ctrl + Alt + Shift + E 盖印图层。简单给图片装饰一些高光和暗部,方法任选,大致效果如下图。

图28
10、创建曲线调整图层,对RGB进行调整,参数设置如图29,确定后把图层不透明度改为:50%,效果如图30。这一步把整体稍微调亮一点。
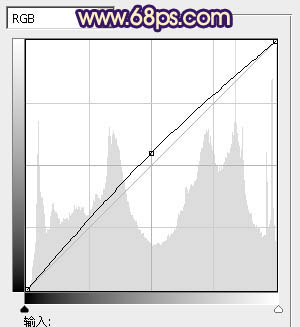
图29

图30 最后微调一下整体颜色和细节,完成最终效果。











