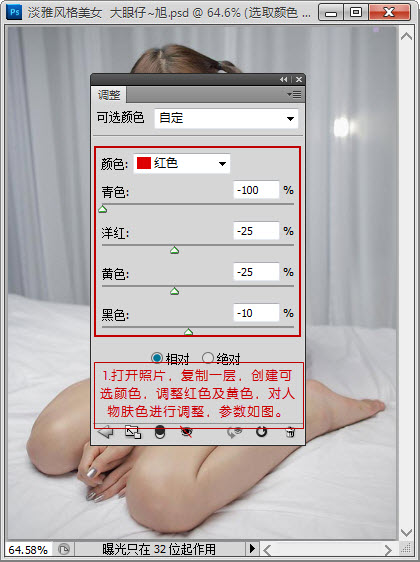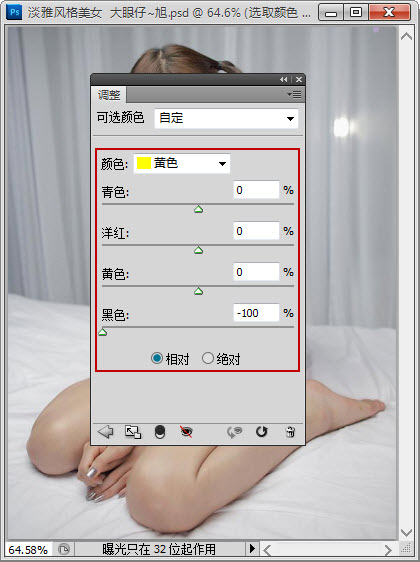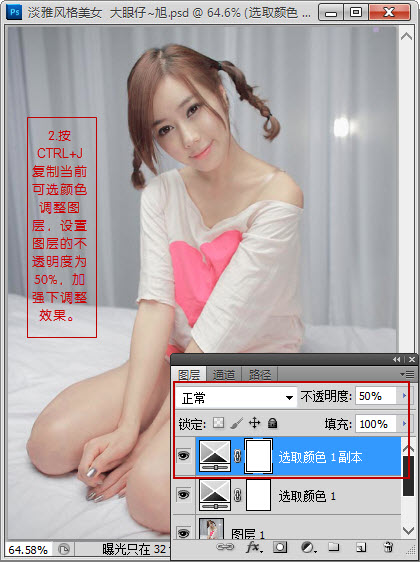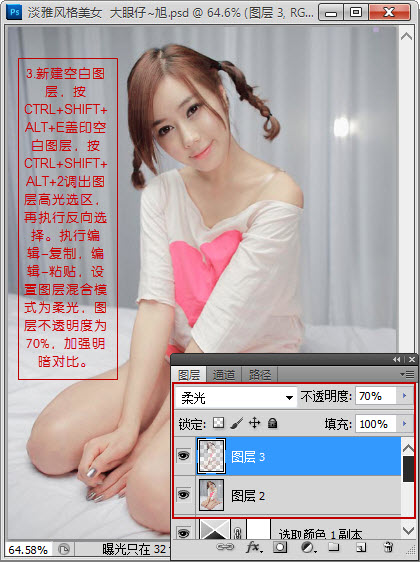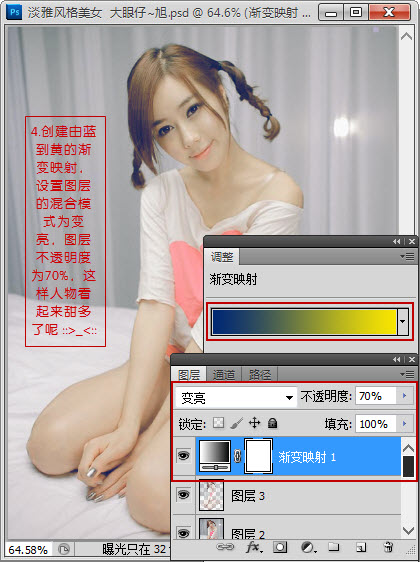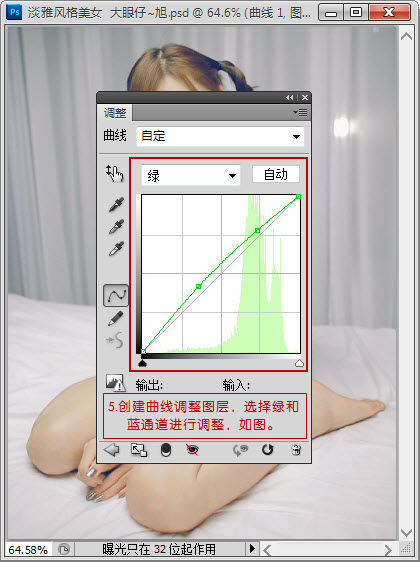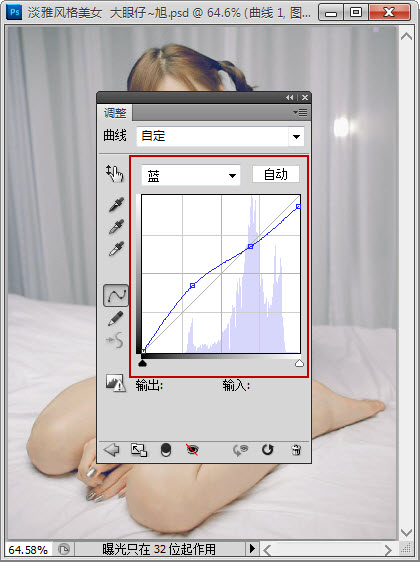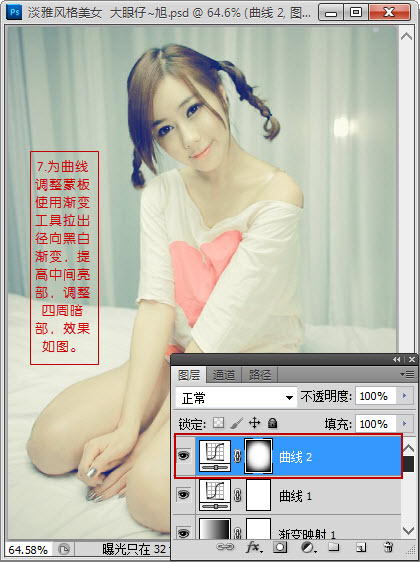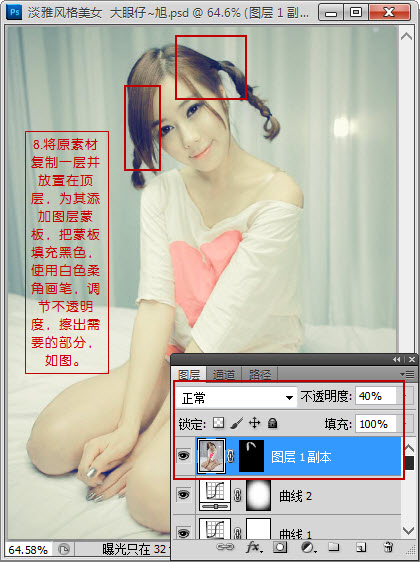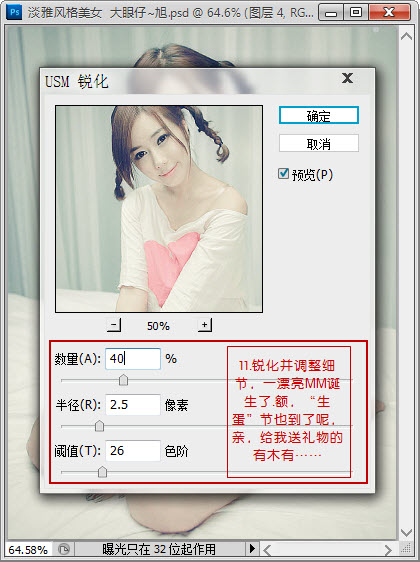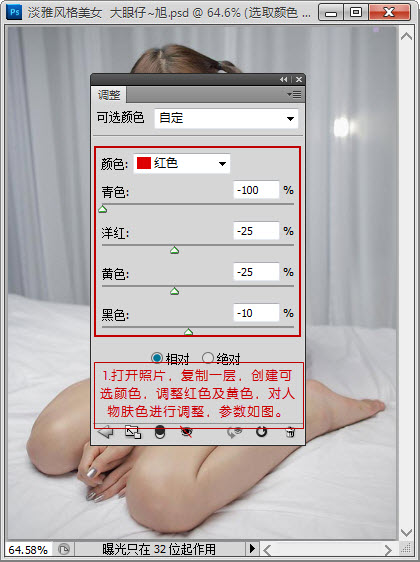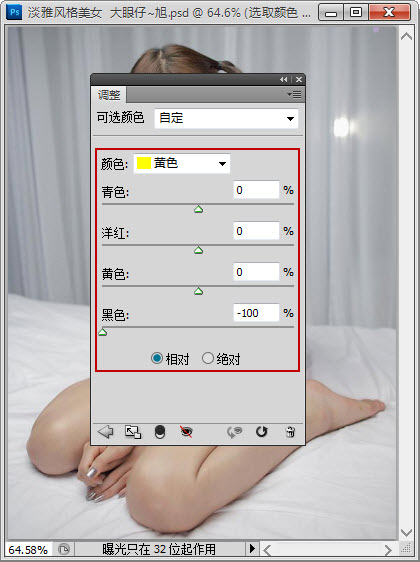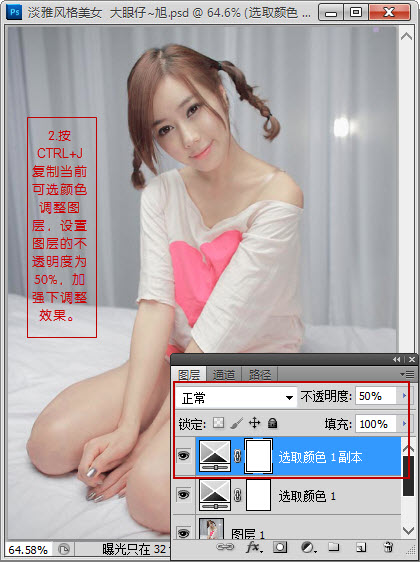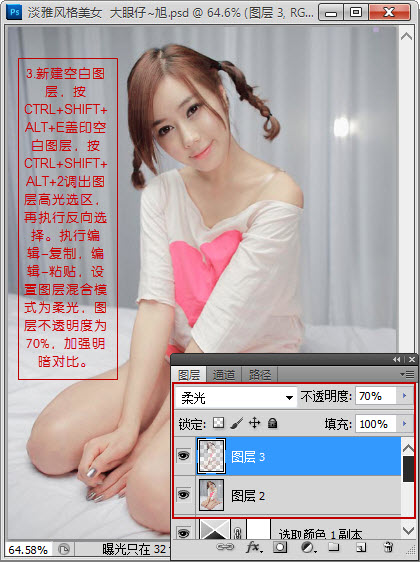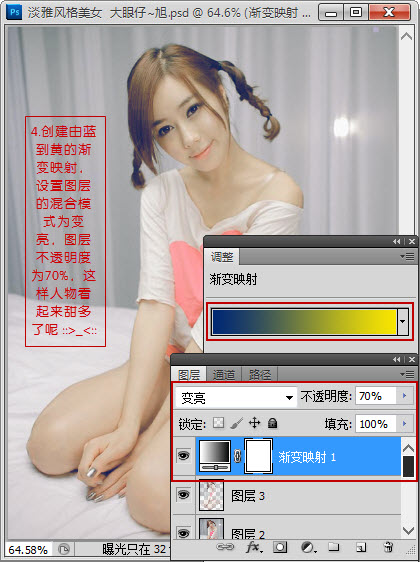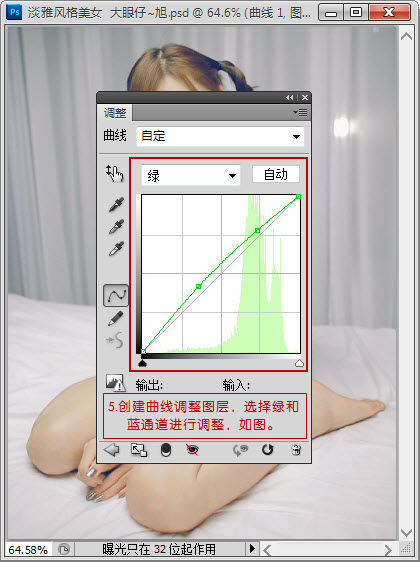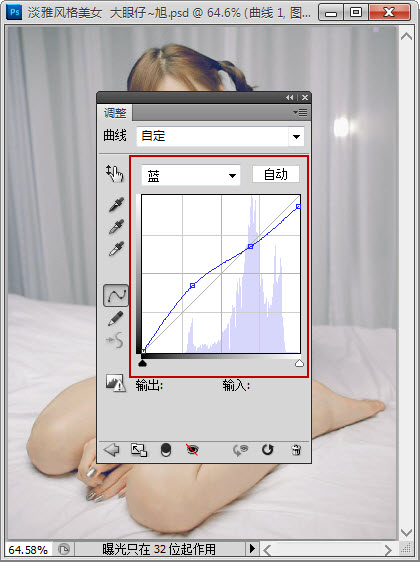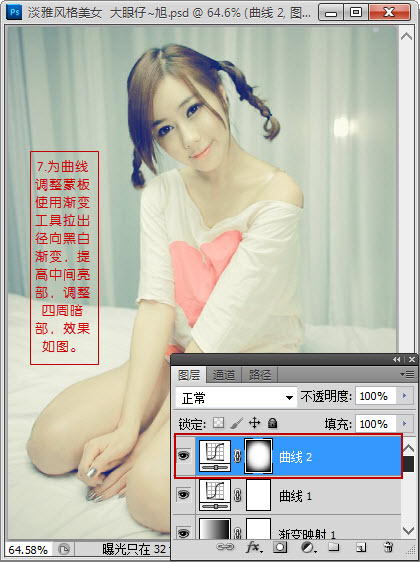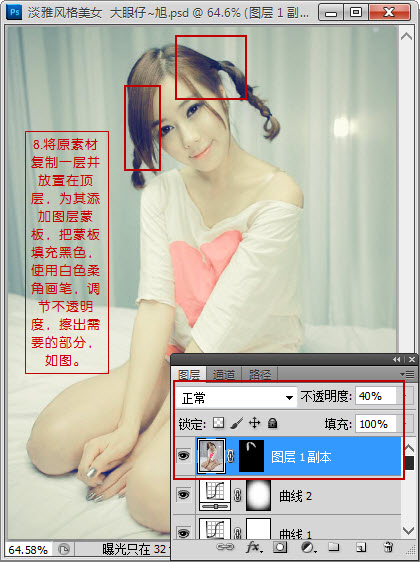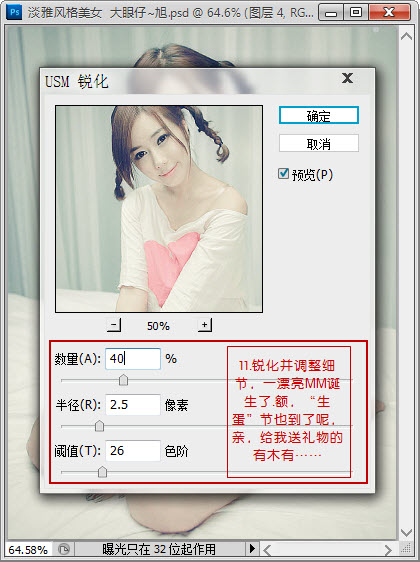only等888
2016-01-31 15:43
只要你有一台电脑或者手机,都能关注图老师为大家精心推荐的Photoshop调出室内美女图片淡雅的黄绿色,手机电脑控们准备好了吗?一起看过来吧!
淡雅的颜色比较难控制,稍浓一点画面就比较平淡,淡一点就会有点过曝,需要自己慢慢细心的调整。调色之前最好先调整好整体的明暗关系,局部偏暗的部分需要先修复,然后再整体润色。
原图
最终效果
(本文来源于图老师网站,更多请访问https://m.tulaoshi.com/psxpcl/)
1、打开原图,把背景图层复制一次,创建可选颜色调整图层,对红,黄进行调整,参数设置及效果如下图。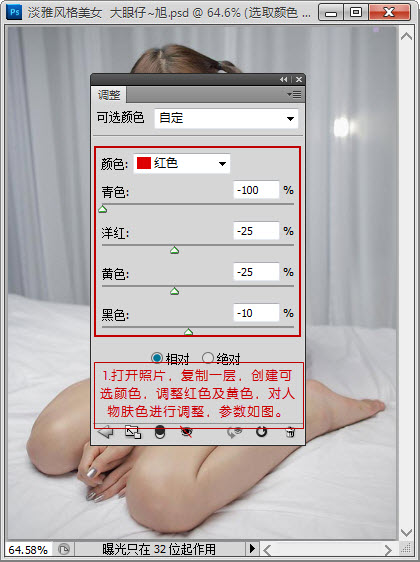
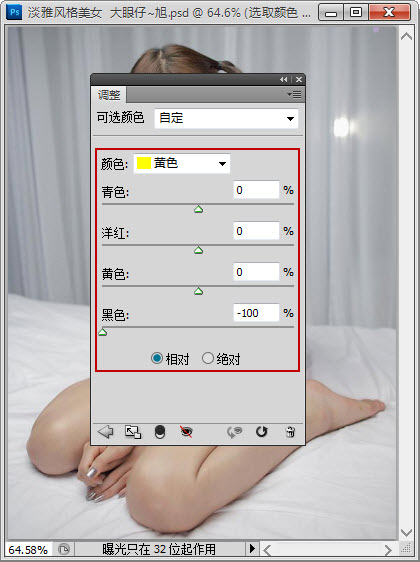

2、按Ctrl + J 把当前可选颜色调整图层复制一次,不透明度改为:50%,效果如下图。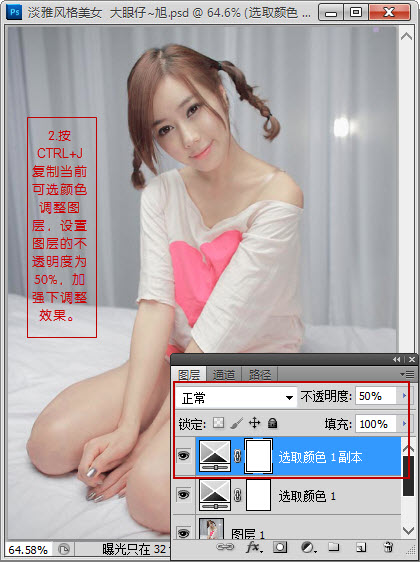
3、新建一个图层,按Ctrl + Alt + Shift + E 盖印图层。按Ctrl + Shift + Alt + 2调出高光选区,按Ctrl + Shift + I 反选,按Ctrl + J 把选区部分的图像复制到新的图层,混合模式改为“柔光”,不透明度改为:70%,效果如下图。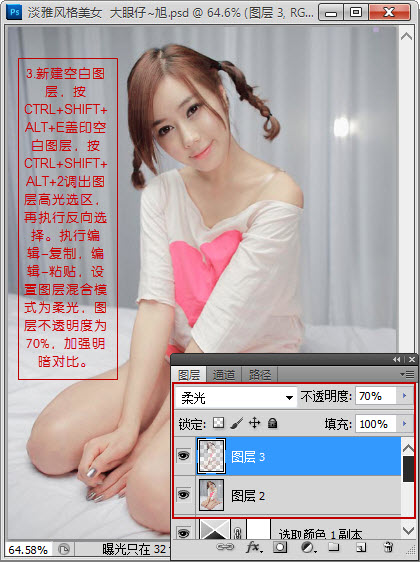
4、创建渐变映射调整图层,颜色设置如下图。确定后把图层混合模式改为“变亮”,不透明度改为:70%,效果如下图。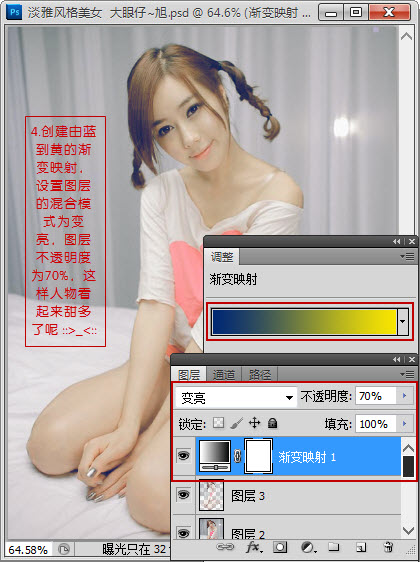
5、创建曲线调整图层,对绿色和蓝色进行调整,参数及效果如下图。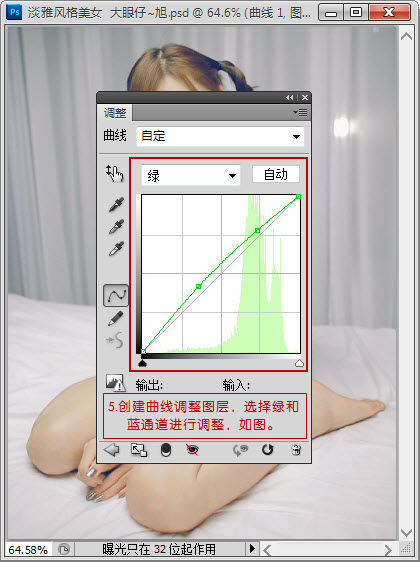
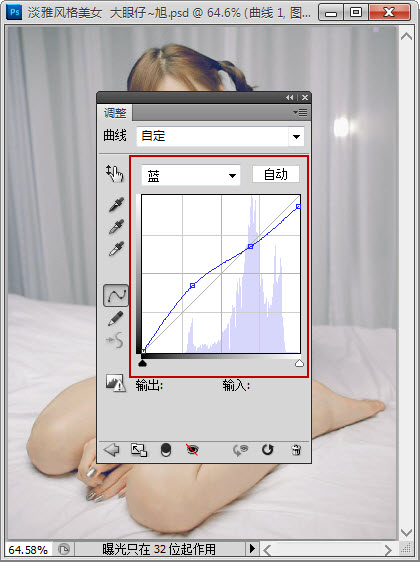

6、再创建曲线调整图层,对RGB进行调整,参数设置如下图。
7、为曲线调整蒙版使用渐变工具拉出黑白径向渐变,提亮中间亮部,效果如下图。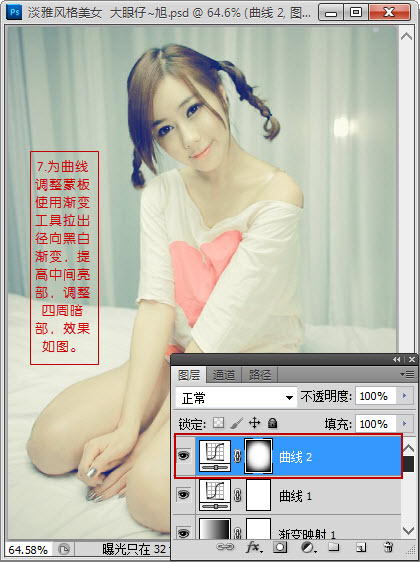
8、将原素材复制一层,放置在顶层,为其添加图层蒙版,把蒙版填充黑色,使用白色柔角画笔,调节不透明度,擦出需要的部分,如下图。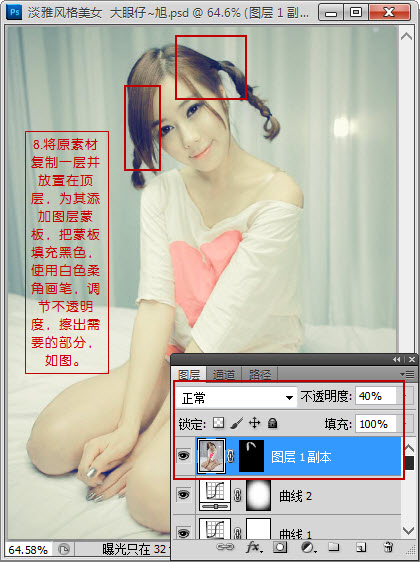
9、人物肤色偏黄,羽化想处理淡雅风格,所以创建曲线调整图层,适当调亮。
10、再次调整曲线,这样画面更亮。
(本文来源于图老师网站,更多请访问https://m.tulaoshi.com/psxpcl/)11、新建一个图层,盖印图层,适当把整体锐化一下,执行:滤镜 锐化 USM锐化,参数设置如下图。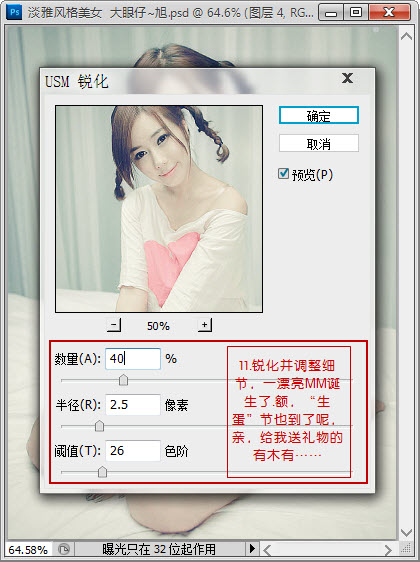
最终效果:
(本文来源于图老师网站,更多请访问https://m.tulaoshi.com/psxpcl/)