最终效果

1、新建一个1024 * 650像素的文件,选择渐变工具,颜色设置如图1,由下至上拉出图2所示的线性渐变作为背景。

图1
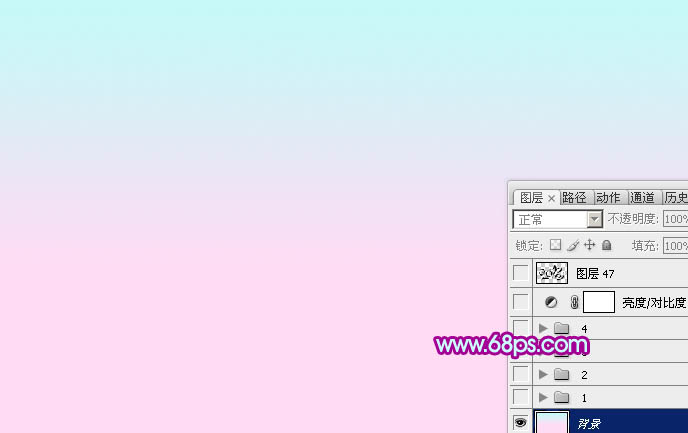
图2
2、点这里下载文字素材,文件为PNG格式,解锁后拖进来,适当放好位置,效果如下图。

图3 3、首先来制作第一个文字,需要完成的效果如下图。

图4 4、在背景图层上面新建一个组,在组里新建一个图层,把参考文字图层显示出来,用钢笔沿文字勾出第一段轮廓,转为选区如下图。

图5 5、选择渐变工具,颜色设置如图6,颜色设置好后点新建按钮,把渐变保存到预设里面,后面还会用到。拉出图7所示的线性渐变色,需要控制好角度。
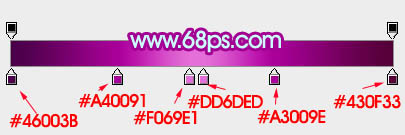
图6
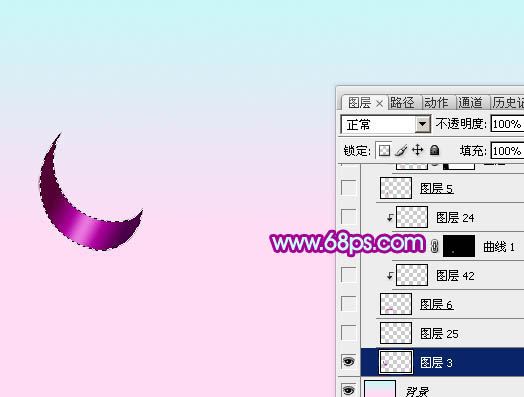
图7
6、用钢笔勾出中间高光部分的选区,羽化1个像素后按Ctrl + J 把选区部分的图像复制到新的图层,混合模式改为“颜色减淡”,适当降低图层不透明度,效果如下图。

图8 7、把参考文字显示出来,用钢笔勾出第二段轮廓,转为选区如下图。
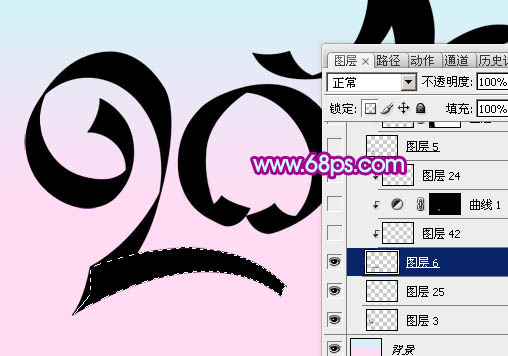
图9 8、新建一个图层,选择渐变工具,颜色设置同上,拉出下图所示的线性渐变。

图10 9、用钢笔勾出中间高光部分的选区,羽化1个像素后按Ctrl + J 把选区部分的图像复制到新的图层,混合模式改为“颜色减淡”,效果如下图。

图11 10、新建一个图层,用钢笔勾出第三段轮廓,转为选区如下图。
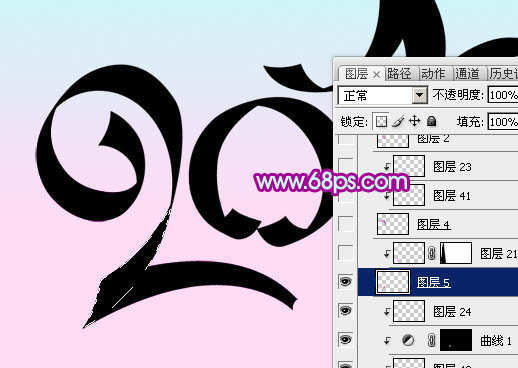
图12
11、选择渐变工具,颜色设置如图13,拉出图14所示的线性渐变。

图13

图14 12、新建一个图层,按Ctrl + Alt + G 创建剪贴蒙版,图层混合模式改为“滤色”,把前景颜色设置为淡紫色:#F7C4F2,用画笔把下图底部位置涂上高光。

图15 13、新建一个图层,用钢笔勾出第四段轮廓,转为选区如下图。

图16 14、选择渐变工具,颜色设置如图17,拉出图18所示的线性渐变。

图17

图18
15、用钢笔勾出下图边缘部分的选区,羽化1个像素后按Ctrl + J 复制到新的图层,混合模式改为“颜色减淡”。

图19 16、中间高光部分的颜色用同上的方法制作,效果如下图。

图20 17、第五段的制作方法同上,效果如下图。

图21 18、其它文字制作方法相同,过程如图22 - 24。

图22

图23

图24
19、创建亮度/对比度调整图层,适当增加对比度,参数及效果如下图。
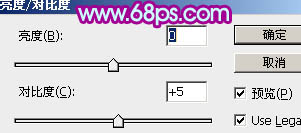
图25

图26 最后调整一下细节,完成最终效果。











