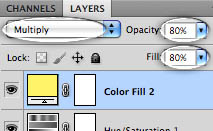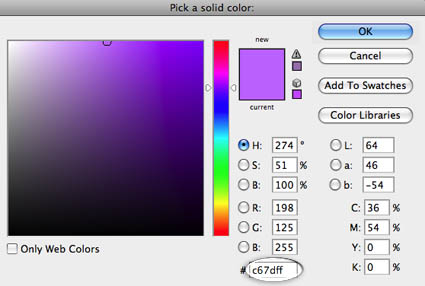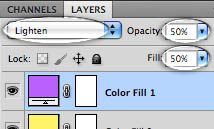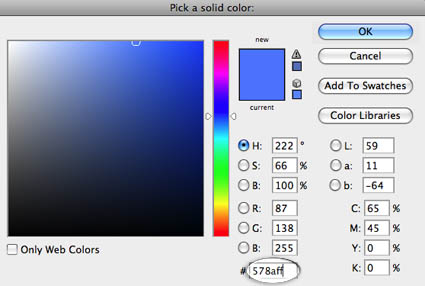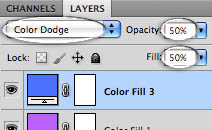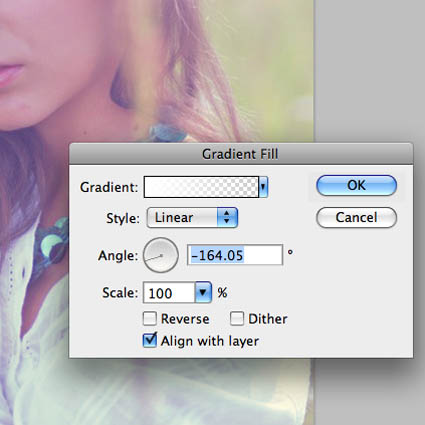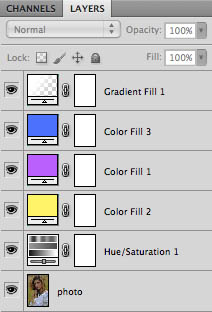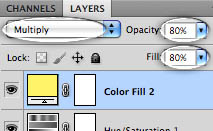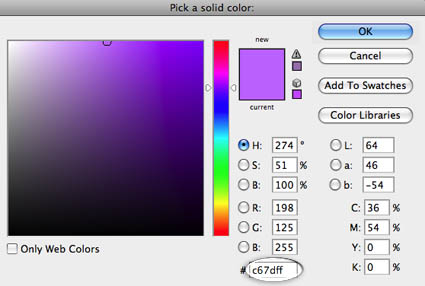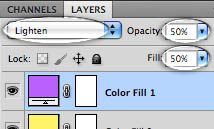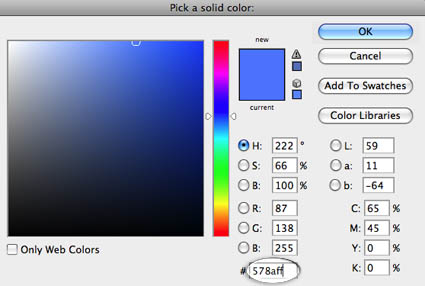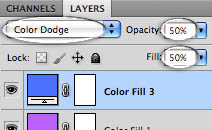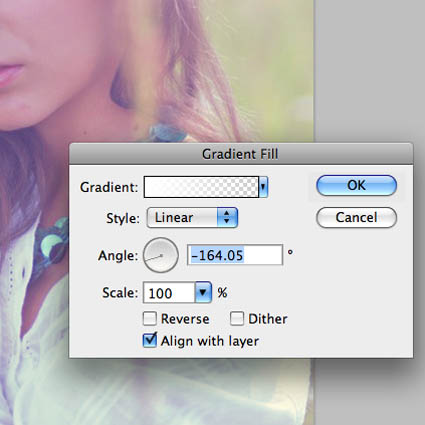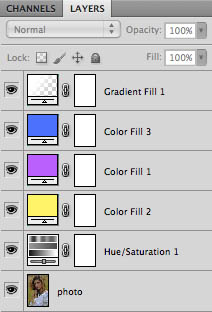给自己一点时间接受自己,爱自己,趁着下午茶的时间来学习图老师推荐的Photoshop给外景人物图片加上柔和的紫色调,过去的都会过去,迎接崭新的开始,释放更美好的自己。
本教程调色部分基本上都是用纯色调整图层来完成,这需要较强的美感,觉得图片需要某种颜色,就可以创建这种颜色的调整图层,然后改变混合模式和不透明度来增色。
原图
最终效果
1、打开照片,点击图层面板底部的调整层按钮,选择色相/饱和度。饱和度25,明度10,参数及效果如下图。
(本文来源于图老师网站,更多请访问https://m.tulaoshi.com/psxpcl/)
2、接下来,创建另一个调整图层,这次是纯色,颜色设置如下图。
(本文来源于图老师网站,更多请访问https://m.tulaoshi.com/psxpcl/)3、设置图层的混合模式为正片叠底,它的不透明度和填充度都改为:80%,如下图。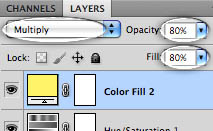

4、然后创建另一个纯色调整层,这次使用的是浅紫色,如下图。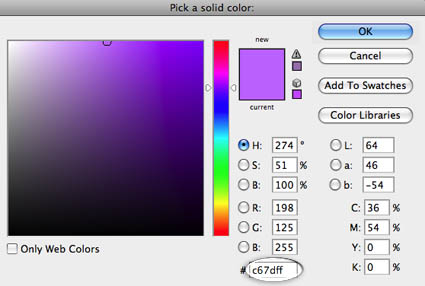
5、设置混合模式为变亮,不透明度及填充度都改为:50%,如下图。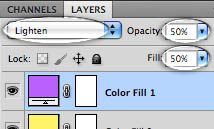

6、然后再纯色层,这个时候使用淡蓝色,如下图。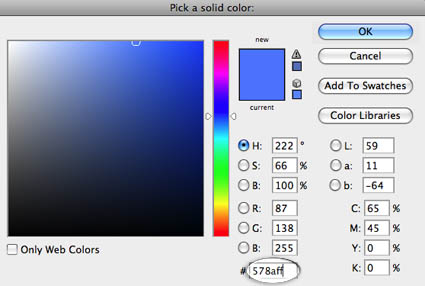
7、混合模式改为“颜色减淡”,填充度及不透明度改为:50%,如下图。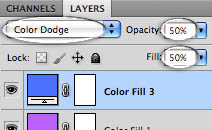

8、最后,创建一个渐变映射调整层,添加一些高光。从白色到透明的渐变,并调整角度,如下图。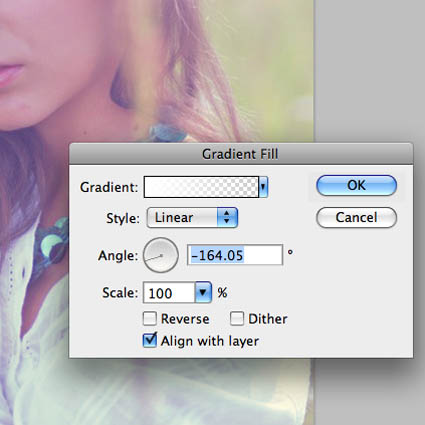
9、设置混合模式为“柔光”,不透明度为:80%,如下图。
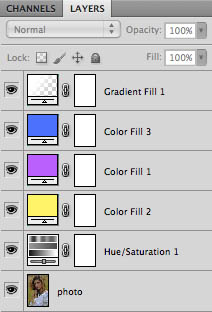
最终效果: