
最终效果

1、打开原图素材,创建可选颜色调整图层,对红、黄、绿、白进行调整,参数设置如图1 - 4,效果如图5。这一步把背景部分的黄绿色转为绿色。
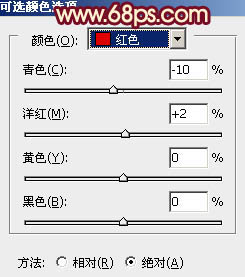
图1
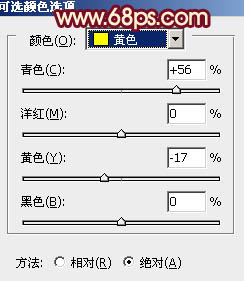
图2
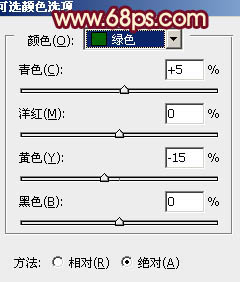
图3
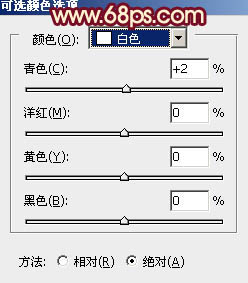
图4

图5
2、再创建可选颜色调整图层,对红、绿、中性、黑进行调整,参数设置如图6 - 9,效果如图10。这一步把背景主色转为青绿色。
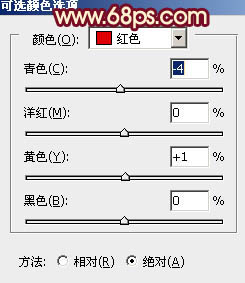
图6
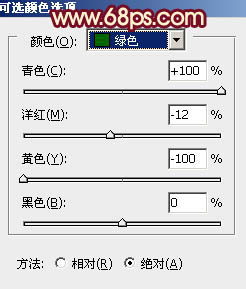
图7
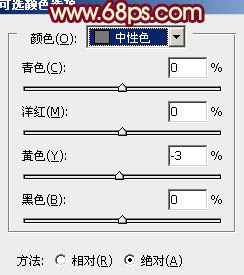
图8
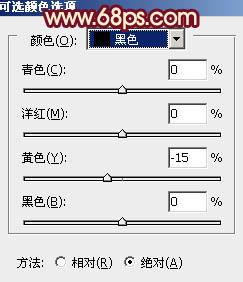
图9

图10
5、调出当前图层蒙版选区,创建可选颜色调整图层,对红、黄、白、中性色进行调整,参数设置如图15 - 18,效果如图19。这一步把人物的肤色调红润。
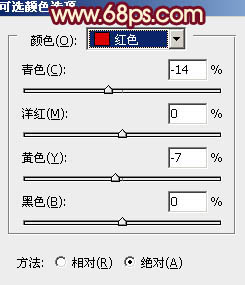
图15
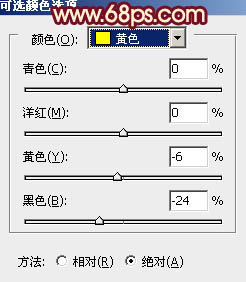
图16
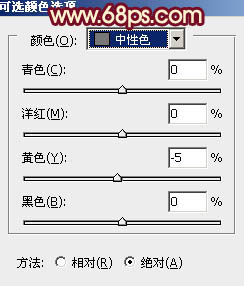
图17
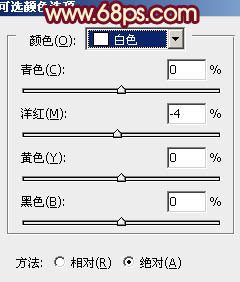
图18

图19
6、创建色彩平衡调整图层,对高光进行调整,参数设置如图20,效果如图21。这一步增加图片高光部分的红色。
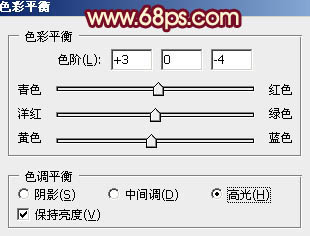
图20

图21 7、创建可选颜色调整图层,对青,黑进行调整,参数设置如图22,23,效果如图24。这一步微调背景主色,并给暗部增加暗红色。
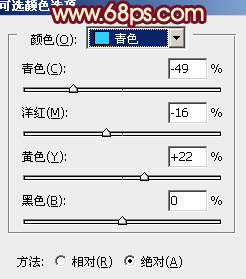
图22
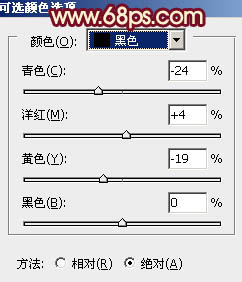
图23

图24
8、按Ctrl + J 把当前可选颜色调整图层复制一层,不透明度改为:30%,效果如下图。

图25 9、创建色彩平衡调整图层,对阴影、中间调、高光进行调整,参数设置如图26 - 28,效果如图29。这一步主要是增加图片暗部的棕色。
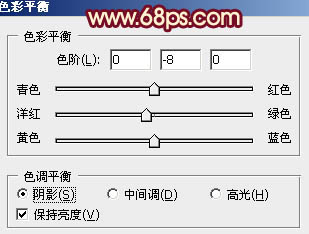
图26
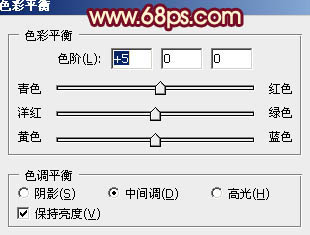
图27
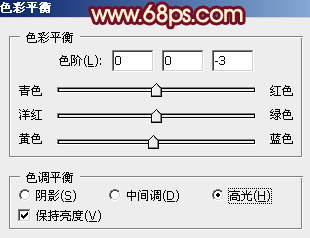
图28

图29
10、微调一下背景及人物肤色,稍微加强一下整体对比度,大致效果如下图。

图30 最后微调一下整体颜色,完成最终效果。











