原图

最终效果

1、打开素材图片,创建可选颜色调整图层,对红、黄、中性、黑进行调整,参数设置如图1 - 4,效果如图5。这一步主要是增加中间调及暗部的蓝色。
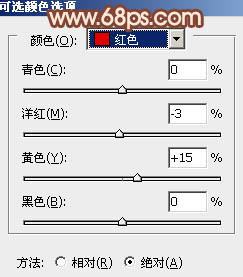
图1
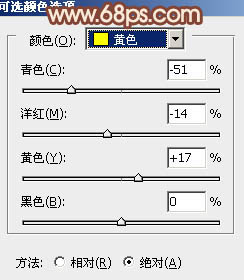
图2
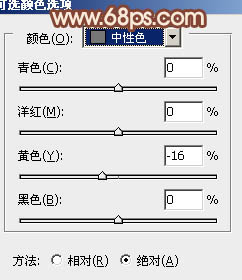
图3
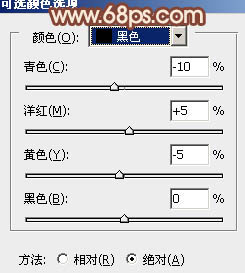
图4

图5
2、再创建可选颜色调整图层,对红、黄、绿、白进行调整,参数设置如图6 - 9,效果如图10。这一步增加背景部分的橙黄色,同时给图片的高光部分增加青蓝色。
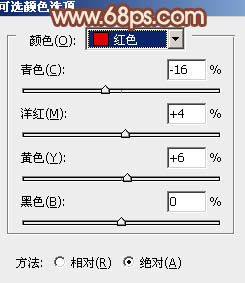
图6
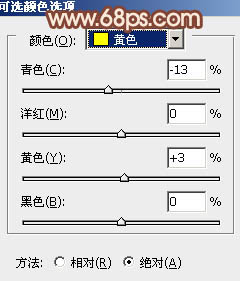
图7
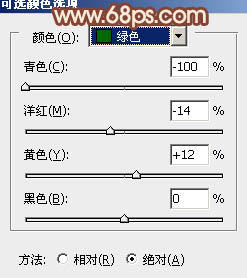
图8
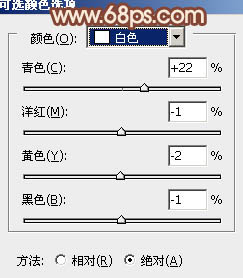
图9

图10
3、按Ctrl + Alt + 2 调出高光选区,新建一个图层填充淡黄色:#F9DAAA,不透明度改为:20%,效果如下图。这一步给图片的高光部分增加淡黄色。

图11 4、创建可选颜色调整图层,对红、黄、白、黑进行调整,参数设置如图12 - 15,效果如图16。这一步加强图片的暖色部分。
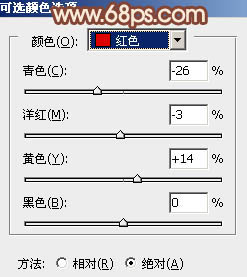
图12
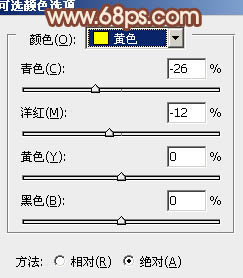
图13
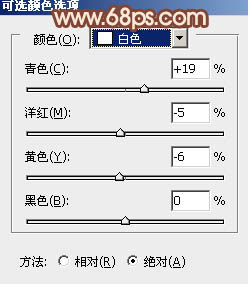
图14
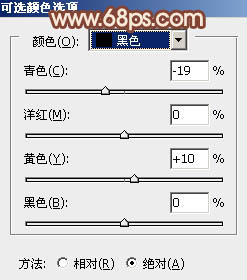
图15

图16
5、创建曲线调整图层,对绿,蓝进行调整,参数设置如图17,18,效果如图19。这一步给图片高光部分增加蓝色及暗部增加橙黄色。
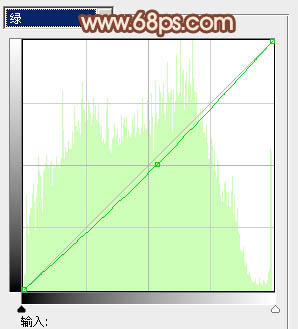
图17
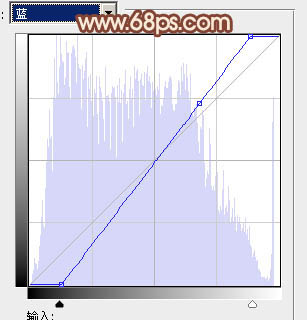
图18

图19 6、按Ctrl + Alt + 2 调出高光选区,按Ctrl + Shift + I 反选,新建一个图层填充淡黄色:#F9E7AA,混合模式改为“滤色”,不透明度改为:30%,添加图层蒙版,用黑色画笔把左下角部分擦出来,效果如下图。这一步增加图片暗部的亮度。

图20
7、把背景图层复制一层,按Ctrl + Shift + ] 置顶,按住Alt键添加图层蒙版,用白色画笔把人物脸部擦出来,如下图。

图21 8、创建可选颜色调整图层,对红、黄、白、黑进行调整,参数设置如图22 - 25,确定后按Ctrl + Alt + G 创建剪贴蒙版,效果如图26。这一步微调人物脸部颜色。
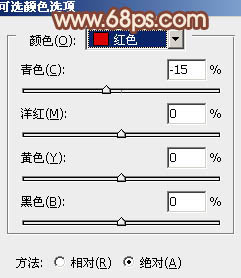
图22
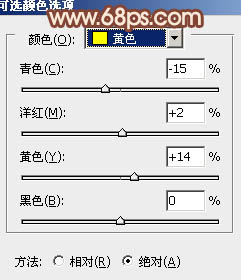
图23
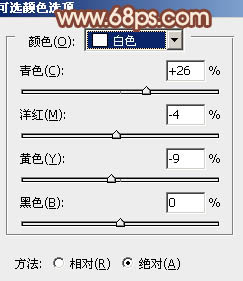
图24
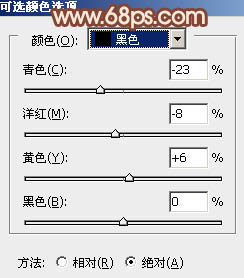
图25

图26
9、创建曲线调整图层,对RGB进行调整,把全图调亮一点,如下图。确定后按Ctrl + Alt + G 创建剪贴蒙版,效果如图28。
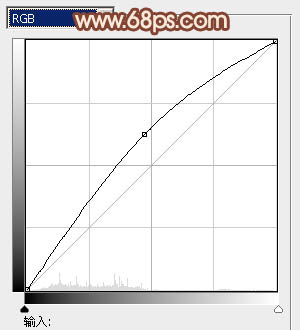
图27

图28 10、新建一个图层填充淡黄色:#F9DAAA,混合模式改为“滤色”,按住Alt键添加图层蒙版,用白色画笔把右上角部分擦出来,效果如下图。

图29 最后微调一下颜色,完成最终效果。











