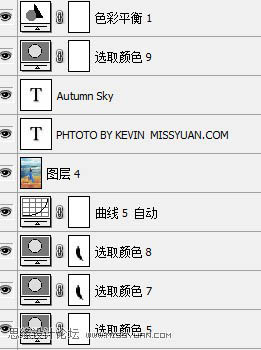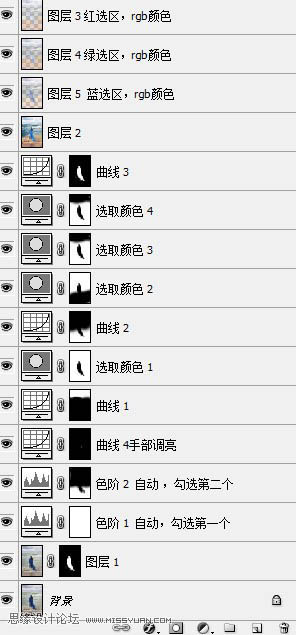1、打开人物原图,复制一层,修改图层模式为“滤色”,然后添加蒙版把除了人物以外的其它地方都擦掉,这步是为了提亮人物。
2、新建色彩调整图层,选择“选项按钮”,再选择“增强单色对比度”。回到色阶选项面板后点击“自动”按钮,然后确定后。
3、新建色阶调整图层,点击“选项”按钮,勾选“增强每通道的对比度”,回到色阶面板后点击“自动”按钮。设置前景色为黑色,用大像素柔角画笔把除了图下部以外的部分擦掉,这步是为了增加波浪和沙滩的颜色,所以大概“2/3”以上的部分都不需要保留色调,需要擦掉。
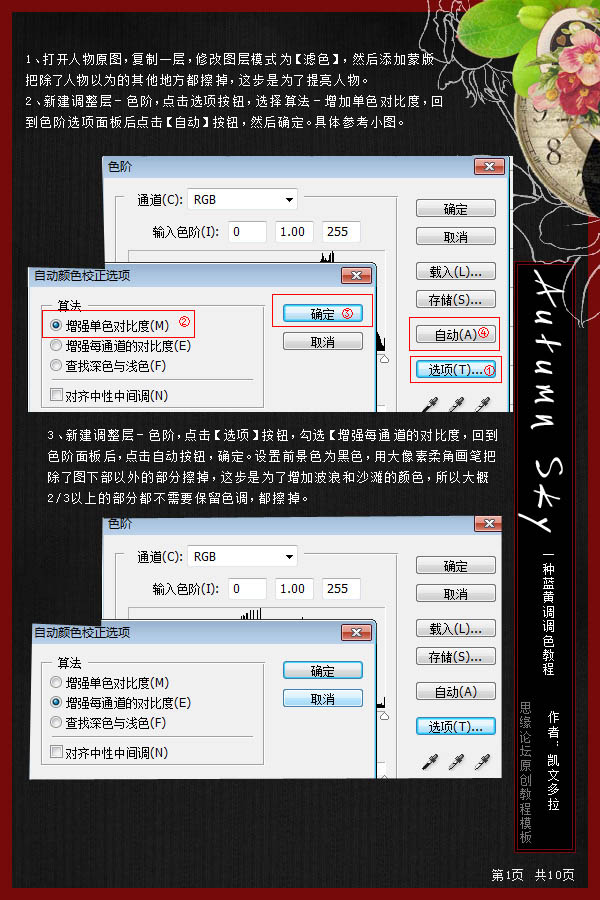
5、新建可选颜色调整图层,参数设置如下图,这里是对整个图除了人物以外的部分进行调色,所以添加图层蒙版把人物部分擦掉。
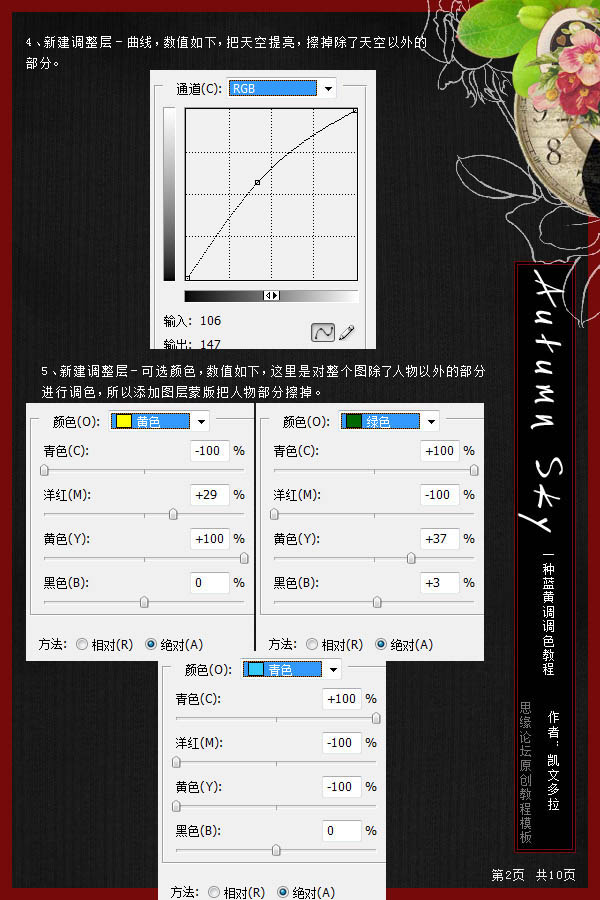
6、新建曲线调整图层,参数设置如下图。这里调的是人物手部以下位置波浪、沙滩的色彩,于是添加图层蒙版把人物和人物手部以下的其余地方都擦掉。
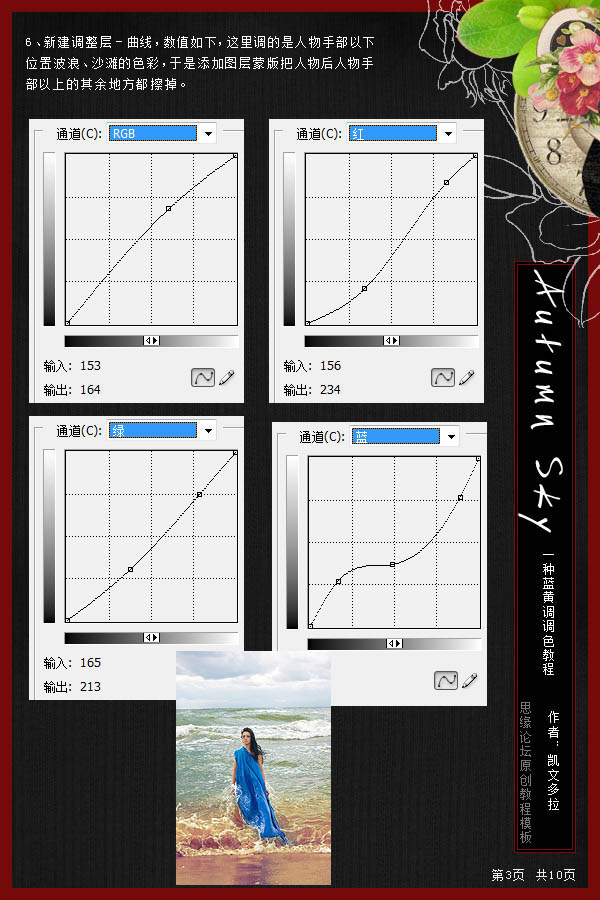
8、新建可选颜色调整图层,对蓝色进行调整,用黑色画笔把天空及人物部分擦出来。
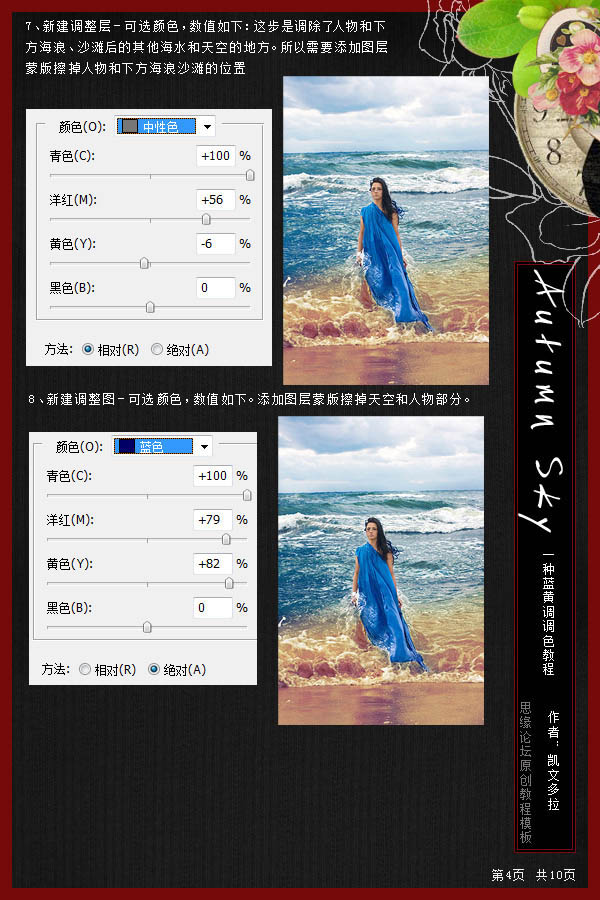
9、新建可选颜色调整图层,参数设置如下图。然后把天空黑人物部分用黑色画笔擦出来。
10、把人物部分勾出来,新建曲线调整图层适当调亮,如下图。
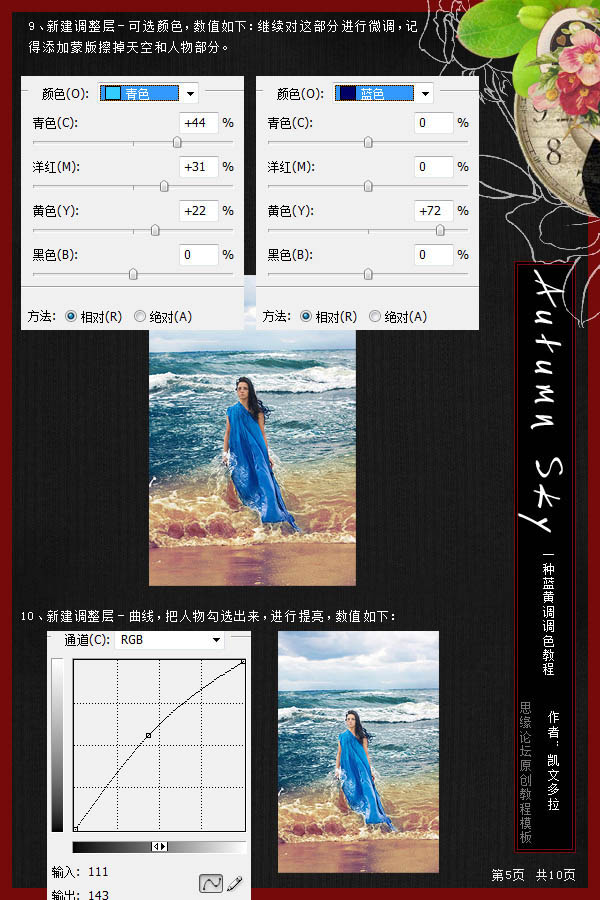
12、新建可选颜色调整图层,设置如下图,这里是为了增加些青色。
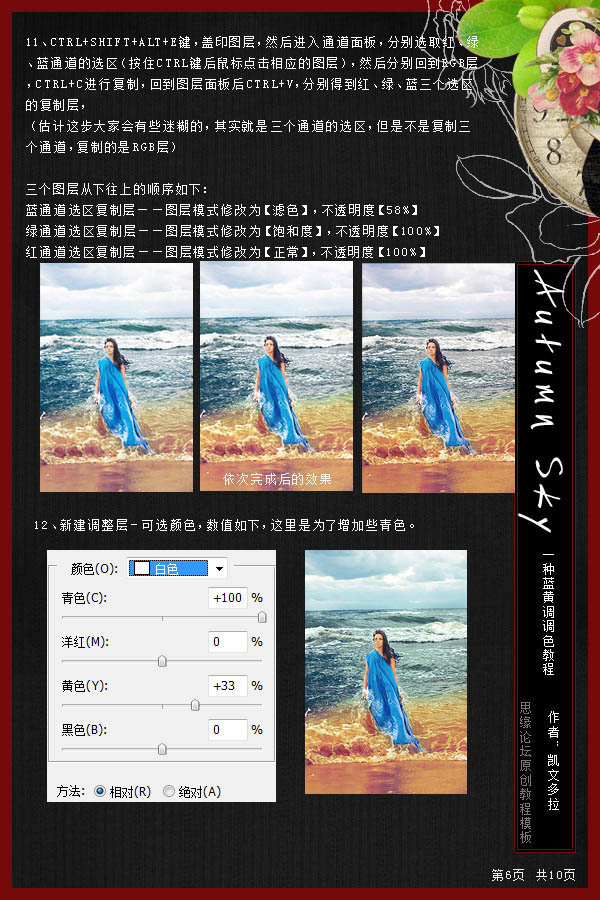
13、新建可选颜色调整图层,继续对青色,蓝色进行调整,如下图。确定后把人物部分擦掉。
14、新建可选颜色调整图层,参数设置如下图。
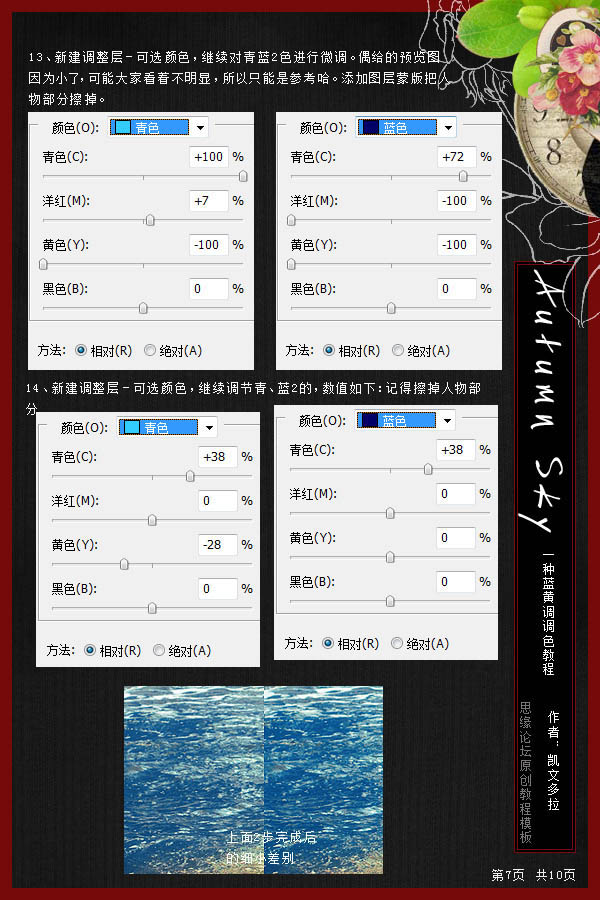
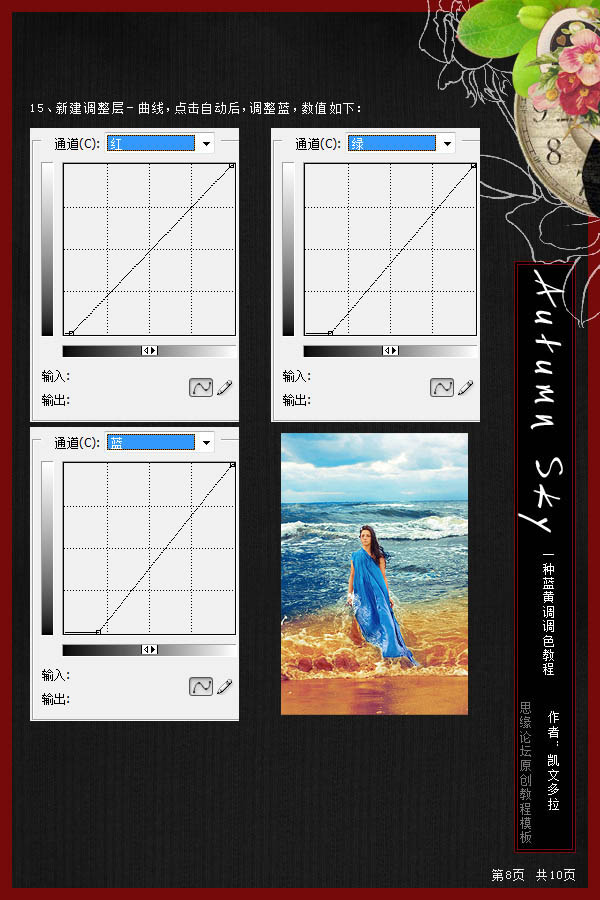
16、再次新建可选颜色调整图层,参数设置如下图。
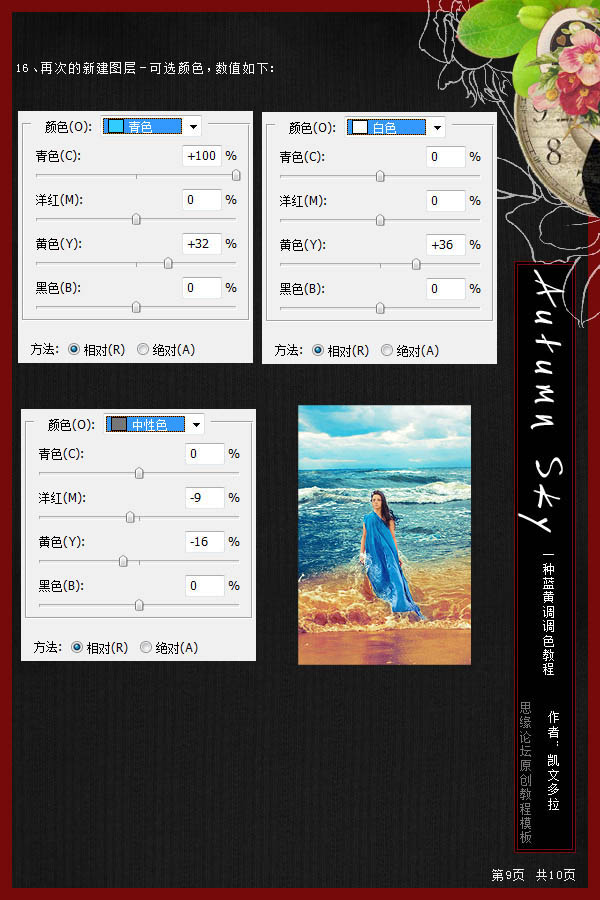
18、盖印图层,把图层适当锐化一下。
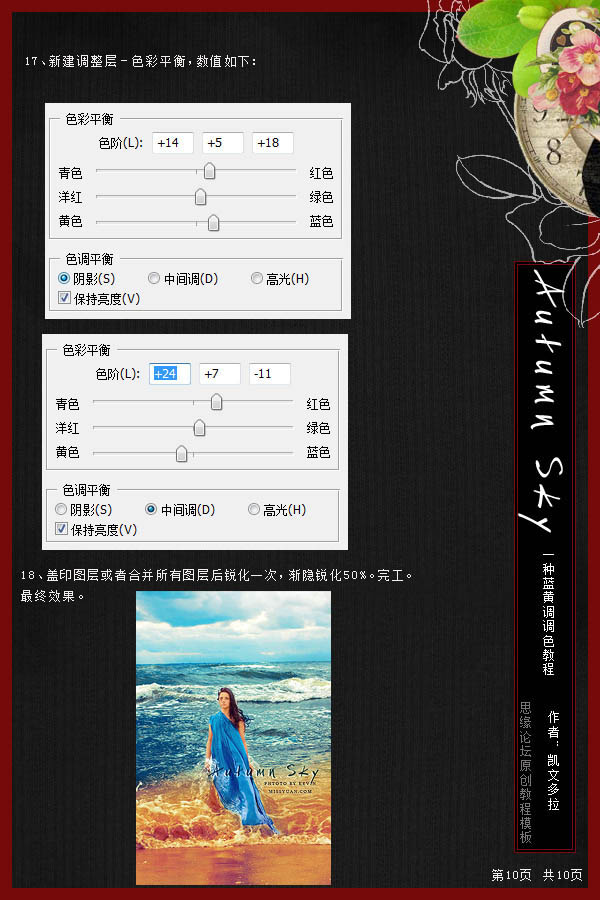
最后打上签名,完成最终效果。
图层参照及最终效果如下: