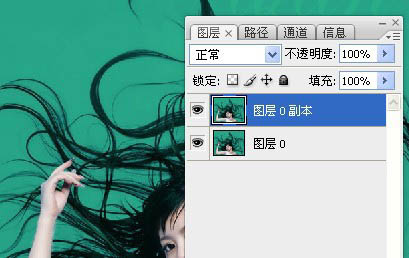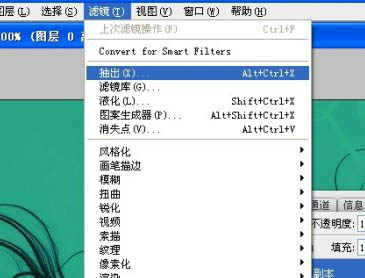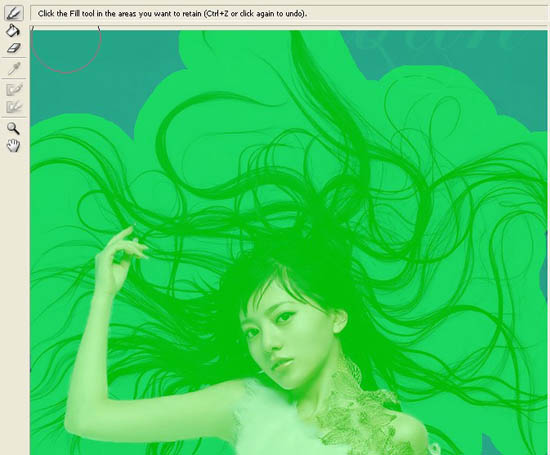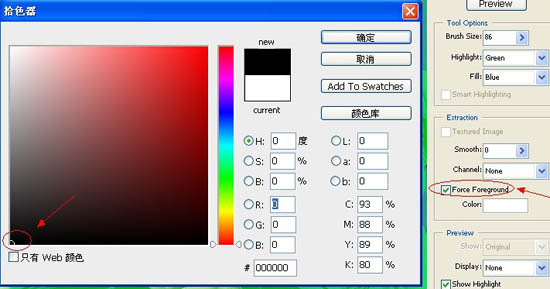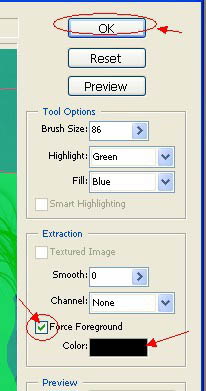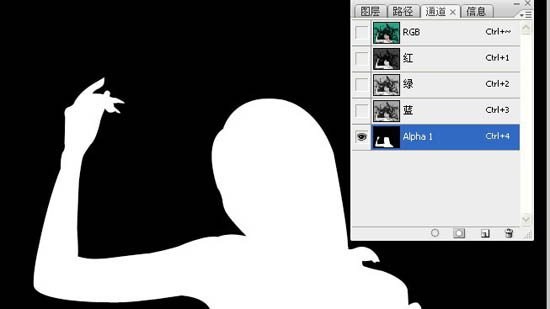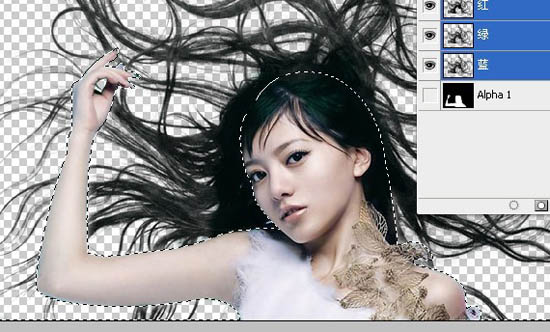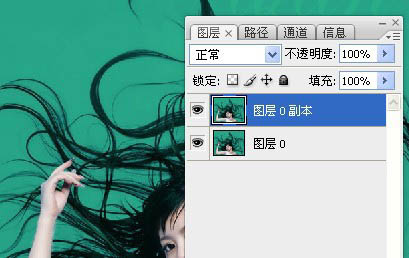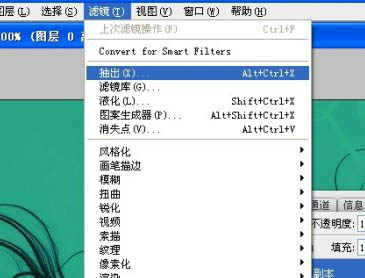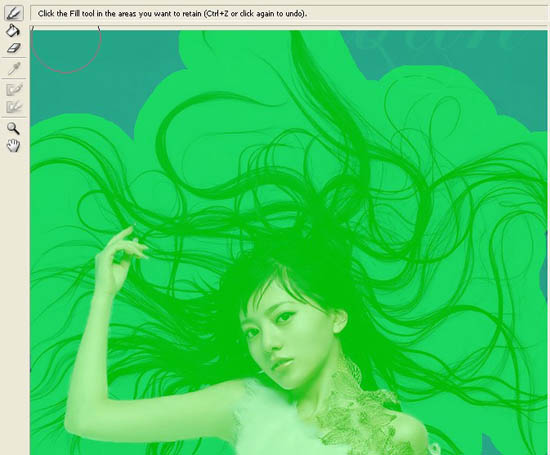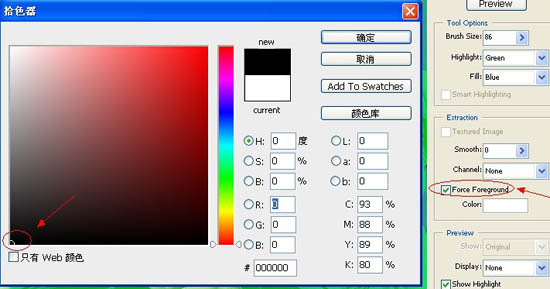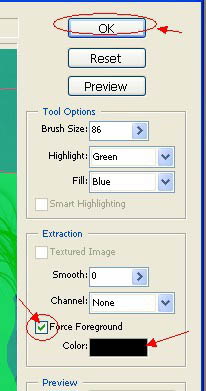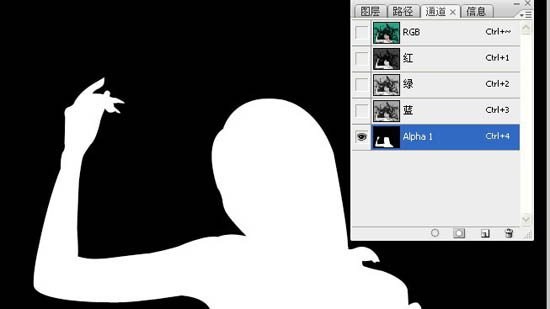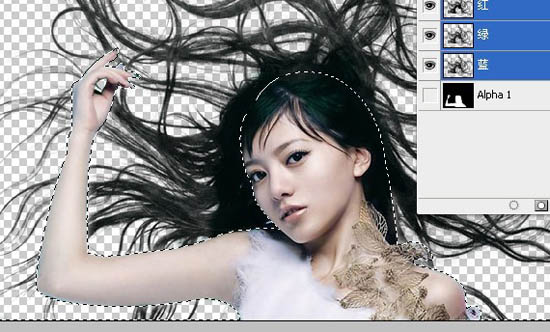有一种朋友不在生活里,却在生命力;有一种陪伴不在身边,却在心间。图老师即在大家的生活中又在身边。这么贴心的服务你感受到了吗?话不多说下面就和大家分享利用抽出滤镜抠出背景单色发丝较多的人物图片吧。
背景为单色的图片用通道抠图也有很多细节不够完美,如发丝边缘会沾上一些环境色(灰色背景除外),换背景的时候有一定的影响。相对来说用抽出滤镜抠比较合适,只需要抽出的时候选择好强制前景色,我们需要什么颜色就选取这种颜色,这样抽出的发丝就基本上没有杂色。 原图
最终效果
1、和大多数人一样,看到这张图片背景并不复杂,于是首先想到的肯定是通道。
2、但是我用通道来做的时候,却发现头发边缘仍有很多难以去掉的绿色。即使边缘优化也不太理想。 
3、好吧,我们来试试滤镜抽出。首先复制图层,养成良好的作图习惯。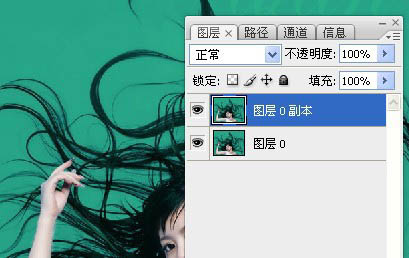
(本文来源于图老师网站,更多请访问https://m.tulaoshi.com/psxpcl/)4、执行:滤镜-抽出。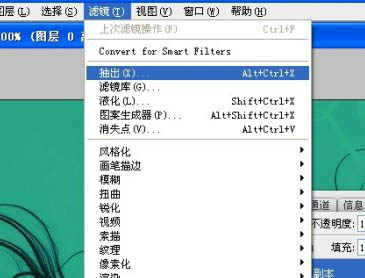
5、充分用画笔涂抹需要抽出的部分。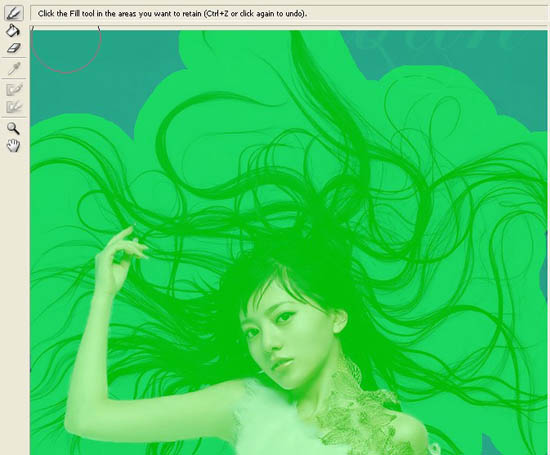
6、勾选强制前景色(很重要),选择接近头发的颜色,如果头发是红色就选红色,是棕色就选棕色。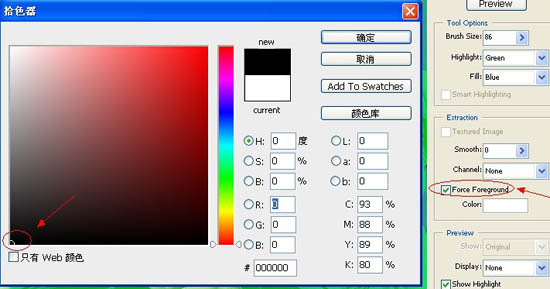
7、上一步做好好,就点击确定。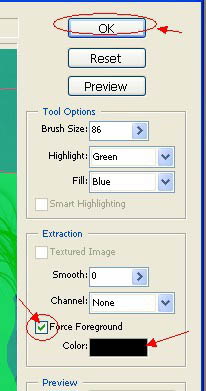
8、抽出完成。
9、到这一步我们关闭主图层观察抽出图层,发现头发的颜色很浅。
10、所以,我们复制一层头发来看,现在效果好多了。
11、打开全部图层来观察,我们发现人物的脸部部分被抽出的多余部分给覆盖了。
12、用钢笔工具勾勒出我们需要保护的人物部分,头部部分不需要细扣。
13、勾勒好以后,一定要养成保存通道的习惯(当然保存路径也是一样的)。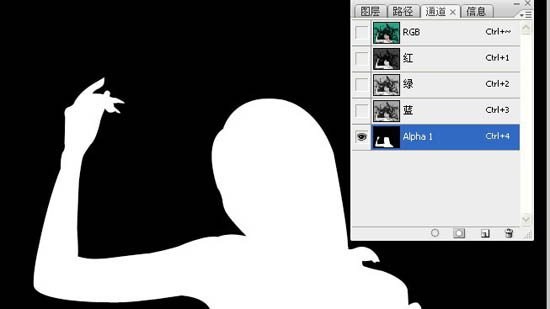
14、载入通道选区,回到图层,我们羽化5个像素(此步骤是为了使结合处自然。)然后删除脸部多余头发。
15、删除多余头发(这是另一层的头发)你复制了几层就要删几层。
16、用橡皮擦对主图层进行绿色部分的擦除。
17、擦到手部部分的时候,我们的通道选区就开始发挥作用了。
(本文来源于图老师网站,更多请访问https://m.tulaoshi.com/psxpcl/)
18、载入通道选区,反选。
19、擦除手部部分周围的绿色,我们看到选区保护了手部不被擦除。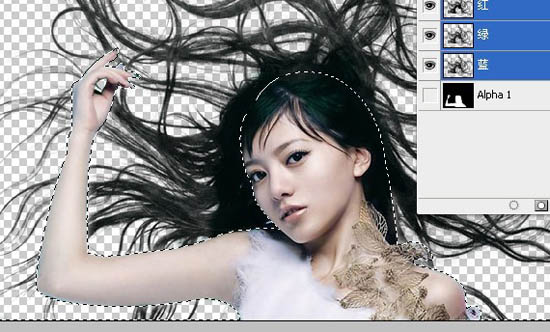
20、基本就差不多了。
21、换上一个背景,对于头发部分有些细节稍微进行擦除后就可以完工了。