原图

最终效果

1、打开素材图片,创建可选颜色调整图层,对黄、绿、青、中性色进行调整,参数设置如图1 - 4,效果如图5。这一步把图片的主色转为红灰色。
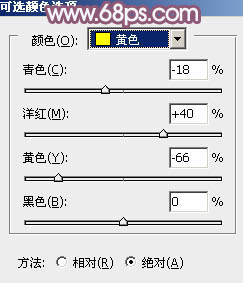
图1
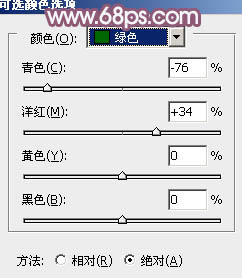
图2
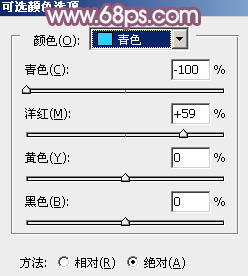
图3
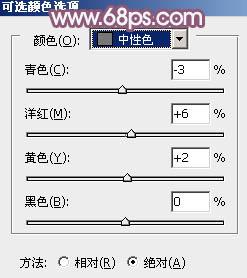
图4

图5
2、再创建可选颜色调整图层,对红、黄、黑进行调整,参数设置如图6 - 8,效果如图9。这一步把图片的红色稍微调淡。
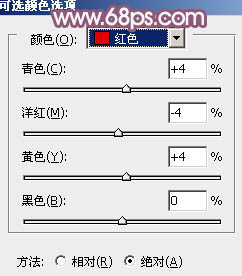
图6
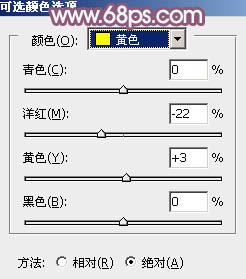
图7
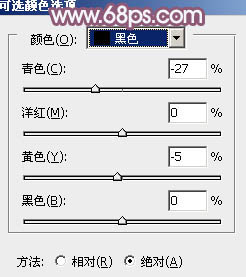
图8

图9
3、创建曲线调整图层,对红、绿、蓝进行调整,参数设置如图10 - 12,确定后把图层不透明度改为:50%,效果如图13。这一步主要给图片的高光部分增加一些淡蓝色。
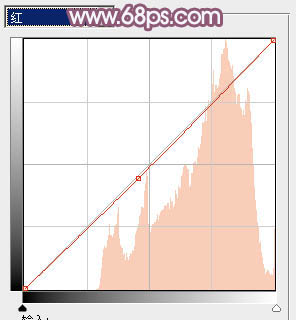
图10
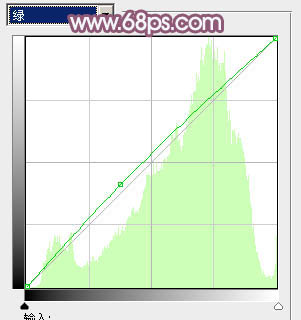
图11
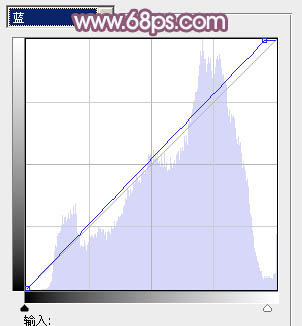
图12

图13
4、创建可选颜色调整图层,对红、黄、黑进行调整,参数设置如图14 - 16,确定后把图层不透明度改为:50%,效果如图17。这一步主要把图片的橙黄色调淡一点。
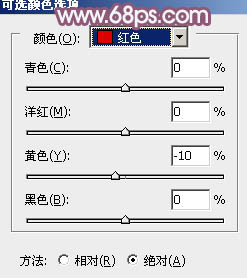
图14
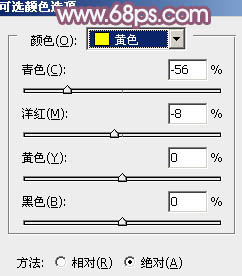
图15
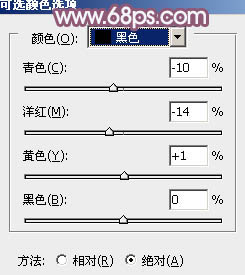
图16

图17
5、按Ctrl + Alt + 2 调出高光选区,新建一个图层填充淡蓝色:#B0D3E9,不透明度改为:70%,效果如下图这一步把图片的主色转为淡蓝色。

图18 6、新建一个图层填充淡蓝色:#E6E9F1,混合模式改为“滤色”,按住Alt键添加图层蒙版,用白色画笔把左上角部分擦出来,给图片增加高光区域,效果如下图。

图19 7、新建一个图层,按Ctrl + Alt + Shift + E 盖印图层,简单给人物磨一下皮,大致效果如下图。
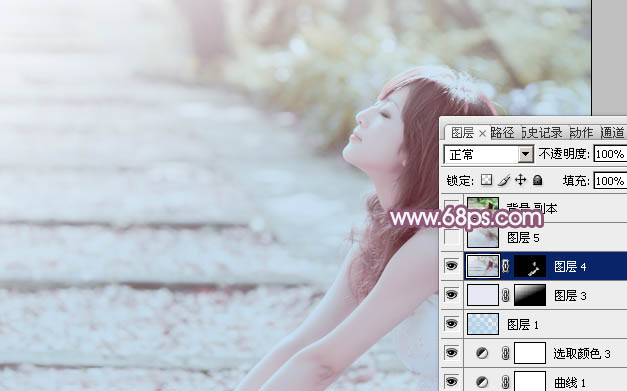
图20
8、新建一个图层,盖印图层,执行:滤镜 模糊 动感模糊,角度设置为-45度,距离设置为160,确定后把图层混合模式改为“柔光”,不透明度改为:30%,效果如下图。

图21 最后调整一下细节,完成最终效果。











