原图

最终效果

1、打开素材图片,创建通道混合器调整图层,对红,蓝进行调整,参数设置如图1,2,效果如图3。这一步减少图片的亮度。
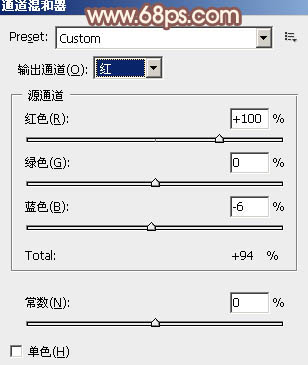
图1
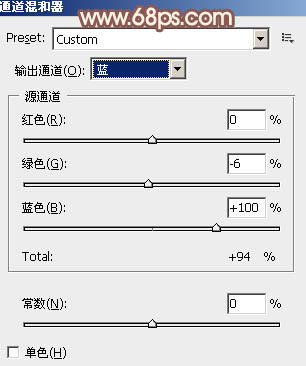
图2

图3
2、创建色彩平衡调整图层,对阴影、中间调、高光进行调整,参数设置如图4 - 6,效果如图7。这一步主要给图片增加黄褐色。
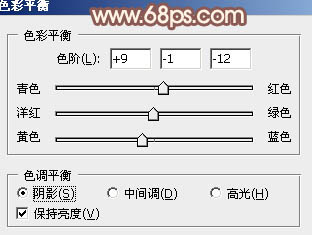
图4
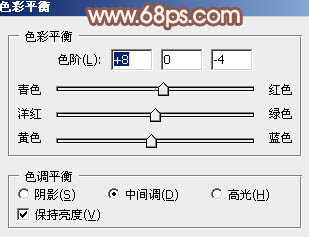
图5
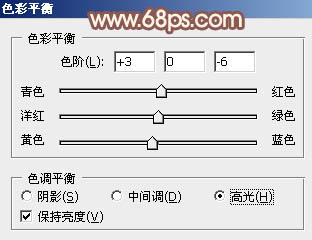
图6

图7
3、创建曲线调整图层,对RGB、红、绿、蓝进行调整,参数设置如图8 - 11,效果如图12。这一步给图片暗部增加蓝紫色。
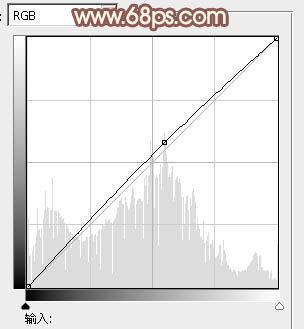
图8
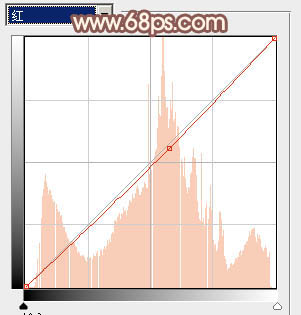
图9
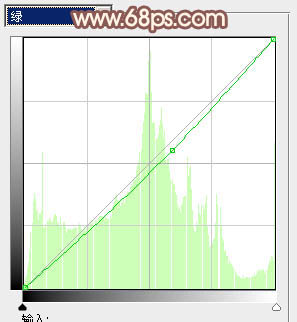
图10
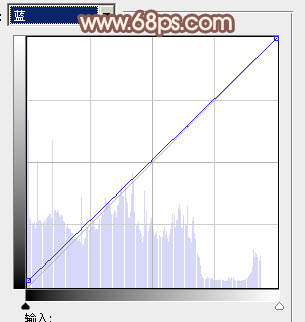
图11

图12
4、按Ctrl + Alt + 2 调出高光选区,新建一个图层填充橙红色:#FFCEAD,混合模式改为“滤色”,不透明度改为:20%,效果如下图。这一步给图片的高光部分增加橙黄色。

图13 5、按Ctrl + Alt + 2 调出高光选区,按Ctrl + Shift + I 反选,新建一个图层填充红褐色:#6D454D,混合模式改为“滤色”,效果如下图。这一步给图片的暗部增加红褐色和亮度。

图14 6、创建色彩平衡调整图层,对阴影、中间调、高光进行调整,参数设置如图15 - 17,确定后把图层不透明度改为:50%,效果如图18。这一步给图片增加黄褐色。
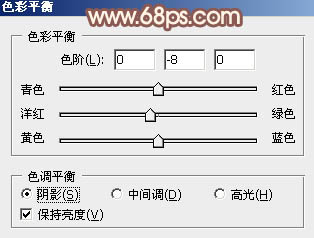
图15
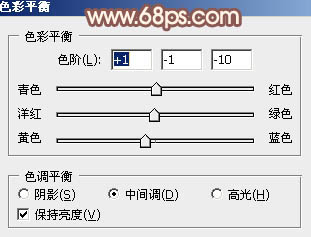
图16
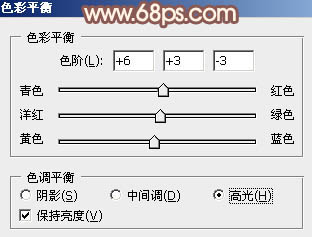
图17

图18
7、创建可选颜色调整图层,对红、黄、绿、白进行调整,参数设置如图19 - 22,确定后把图层不透明度改为:50%,效果如图23。这一步同样给图片增加黄褐色。
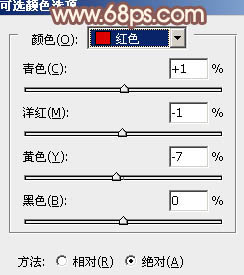
图19
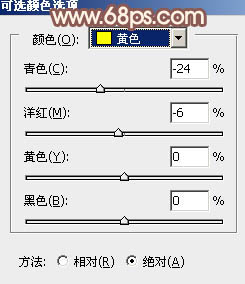
图20
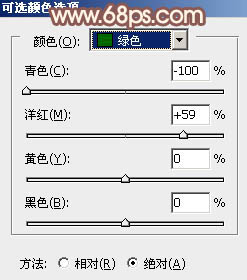
图21
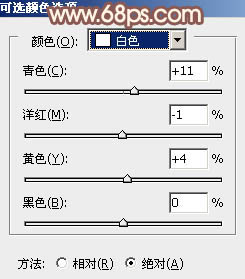
图22

图23
8、新建一个图层填充红褐色:#6B424A,混合模式改为“滤色”,不透明度改为:20%,效果如下图。这一步适当给图片增加亮度。

图24 9、新建一个图层填充橙黄色:#FFCEAD,混合模式改为“滤色”,按住Alt键添加图层蒙版,用白色画笔把右上角部分擦出来,效果如下图。

图25 10、新建一个图层,按Ctrl + Alt + Shift + E 盖印图层,简单给人物磨皮,再微调嘴唇颜色,大致效果如下图。

图26 最后适当把图片柔化处理,再微调一下细节,完成最终效果。











