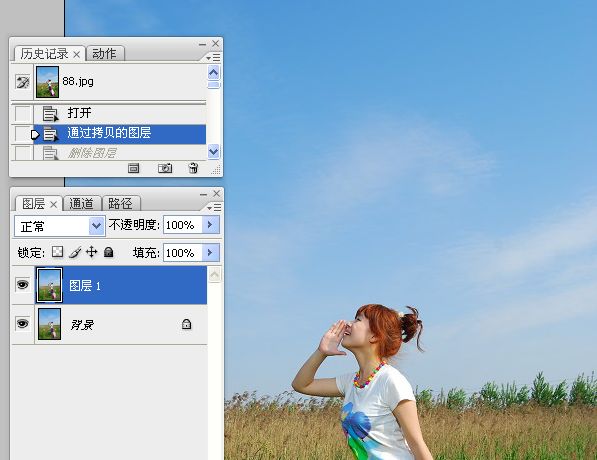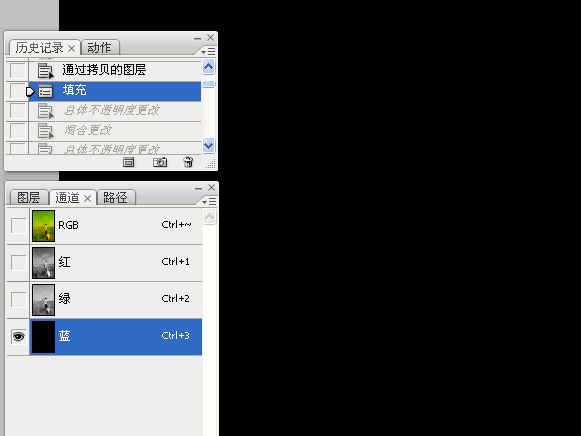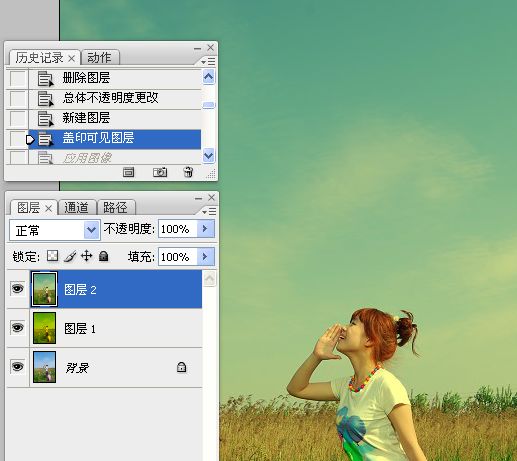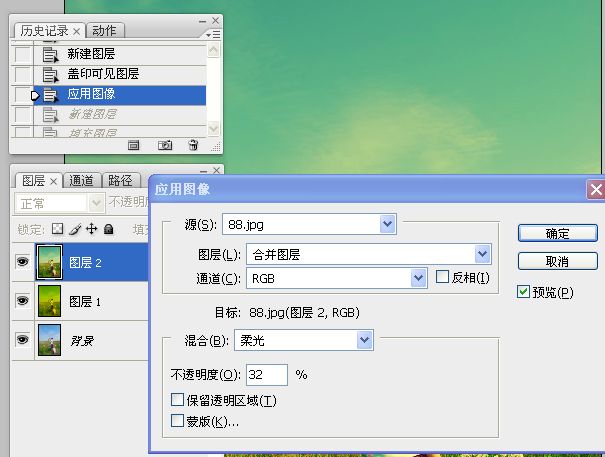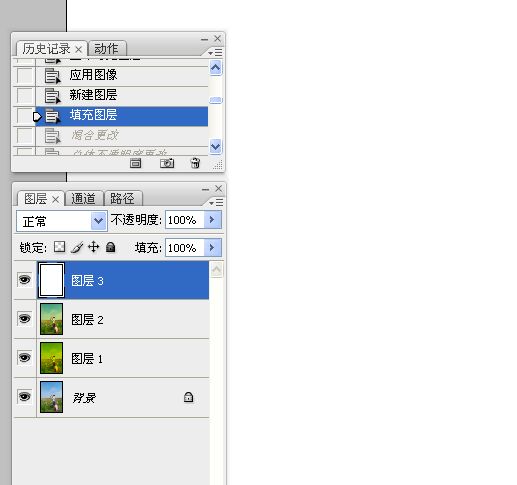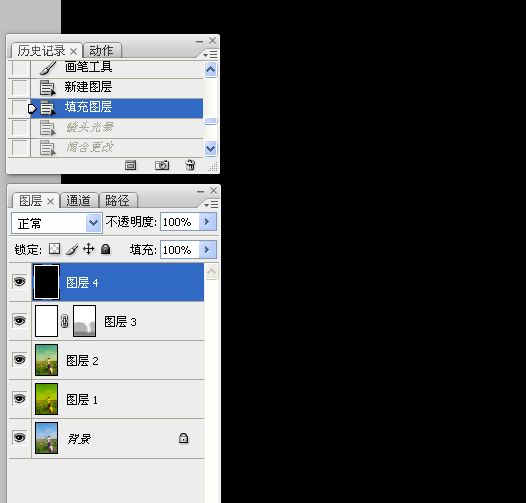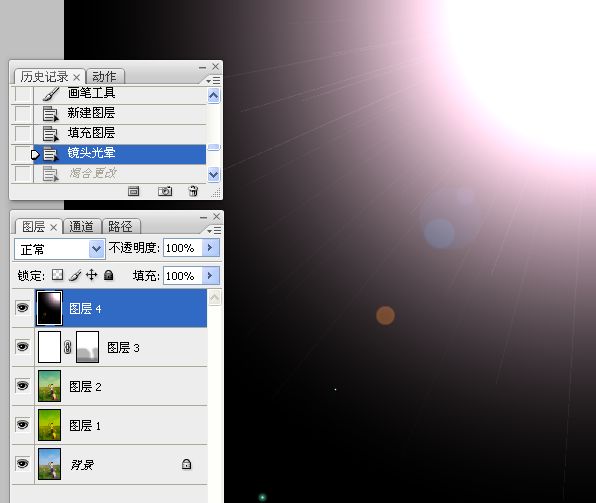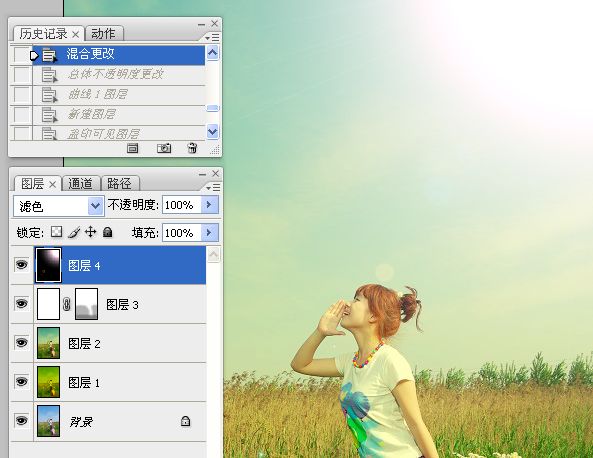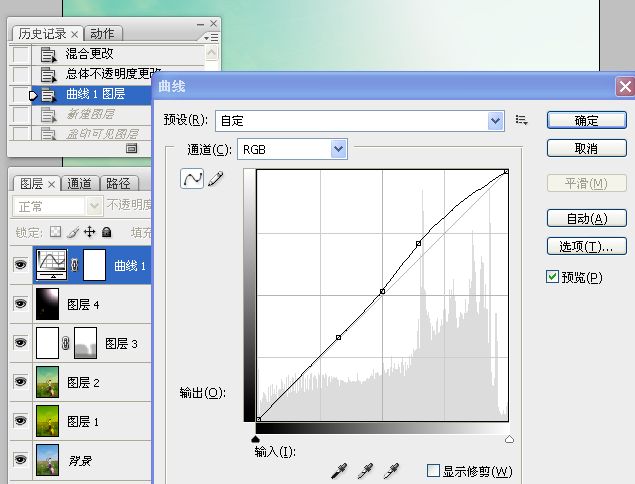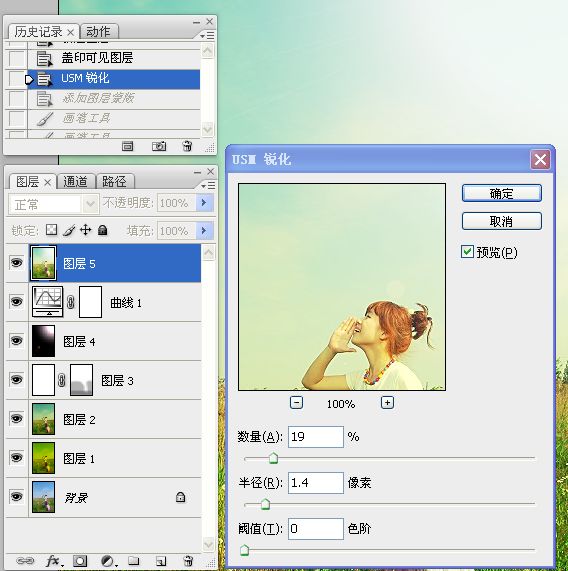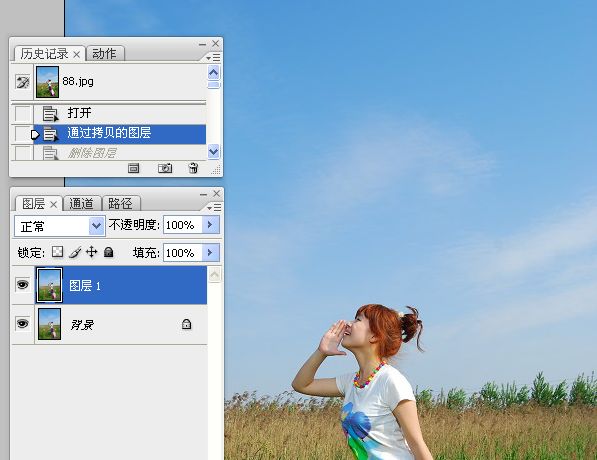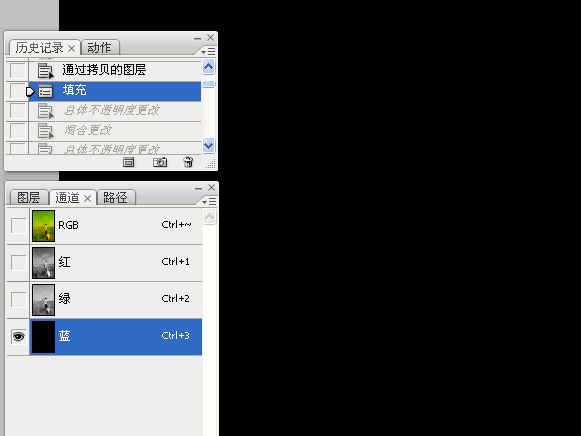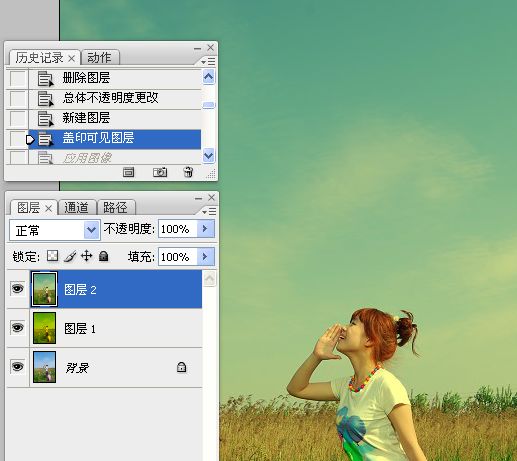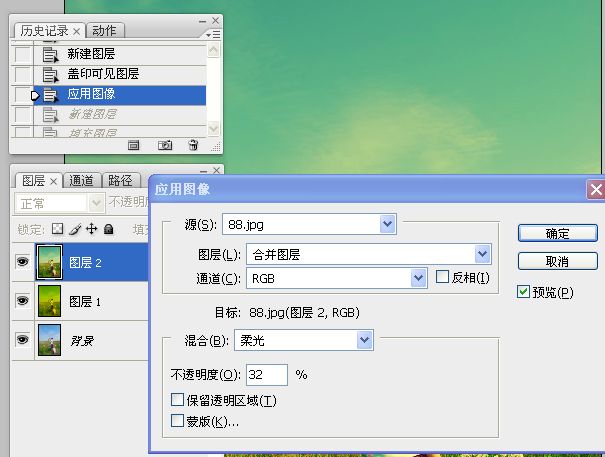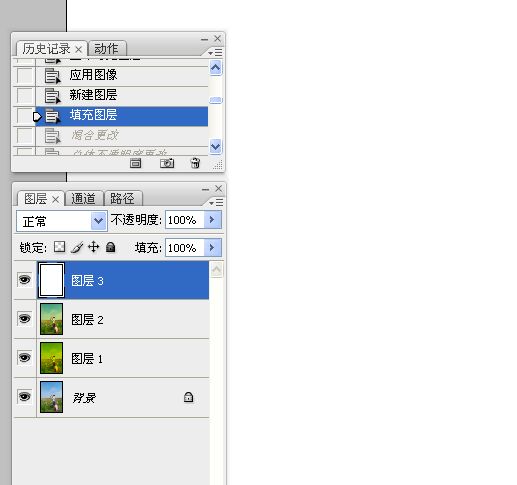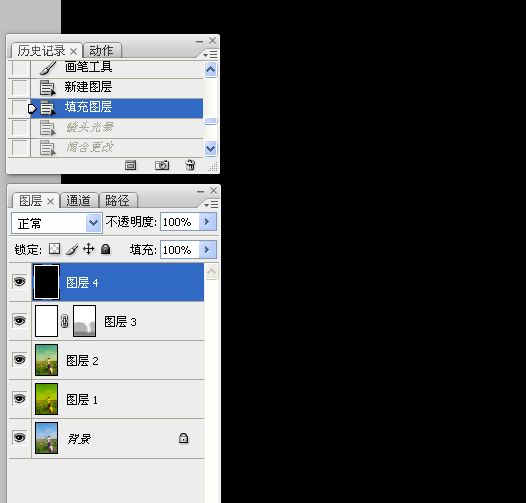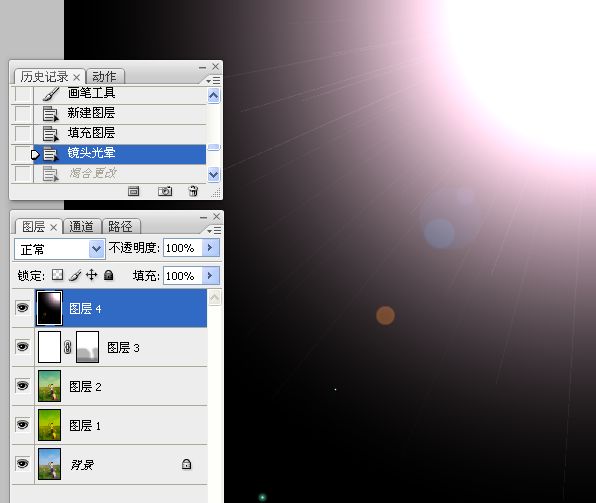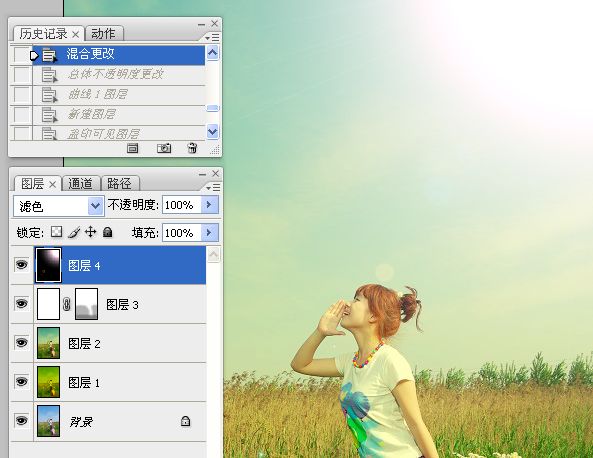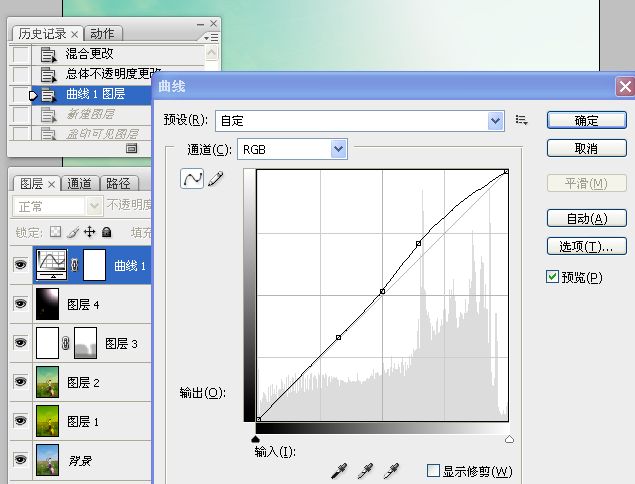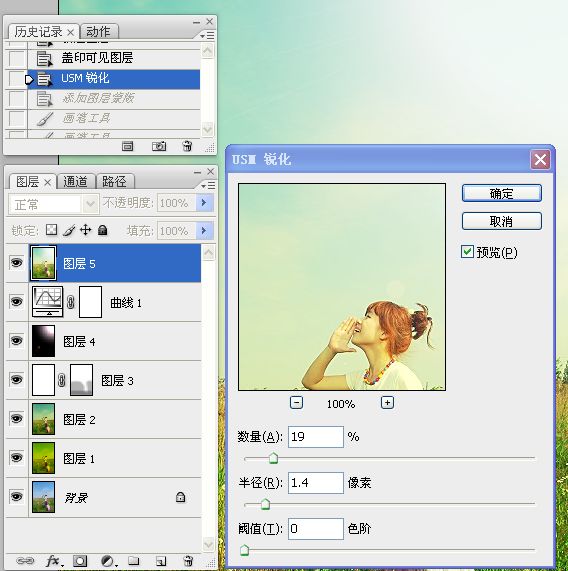下面请跟着图老师小编一起来了解下Photoshop给草原人物加上漂亮的黄绿色,精心挑选的内容希望大家喜欢,不要忘记点个赞哦!
作者调色方法非常独特,调主色的时候直接把图片的某个通道填充黑色,这样可以快速得到不含有本通道颜色的图片,后期再微调颜色,渲染高光和暗部即可。
原图
最终效果
1、打开图片,拷贝图层。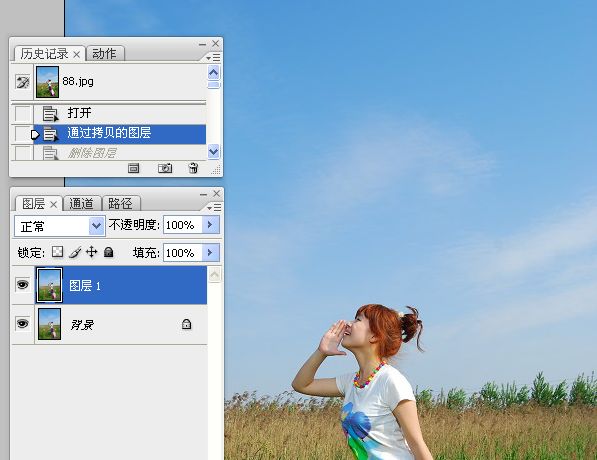
2、进入到通道面板,黑色填充蓝色通道。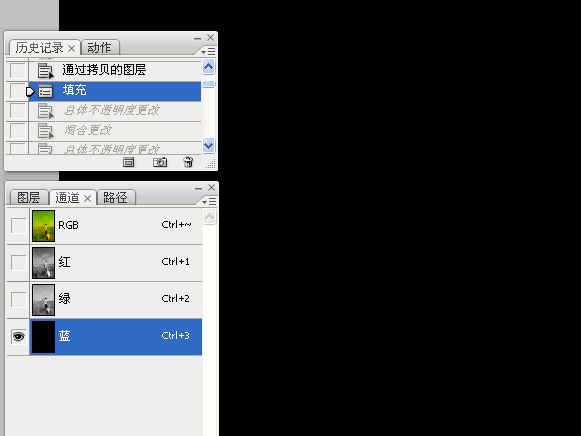
3、修改不透明度和混合模式。
4、盖印图层,应用图像命令。参数见下图。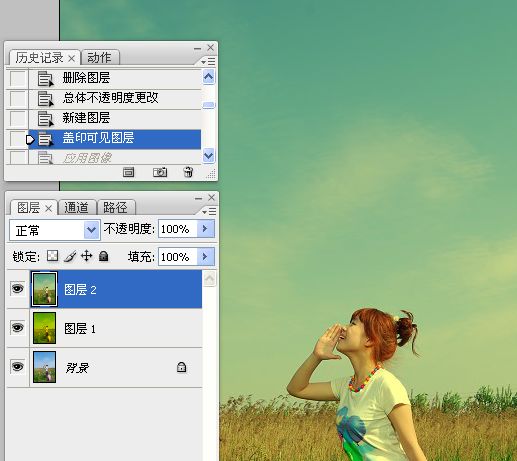
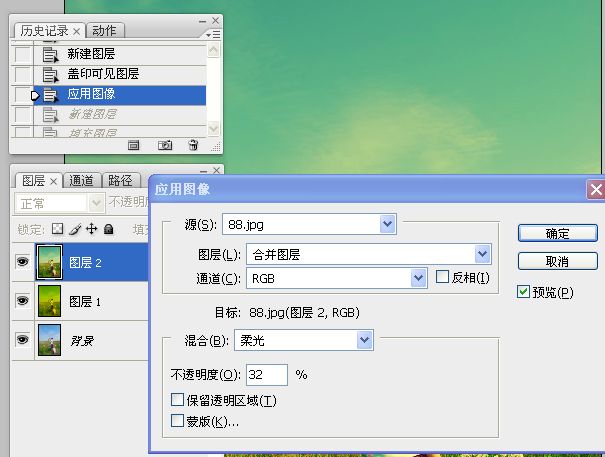
5、新建图层,填充白色。
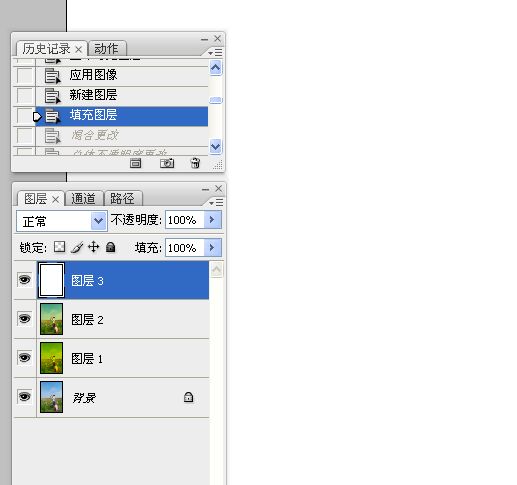
6、修改混合模式和不透明度。

7、添加图层蒙版,画笔工具涂抹下方景物。

8、盖印图层,填充黑色。
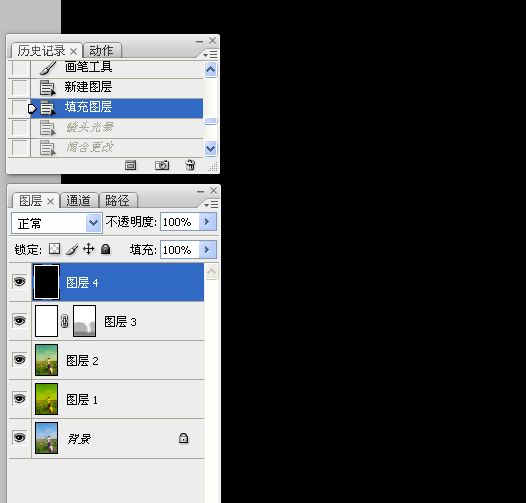
(本文来源于图老师网站,更多请访问https://m.tulaoshi.com/psxpcl/)9、滤镜,镜头光晕。修改混合模式为滤色。修改不透明度。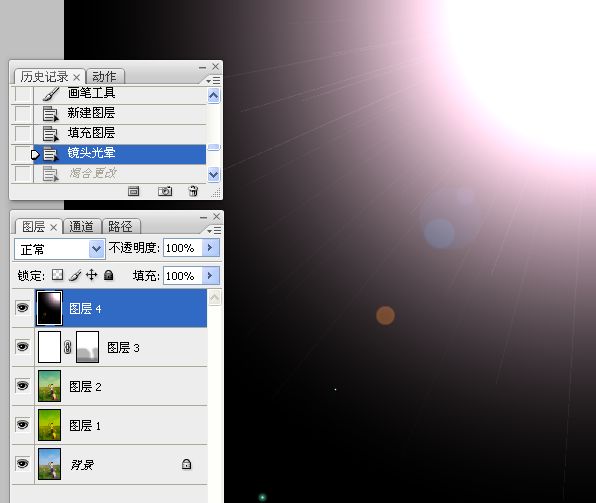
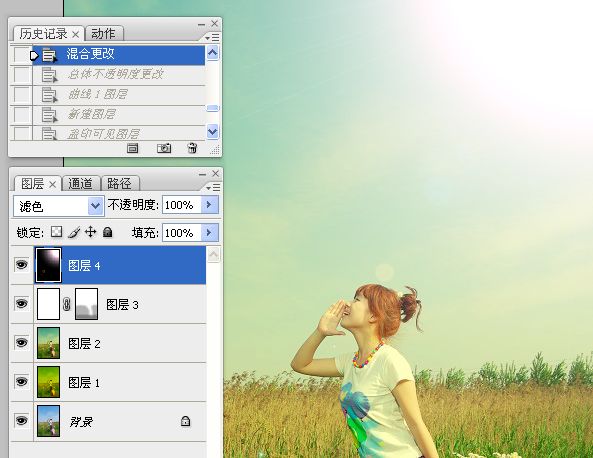
(本文来源于图老师网站,更多请访问https://m.tulaoshi.com/psxpcl/)
10、曲线调整图像。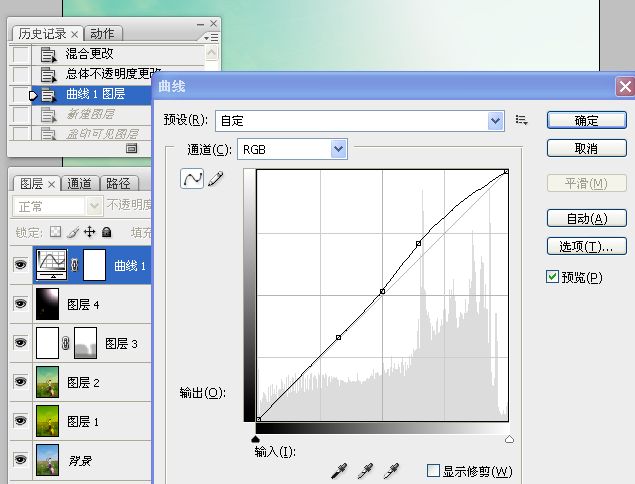
11、盖印图层,USM锐化。
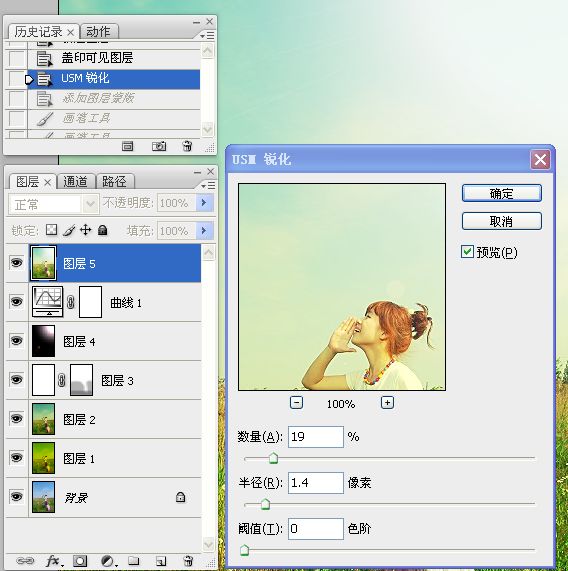
12、添加图层蒙版,涂抹不需要锐化的地方。

13、盖印图层,应用图像命令把黄色调提亮点。

最终效果: