原图

最终效果

1、打开素材图片,创建可选颜色调整图层,对黄、绿、青、蓝、白、中性、黑进行调整,参数设置如图1 - 7,效果如图8。这一步给图片多增加一些暖色。
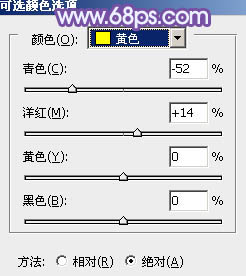
图1
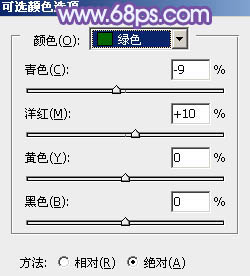
图2
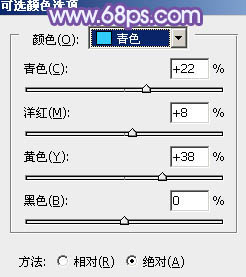
图3
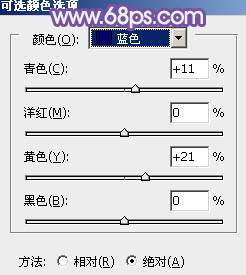
图4
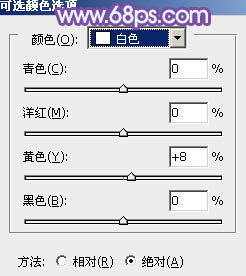
图5
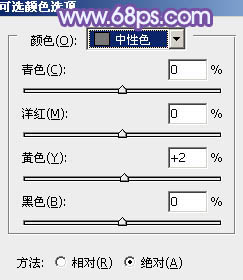
图6
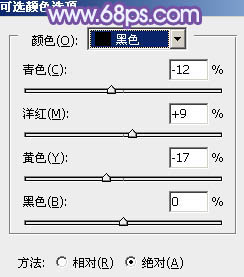
图7

图8
2、创建曲线调整图层,对RGB,蓝进行调整,参数设置如图9,效果如图10。这一步适当给图片增加亮度,同时给高光部分增加淡黄色。
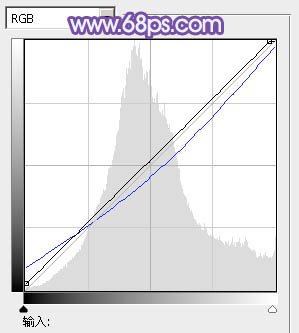
图9

图10 3、创建色彩平衡调整图层,对阴影、中间调、高光进行调整,参数设置如图11 - 13,效果如图14。这一步主要给图片高光部分增加淡黄色。
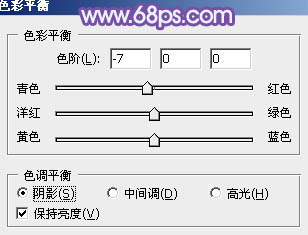
图11
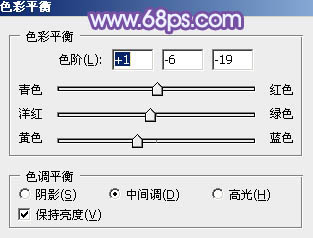
图12
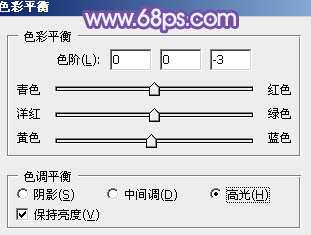
图13

图14
4、按Ctrl + Alt + 2 调出高光选区,按Ctrl + Shift + I 反选,然后创建曲线调整图层,对RGB、绿、蓝通道进行调整,参数设置如图15 - 17,效果如图18。这一步给图片暗部增加蓝色。
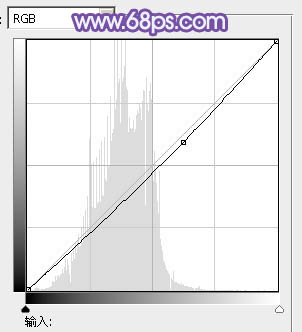
图15
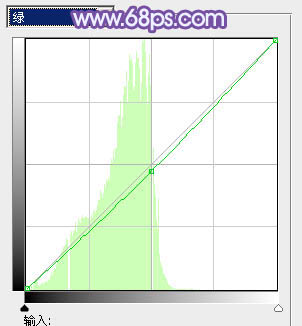
图16
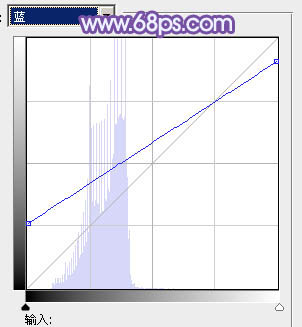
图17

图18
5、创建曲线调整图层,对RGB,蓝通道进行调整,参数设置如图19,效果如图20。这一步适当把高光颜色压暗,并给全图增加蓝色。
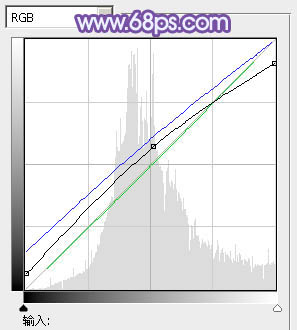
图19

图20 6、按Ctrl + J 把当前曲线调整图层复制一层,不透明度改为:20%,效果如下图。

图21 7、创建色彩平衡调整图层,对阴影,高光进行调整,参数设置如图22,23,效果如图24。这一步给图片暗部及高光部分增加蓝色。
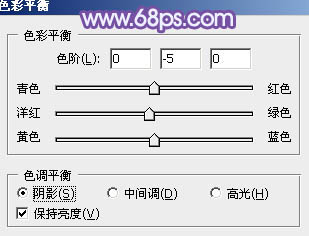
图22
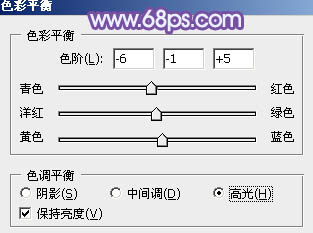
图23

图24
8、创建可选颜色调整图层,对红,白进行调整,参数设置如图25,26,效果如图27。这一步把图片高光部分的颜色转为淡蓝色。
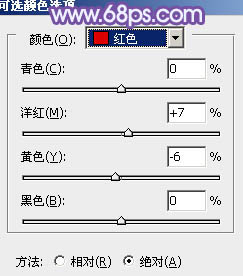
图25
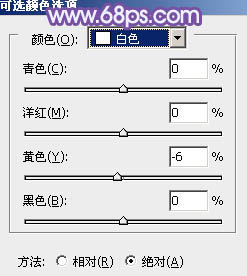
图26

图27 9、按Ctrl + Alt + 2 调出高光选区,新建一个图层填充淡黄色:#EBCFA0,混合模式改为“滤色”,不透明度改为:30%,效果如下图。这一步适当增加图片高光部分的亮度。

图28
10、创建曲线调整图层,对RGB,蓝通道进行调整,参数设置如图29,效果如图30。这一步主要给图片高光部分增加淡蓝色。
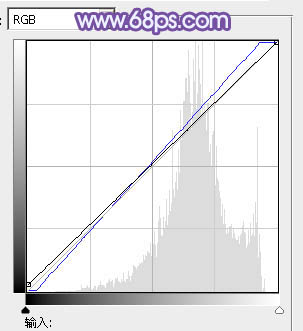
图29

图30 11、新建一个图层,按Ctrl + Alt + Shift + E 盖印图层。简单给图片加上暗角,再适当给人物磨一下皮,效果如下图。

图31 12、创建亮度/对比度调整图层,适当增加图片对比度,参数设置如图32,确定后把图层不透明度改为:50%,效果如图33。
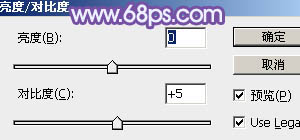
图32

图33 最后微调一下细节,完成最终效果。











