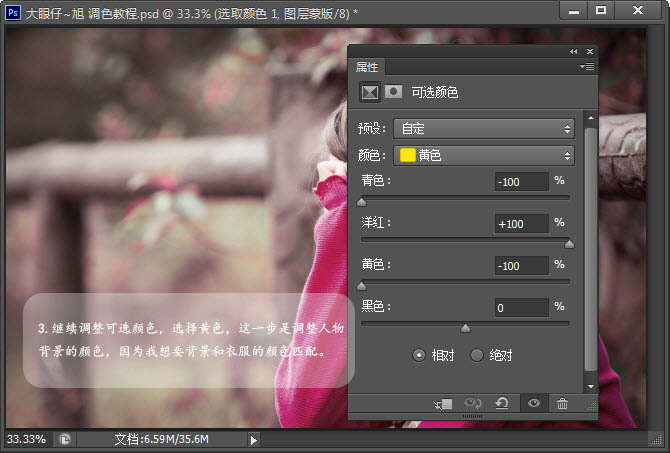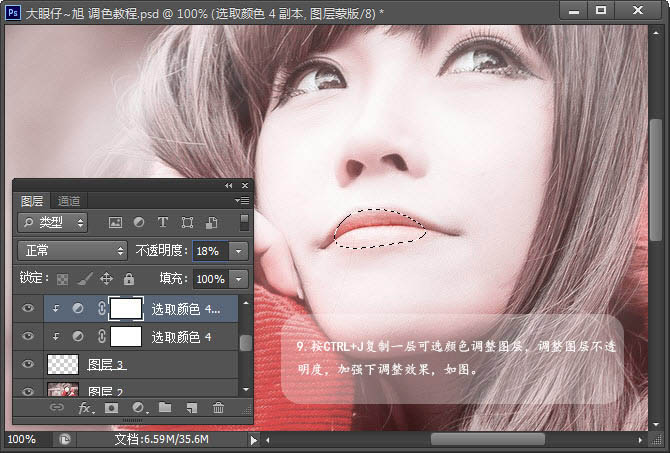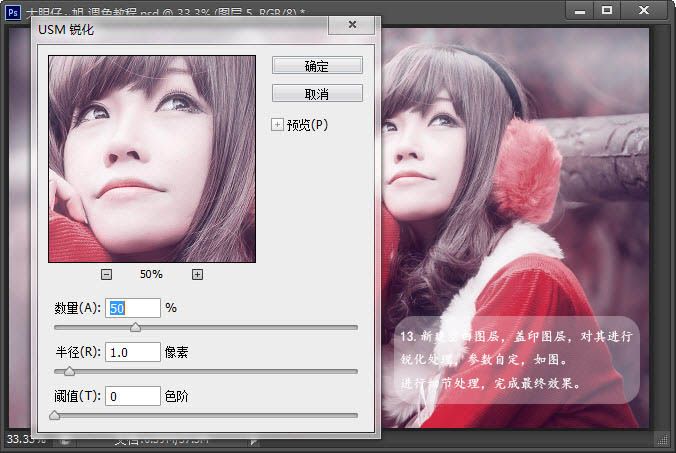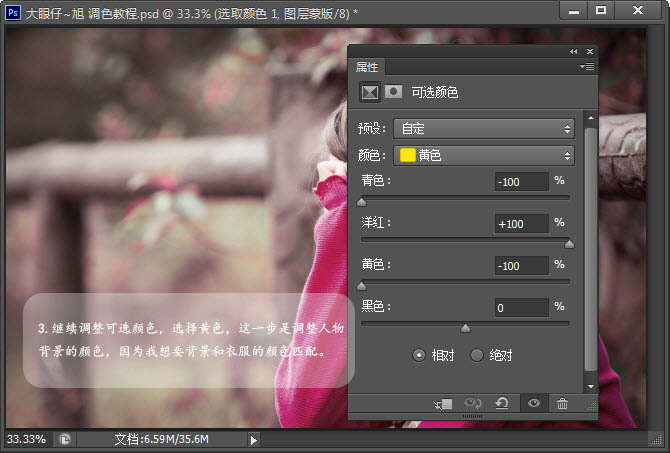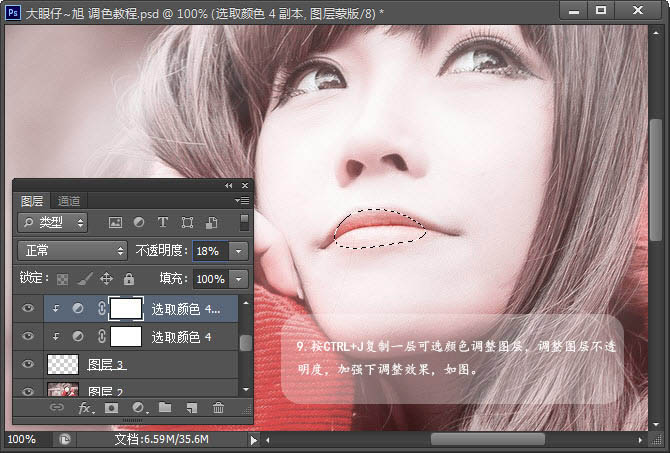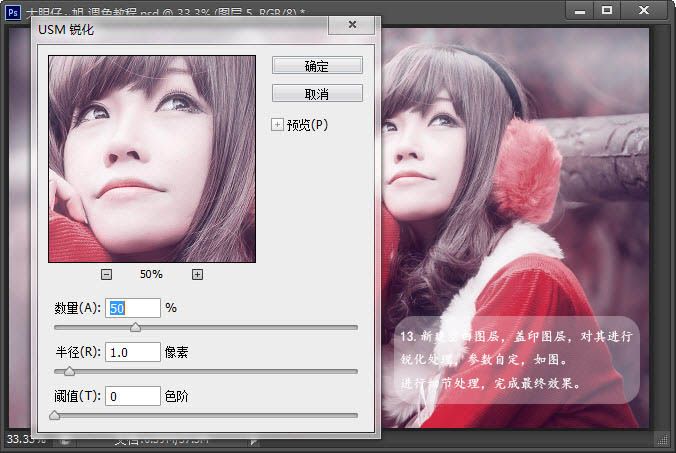有了下面这个Photoshop给外景美女加上唯美的紫红色教程,不懂Photoshop给外景美女加上唯美的紫红色的也能装懂了,赶紧get起来装逼一下吧!
单色或双色图片用通道调色是比较快的,前期我们只需要微调一下图片颜色和层次感。然后用通道替换调出双色图片,后期再微调一下颜色即可。
原图
最终效果
1、打开照片,按CTRL+J复制一层,并创建色相/饱合度调整图层,选择“饱合度”。降低衣服的颜色,效果如图。
2、创建可选颜色调整图层,选择红色,继续对衣服的颜色进行调整。
(本文来源于图老师网站,更多请访问https://m.tulaoshi.com/psxpcl/)3、继续调整可选颜色,选择黄色,这一步是调整人物背景的颜色,因为我想要背景和衣服的颜色匹配。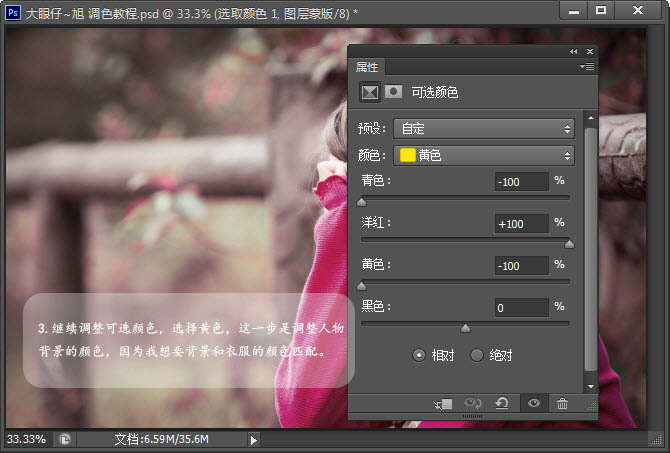
4、创建曲线调整图层,选择蓝色通道,为图片整体调整色调,带点暖暖的感觉。
5、复制一层曲线调整图层,调整图层透明度为50%,加强下暖调效果,如图。
6、新建空白图层,按CTRL+SHIFT+ALT+E盖印空白图层,并执行滤镜-模糊-动感模糊,参数如图。并调整图层混合模式为滤色,图层不透明度为50%。这一步是制造朦胧的感觉。
7、新建空白图层,并盖印图层,转到通道面板,选择绿通按CTRL+C复制,再选择蓝通道,按CTRL+V粘贴,这样你就得到一种甜甜的感觉了。
8、使用钢笔工具勾出选区,并复制到新的图层,羽化10像素,对人物嘴唇进行可选颜色调整,也要种甜甜的感觉,如图。
(本文来源于图老师网站,更多请访问https://m.tulaoshi.com/psxpcl/)9、按CTRL+J复制一层可选颜色调整图层,调整图层不透明度,加强下调整效果,如图。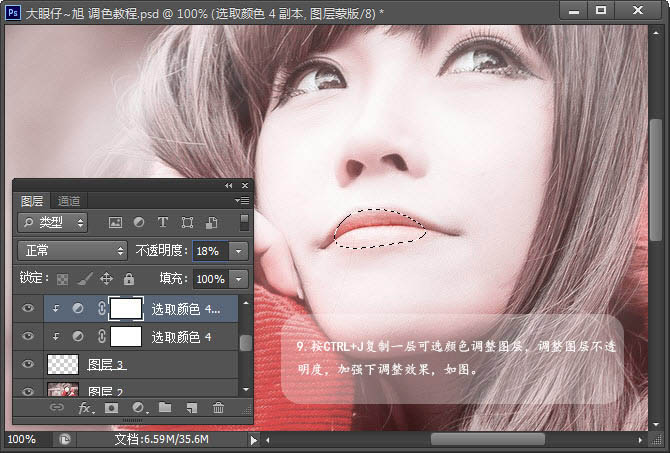
10、创建亮度/对比度调整图层,调整照片的亮度和对比度,参数如图,效果如图。
11、创建曲线调整图层,选择蓝色通道,为暗部增加点蓝色调,效果如图。
12、新建空白图层,使用柔角画笔,并调整画笔不透明度:35~40之间。在人物头部区域进行涂抹,制作朦胧的效果即可,如图。
13、新建空白图层,盖印图层,对其进行锐化处理,参数自定,如图。进行细节处理,完成最终效果。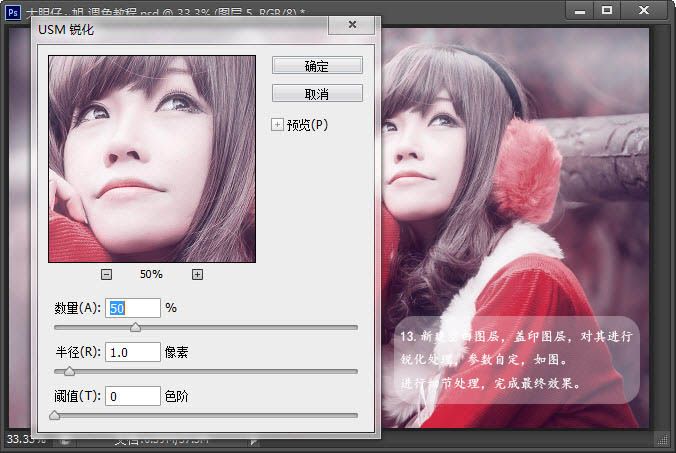
最终效果: