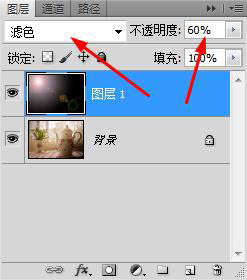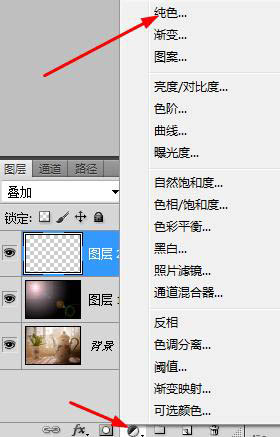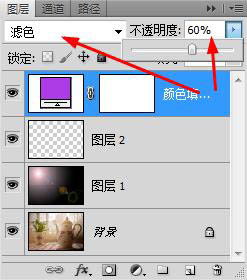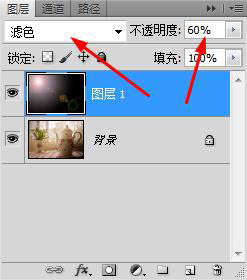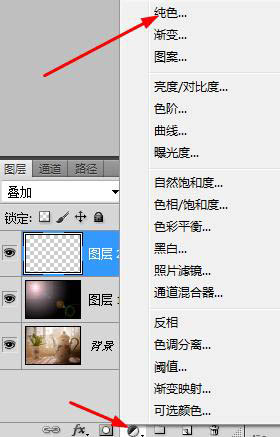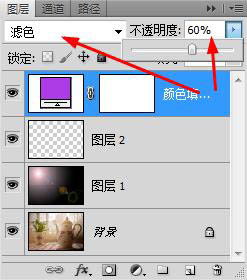关注图老师电脑网络栏目可以让大家能更好的了解电脑,知道有关于电脑的更多有趣教程,今天给大家分享Photoshop给室内静物图片加上梦幻的淡紫色教程,希望对大家能有一点小小的帮助。
本教程的调色并没用用到调色工具,只需要新建几个图层,分别填充不同的颜色,再改变图层混合模式及不透明度即可。一些光斑及光晕等可以按照自己的喜好添加。
原图
最终效果
1、打开照片,并新建一个图层,使用黑色填充。点击“滤镜渲染镜头光晕”,如下设置。
(本文来源于图老师网站,更多请访问https://m.tulaoshi.com/psxpcl/)2、将图层的混合模式设置为“滤色”,不透明度设置为60%。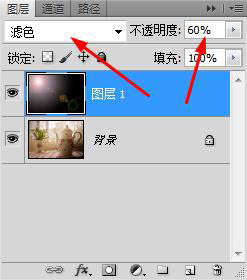
3、你将会得到一个左上角的光源,如下图所示。
(本文来源于图老师网站,更多请访问https://m.tulaoshi.com/psxpcl/)4、新建一个图层,将图层的混合模式设置为“叠加”,并将不透明度设置为60%。
5、下载一个“光斑”画笔,在画布上如下图绘制一些光斑。
6、点击图层面板下方的“创建新的填充或调整图层”按钮,选择“纯色”,如下所示。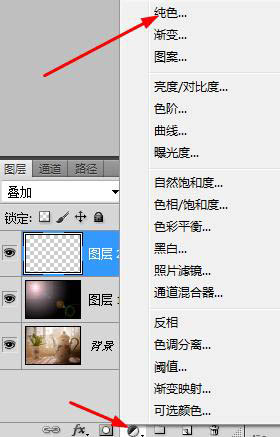
7、调整纯色参数。
8、设置混合模式为“滤色”,并将不透明度设置为60%。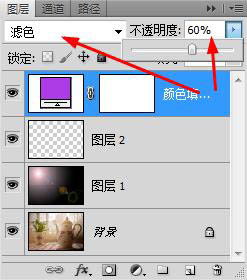

9、再添加一个“纯色”,并如下设置。
10、将混合模式设置为“柔光”,不透明度设置为60%。

11、点击“创建新的填充或调整图层”按钮,在弹出的菜单中选择“渐变”,并设置。
12、将图层的混合模式设置为“柔光”,不透明度设置为50%。
13、再添加一个“渐变填充”,这次选择颜色“白色到透明”,要勾选“反向”。
将图层的混合模式设置为“柔光”,其它不变,完成最终效果。