原图

最终效果

1、打开素材,创建可选颜色调整图层,对黄、绿、黑进行调整,参数设置如图1 - 3,效果如图4。这一步适当增加图片中黄色及绿色亮度,同时给图片暗部增加蓝色。
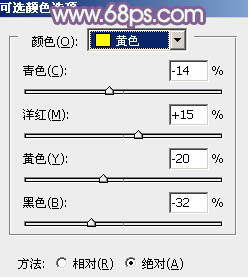
图1
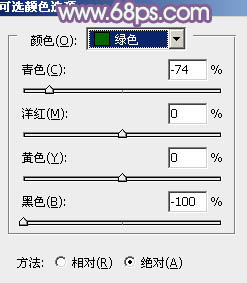
图2
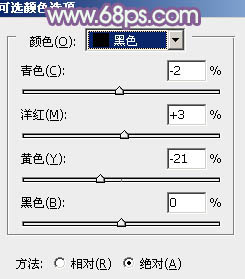
图3
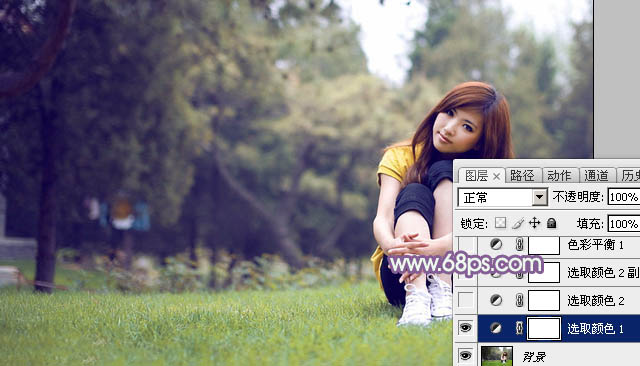
图4
2、创建可选颜色调整图层,对黄,绿进行调整,参数设置如图5,6,效果如图7。这一步同样把图片中的黄绿色调淡。
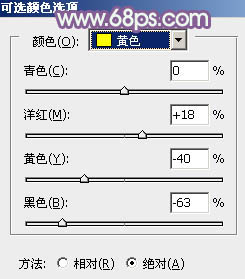
图5
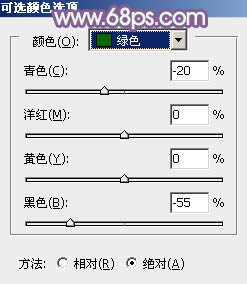
图6
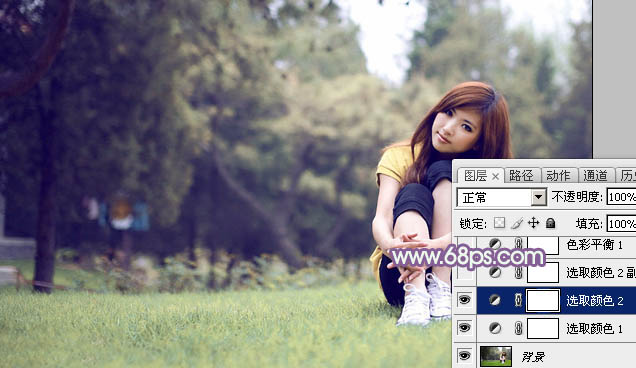
图7 3、按Ctrl + J 把当前可选颜色调整图层复制一层,效果如下图。

图8
4、创建色彩平衡调整图层,对高光进行调整,参数及效果如下图。这一步给高光部分增加淡黄色。
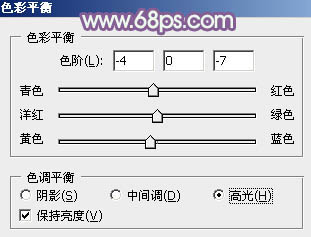
图9

图10 5、创建曲线调整图层,对RGB、红、蓝进行调整,参数设置如图11 - 13,效果如图14。这一步适当增加图片亮度,并给图片增加蓝色。
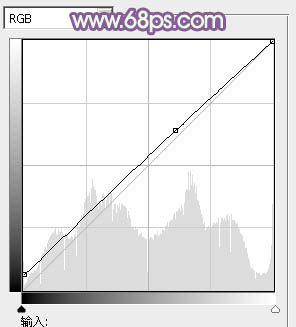
图11
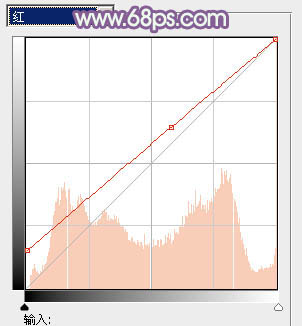
图12
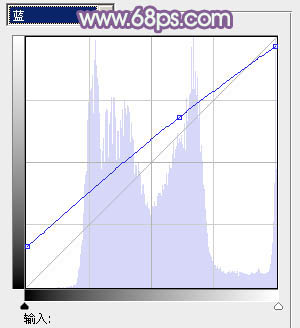
图13

图14
6、按Ctrl + Alt + 2 调出高光选区,新建一个图层填充淡绿色:#F4FCEF,不透明度改为:30%,效果如下图。这一步柔化图片高光部分的颜色。

图15 7、创建可选颜色调整图层,对黄、洋红、白、中性色进行调整,参数设置如图16 - 19,效果如图20。这一步主要减少图片中的黄色,并给高光部分增加淡绿色。
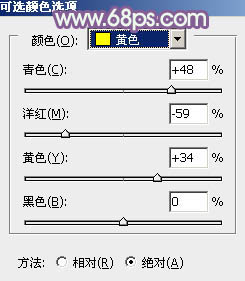
图16
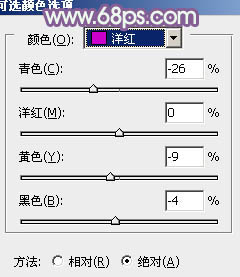
图17
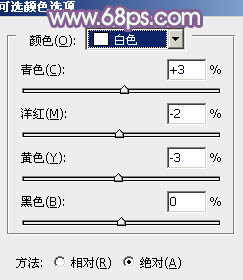
图18
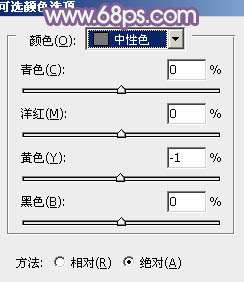
图19
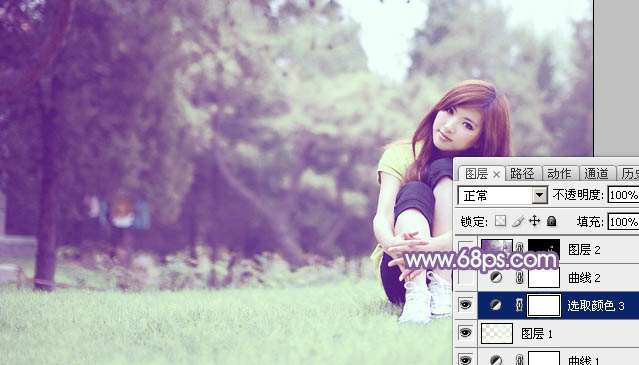
图20
8、创建曲线调整图层对RGB,蓝色通道进行调整,参数设置如图21,22,效果如图23。这一步主要增加图片暗部亮度。
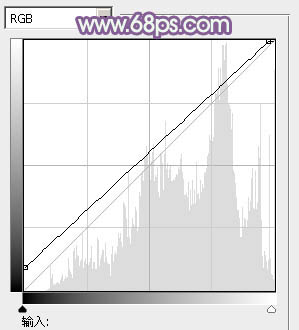
图21
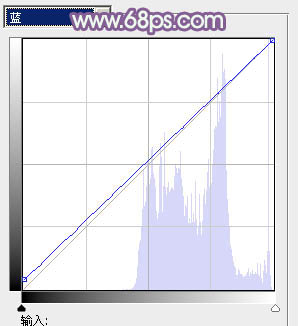
图22
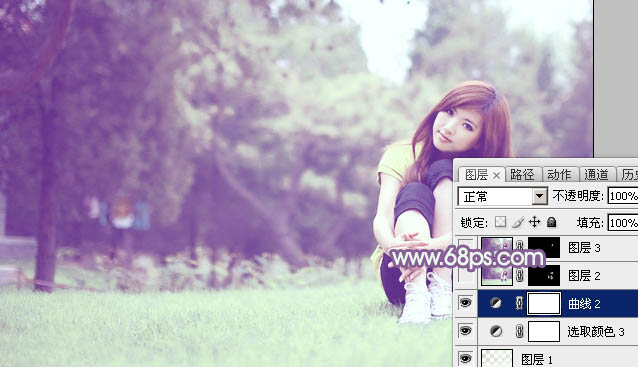
图23 9、新建一个图层,按Ctrl + Alt + Shift + E 盖印图层,简单给人物磨一下皮,效果如下图。

图24
10、按Ctrl + Alt + 2 调出高光选区,按Ctrl + Shift + I 反选,新建一个图层填充暗紫色:#7E5394,混合模式改为“滤色”,不透明度改为:20%,效果如下图。这一步给图片暗部增加紫色。
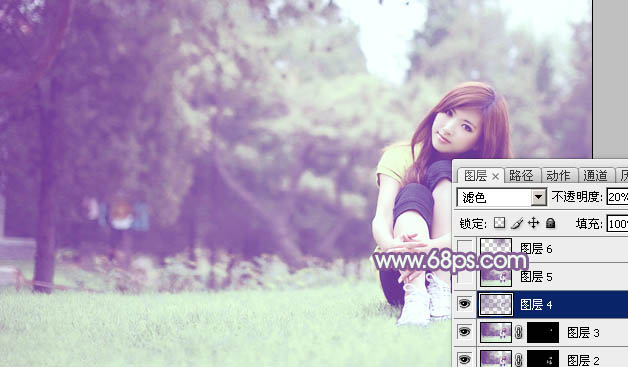
图25 11、新建一个图层,用椭圆选框工具拉出下图所示的椭圆选区,羽化70个像素后填充暗紫色:#7E5394,混合模式改为“滤色”,效果如下图。这一步给图片增加高光。
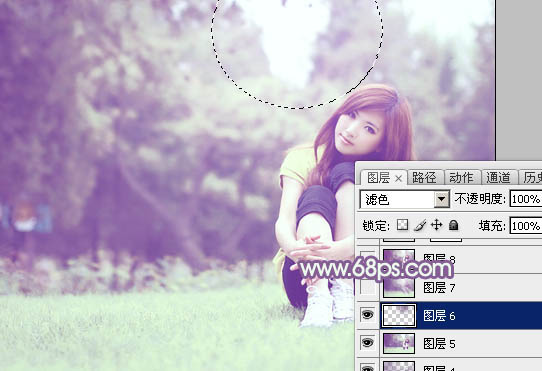
图26 12、新建一个图层,盖印图层,按Ctrl + Shift + U 去色,混合模式改为“正片叠底”,不透明度改为:50%。按住Alt键添加图层蒙版,用白色画笔把底部需要加深的部分擦出来,效果如下图。

图27 最后微调一下颜色,完成最终效果。











