原图

最终效果

1、打开素材图片,创建可选颜色调整图层,对黄、绿、青、白进行调整,参数设置如图1 - 4,效果如图5。这一步把背景部分的主色转为橙黄色。
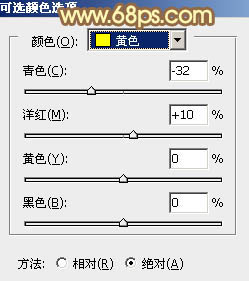
图1
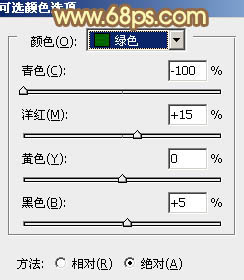
图2
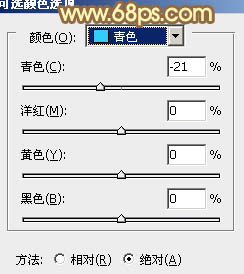
图3
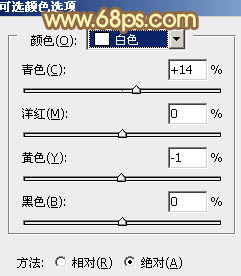
图4

图5
2、创建曲线调整图层,对RGB、红、绿、蓝通道进行调整,参数设置如图6 - 9,效果如图10。这一步给图片增加红色。
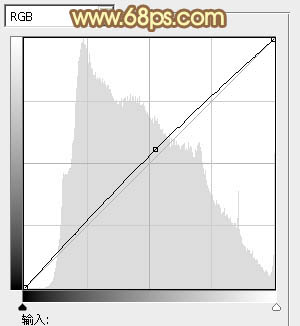
图6
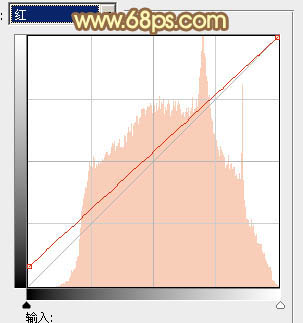
图7
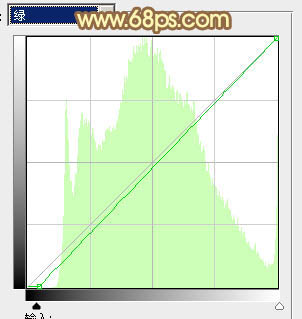
图8
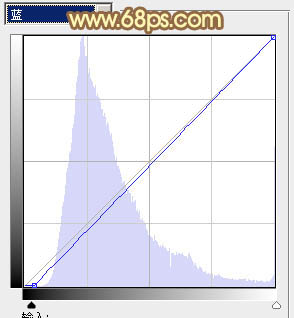
图9

图10
3、创建可选颜色调整图层,对红、白、中性、黑进行调整,参数设置如图11 - 14,效果如图15。这一步同样给图片增加红色。
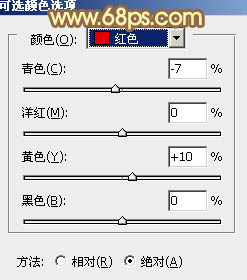
图11
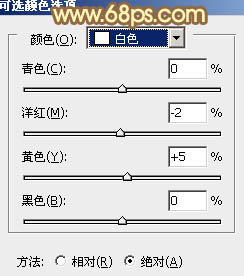
图12
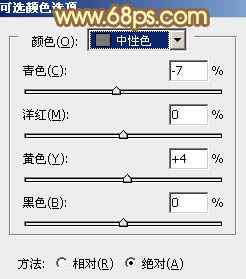
图13
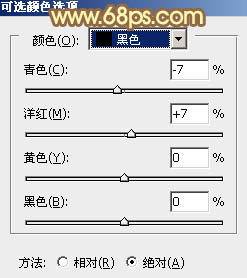
图14

图15 4、按Ctrl + Alt + 2 调出高光选区,按Ctrl + Shift + I 反选,新建一个图层填充暗红色:#8D5806,混合模式改为“滤色”,效果如下图。这一步增加图片暗部亮度。

图16
5、创建曲线调整图层,对RGB、红、绿、蓝通道进行调整,参数设置如图17 - 20,效果如图21。这一步主要调整图片暗部颜色,适当增加暗蓝色。
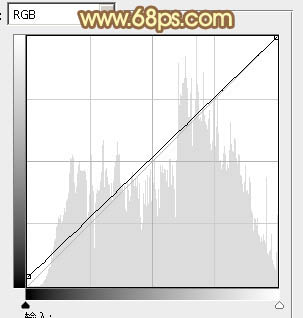
图17
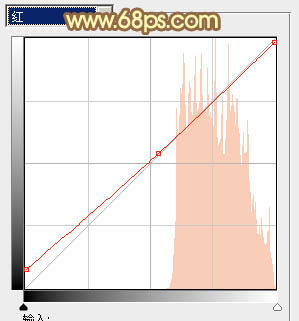
图18
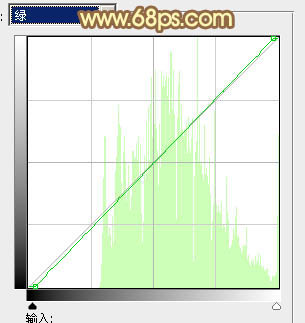
图19
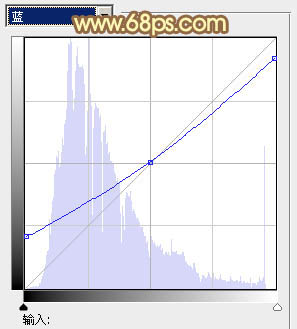
图20

图21
6、创建可选颜色调整图层,对红、黄、白、中性色进行调整,参数设置如图22 - 25,确定后把图层不透明度改为:50%,效果如图26。这一步给图片增加橙红色。
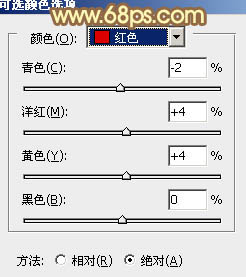
图22
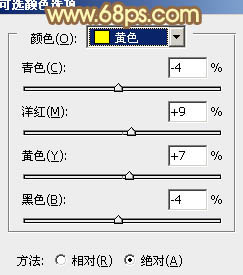
图23
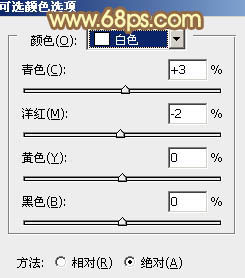
图24
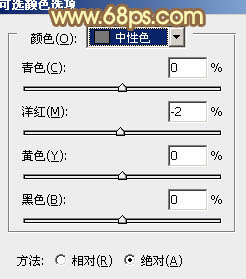
图25
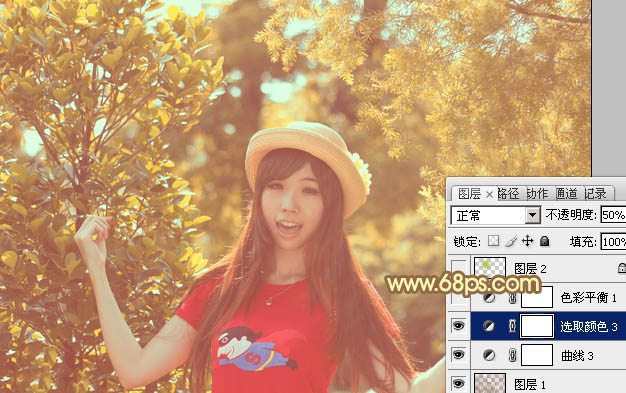
图26 7、创建色彩平衡调整图层,对阴影,高光进行调整,参数及效果如下图。这一步加强图片高光部分的颜色。
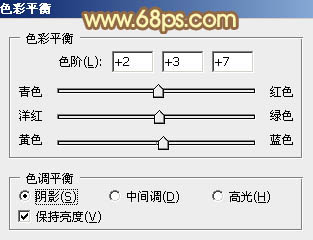
图27
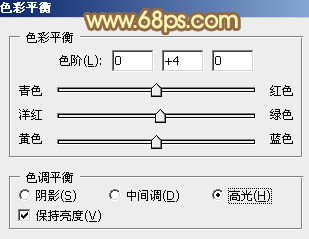
图28

图29
8、新建一个图层,混合模式改为“滤色”,把前景颜色设置为黄绿色:#B5CB0D,用画笔给下图选区部分涂上高光。

图30 9、创建色彩平衡调整图层,对阴影,高光进行调整,参数及效果如下图。这一步给图片增加褐色。
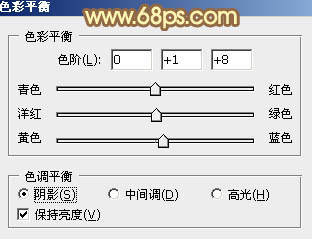
图31
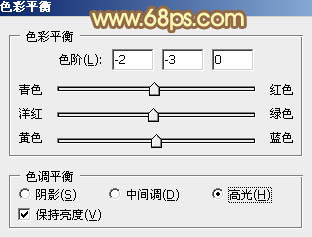
图32

图33
10、把背景图层复制一层,按Ctrl + Shift + ] 置顶,按住Alt键添加图层蒙版,用白色画笔把人物脸部擦出来,不透明度改为:40%。然后调整一下脸部颜色,效果如图35。

图34

图35 11、新建一个图层,按Ctrl + Alt + Shift + E 盖印图层,简单给人物磨一下皮,再把整体柔化处理,效果如下图。

图34 最后微调一下颜色,完成最终效果。











