原图

最终效果

1、打开素材图片,创建可选颜色调整图层,对黄,绿进行调整,参数及效果如下图。这一步把背景部分的黄绿色稍微调淡。
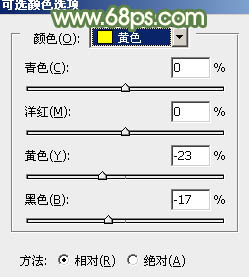
图1
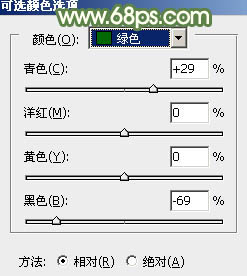
图2

图3 2、创建可选颜色调整图层,对红、黄、绿、白、黑进行调整,参数设置如图4 - 8,效果如图9。这一步同样把背景部分的颜色调淡,并微调人物肤色。
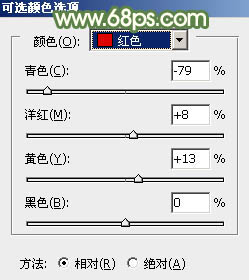
图4
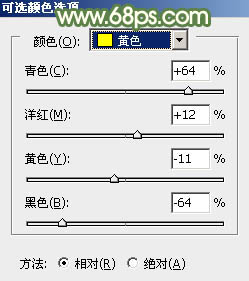
图5
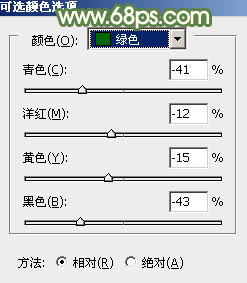
图6
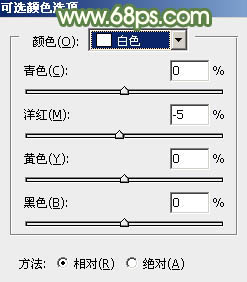
图7
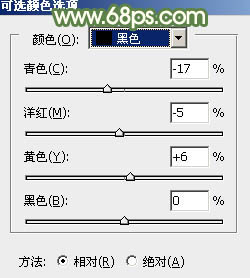
图8

图9
3、创建曲线调整图层,对RGB,绿通道进行调整,参数及效果如下图。这一步把图片整体颜色调淡,并给图片增加淡绿色。
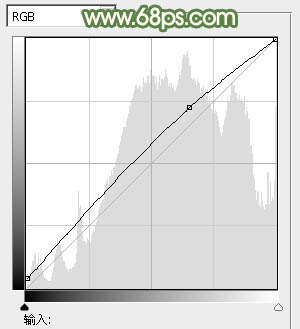
图10
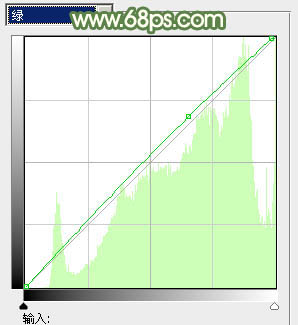
图11

图12 4、创建色彩平衡调整图层,对中间调进行调整,参数及效果如下图。这一步微调图片主色。
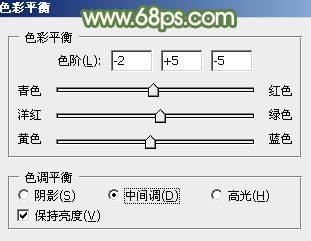
图13

图14
5、创建可选颜色调整图层,对红、黄、绿、青进行调整,参数设置如图15 - 18,效果如图19。这一步把背景主色转为淡绿色,并把人物肤色部分调红润。
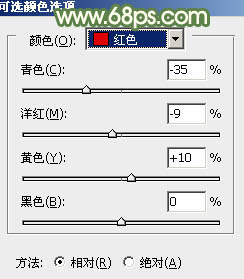
图15
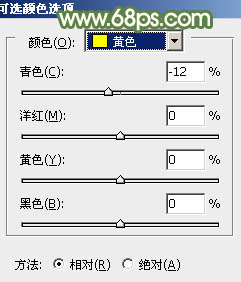
图16
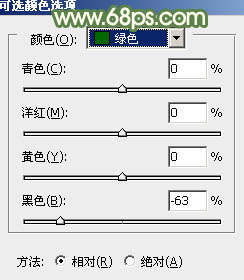
图17
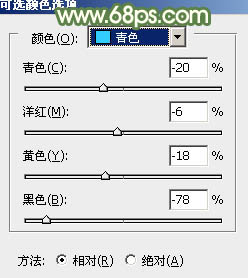
图18

图19 6、按Ctrl + J 把当前可选颜色调整图层复制一层,效果如下图。

图20
7、创建曲线调整图层,对RGB,绿通道进行调整,参数及效果如下图。这一步把背景颜色调淡。
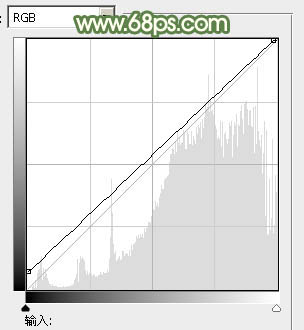
图21
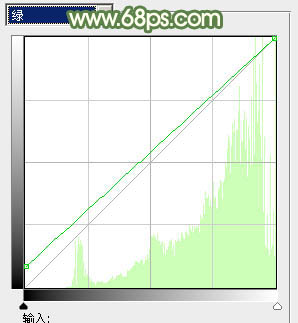
图22

图23 8、创建可选颜色调整图层,对白色进行调整,参数及效果如下图。这一步给图片高光部分增加一点淡黄色。
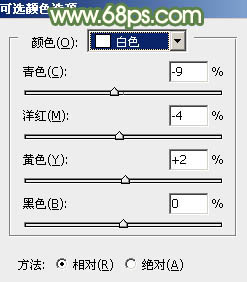
图24

图25
9、新建一个图层,按Ctrl + Alt + Shift + E 盖印图层,简单给人物磨一下皮,微调一下人物肤色,效果如下图。

图26 最后微调一下整体颜色,再把人物肤色稍微调亮一点,完成最终效果。











