原图

最终效果

1、打开素材图片,创建曲线调整图层,对RGB通道进行调整,把暗部稍微调亮,高光也稍微加强一下,参数及效果如下图。

图1

图2 2、创建可选颜色调整图层,对黄、绿、中性色进行调整,参数设置如图3 - 5,效果如图6。这一步给图片增加橙褐色。
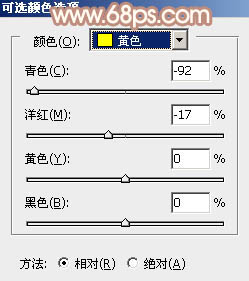
图3
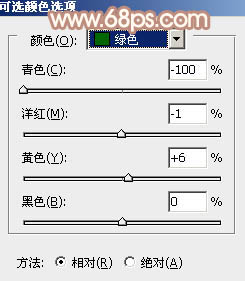
图4
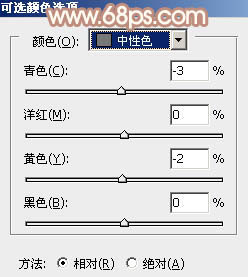
图5

图6
3、创建可选颜色调整图层,对黄、白、黑进行调整,参数设置如图7 - 9,效果如图10。这一步主要把图片中的暖色调淡。
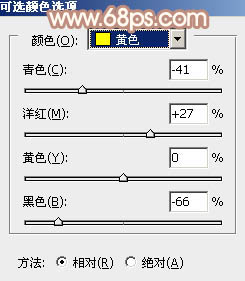
图7
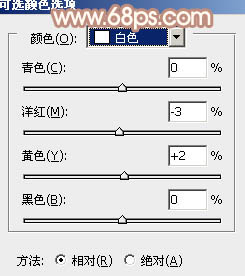
图8
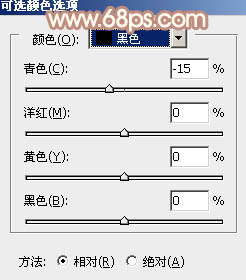
图9

图10 4、创建色彩平衡调整图层,对阴影、中间调、高光进行调整,参数设置如图11 - 13,效果如图14。这一步给图片增加黄褐色。
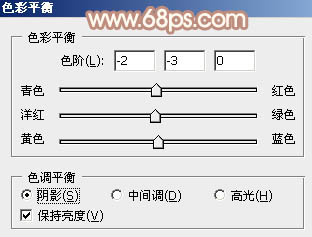
图11
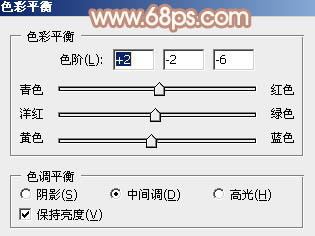
图12
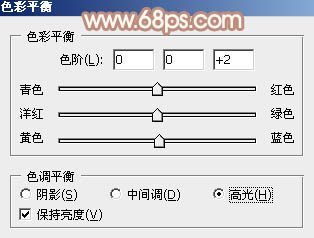
图13

图14
5、创建亮度/对比度调整图层,适当增加亮度及对比度,参数及效果如下图。
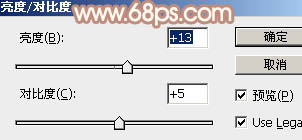
图15

图16 6、创建可选颜色调整图层,对红、黄、青、白、中性色进行调整,参数设置如图17 - 21,效果如图22。这一步给图片增加红褐色。
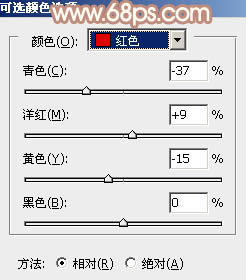
图17
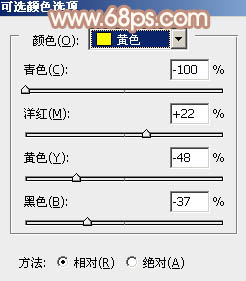
图18
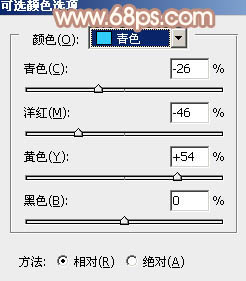
图19
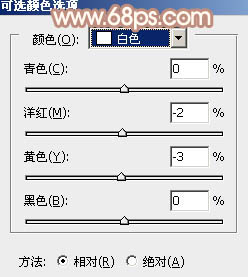
图20
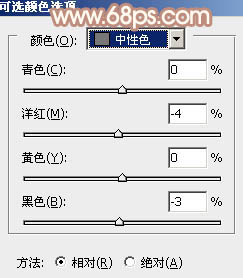
图21

图22
7、按Ctrl + J 把当前可选颜色调整图层复制一层,不透明度改为:50%,效果如下图。

图23 8、按Ctrl + Alt + 2 调出高光选区,按Ctrl + Shift + I 反选,新建一个图层填充黄褐色:#CDB79D,混合模式改为“滤色”,不透明度改为:50%,效果如下图。这一步把图片颜色转柔和。

图24 9、创建色彩平衡调整图层,对中间调,高光进行调整,参数及效果如下图。这一步主要给图片高光部分增加淡黄色。
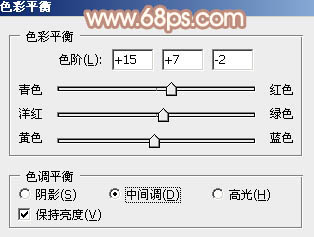
图25
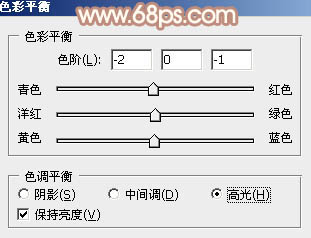
图26

图27
10、创建可选颜色调整图层,对黄,白进行调整,参数设置如图28,29,确定后把图层不透明度改为:50%,效果如图30。这一步给图片增加淡红色。
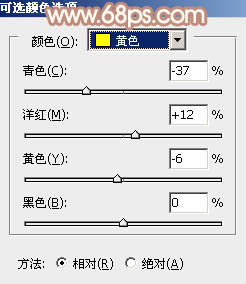
图28
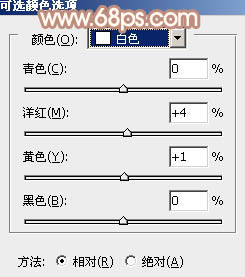
图29

图30 11、新建一个图层,填充黄褐色:#CCB69C,混合模式改为“滤色”,按住Alt键添加图层蒙版,用白色画笔把右上角部分擦出来,给图片增加高光,效果如下图。

图31 12、新建一个图层,按Ctrl + Alt + Shift + E 盖印图层,适当把图片柔化处理,效果如下图。

图32 最后给人物磨一下皮,微调一下颜色,完成最终效果。











