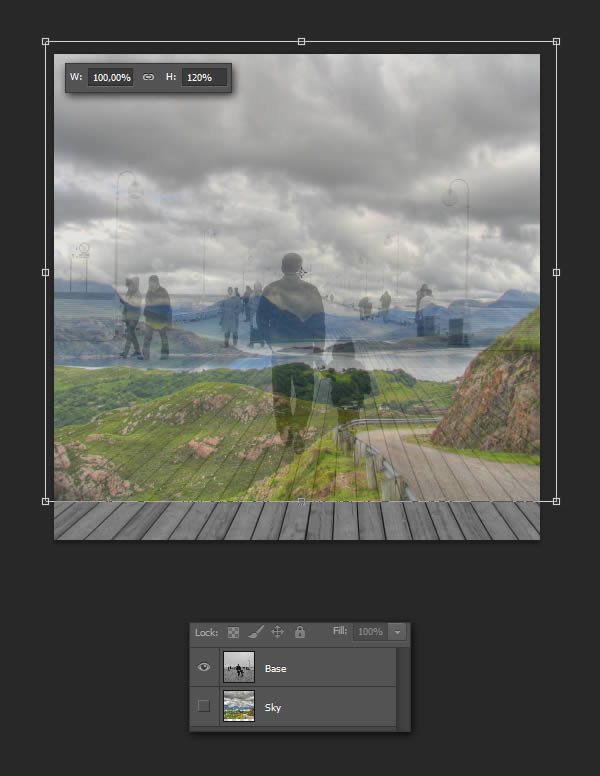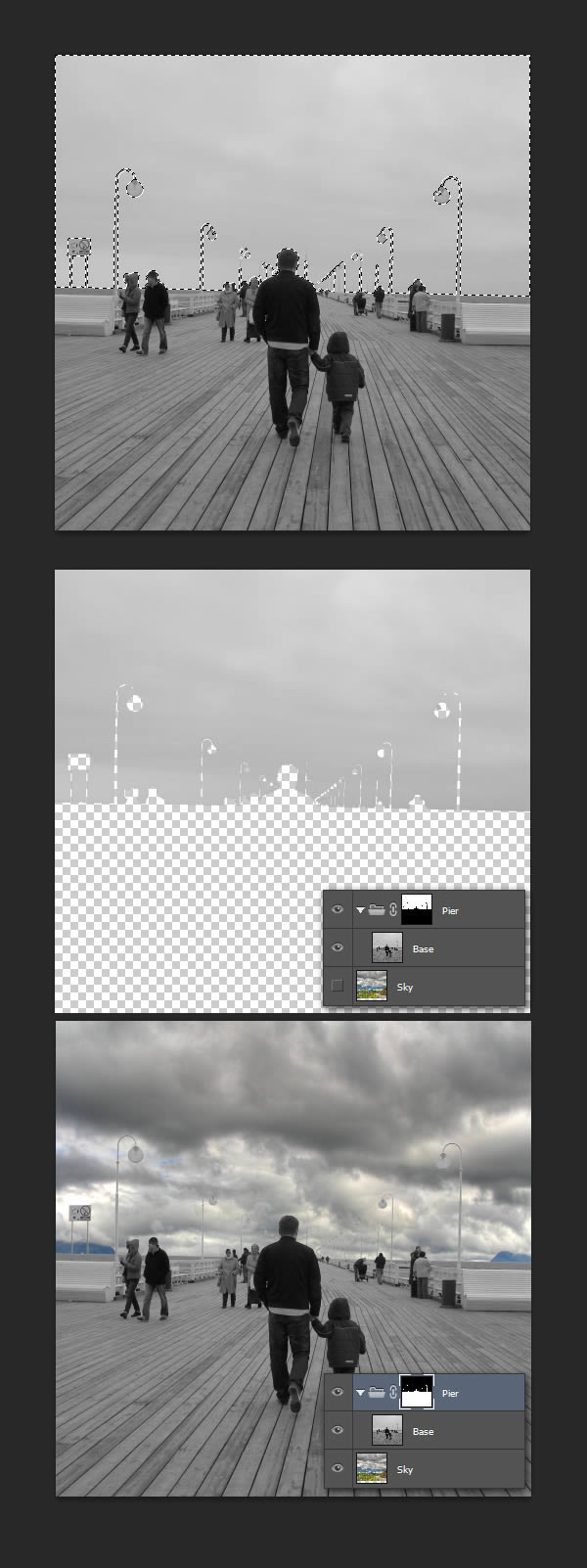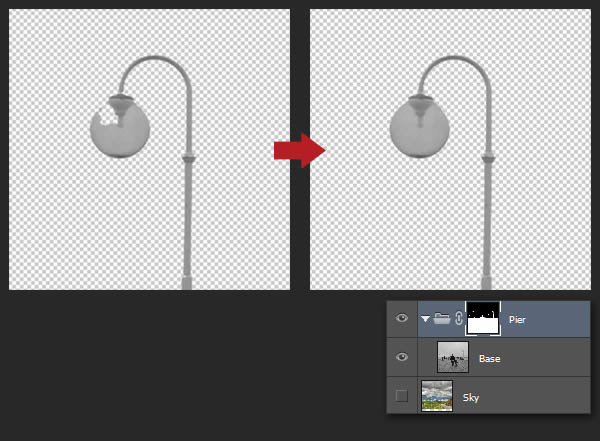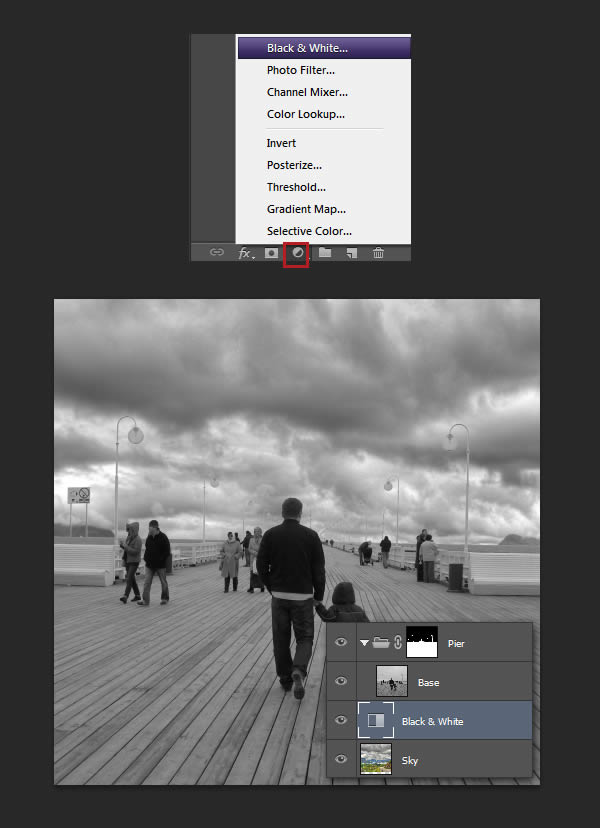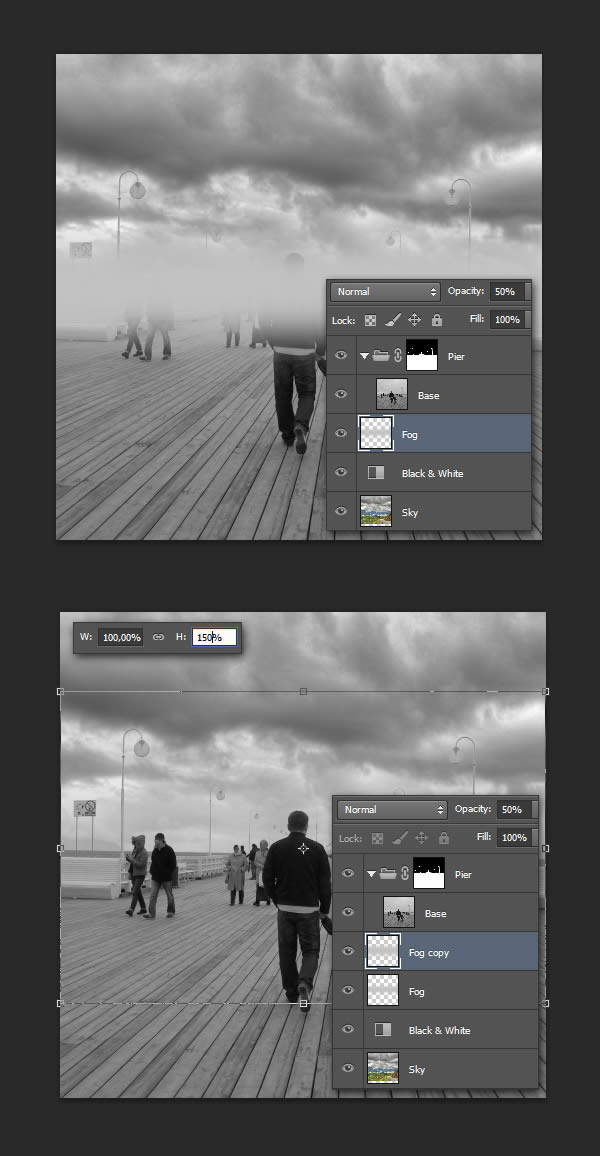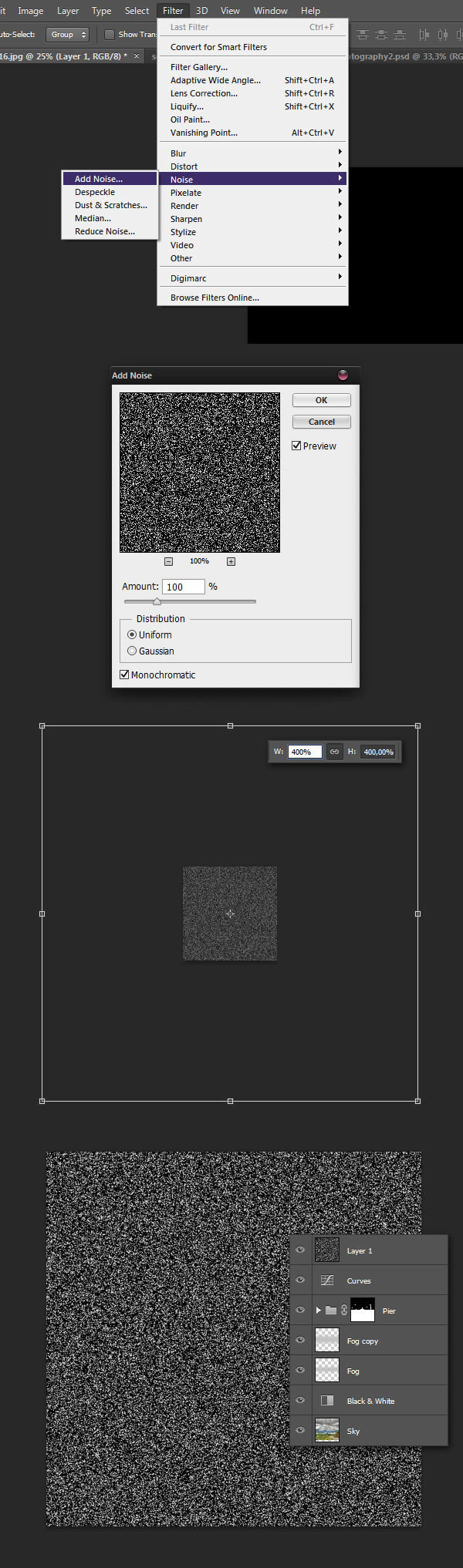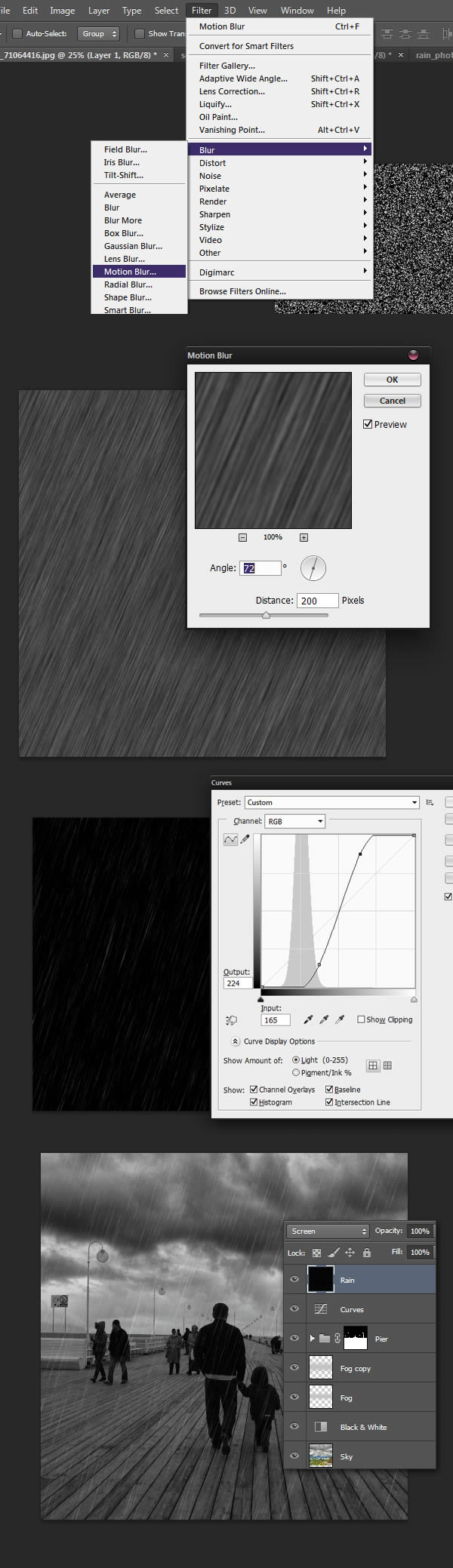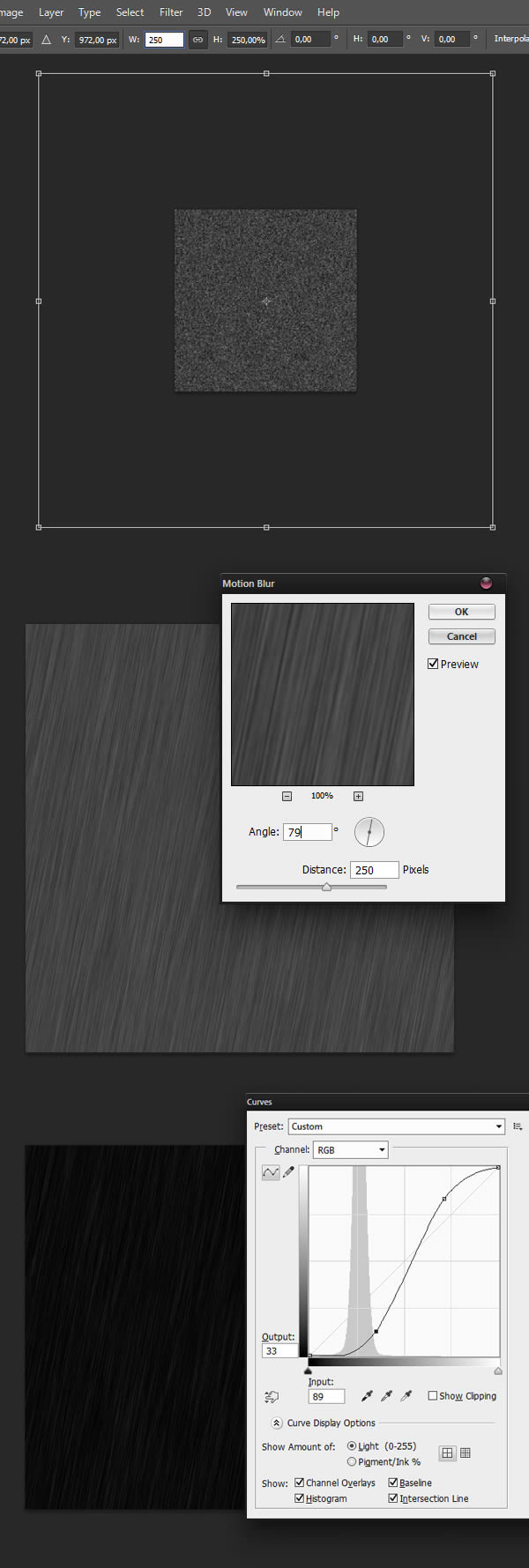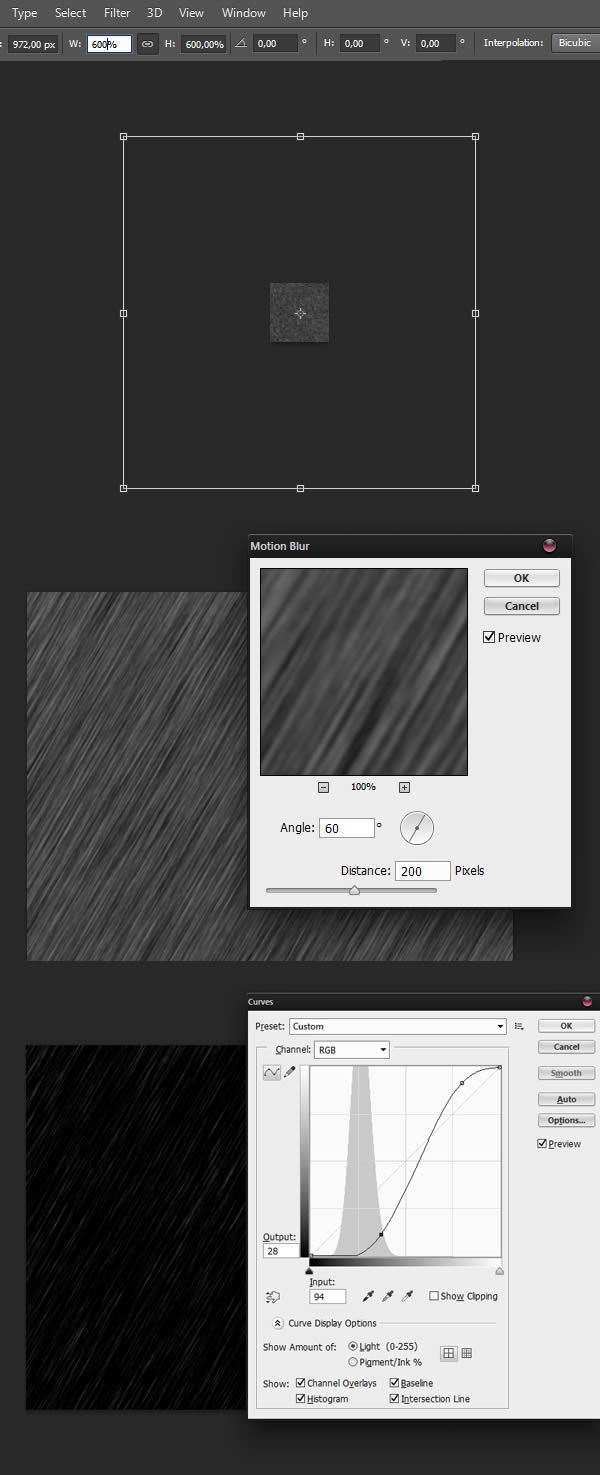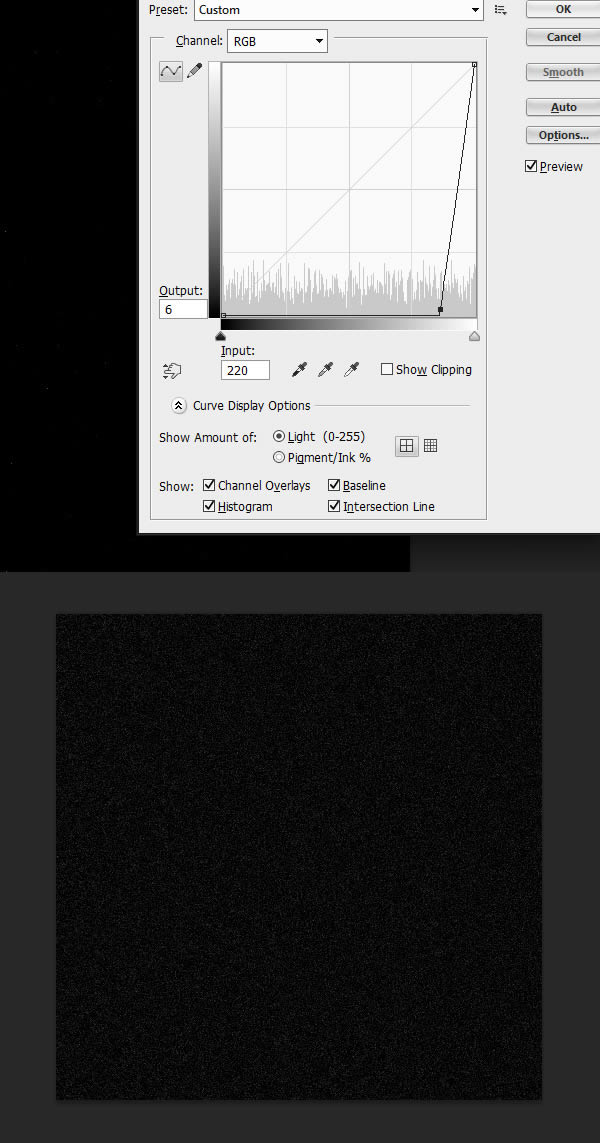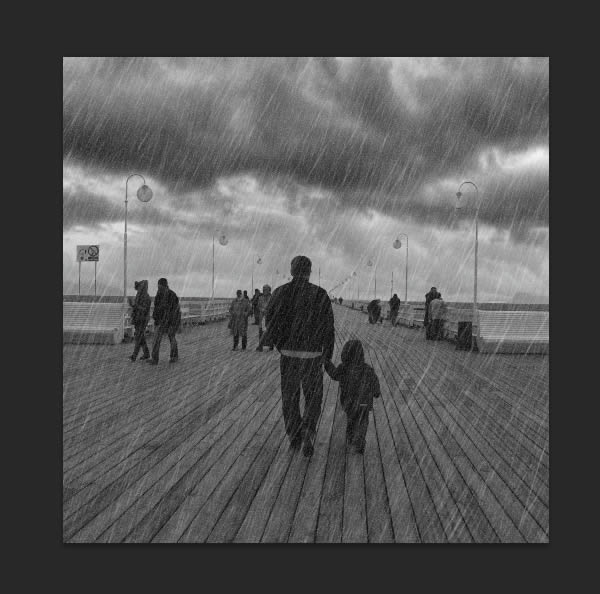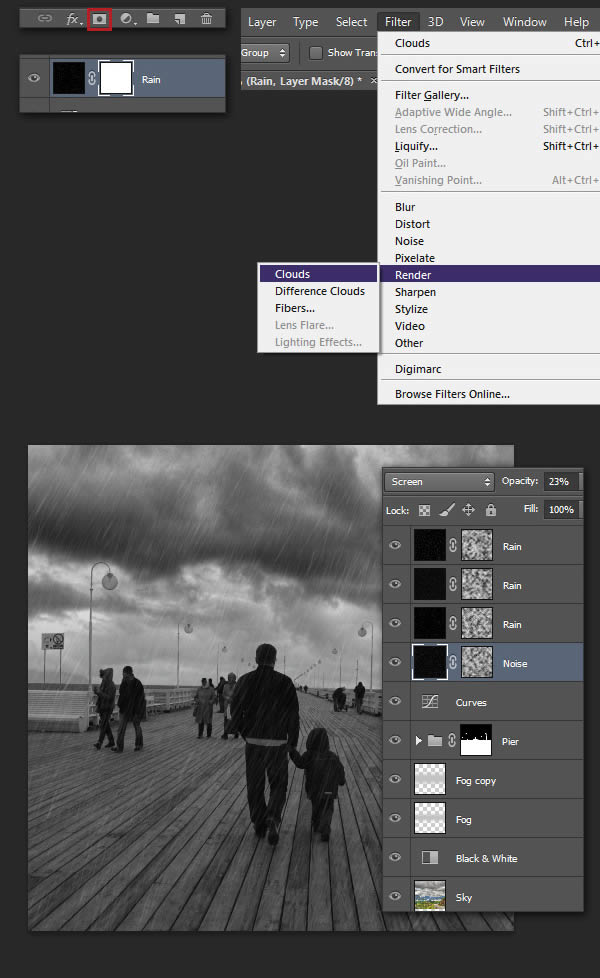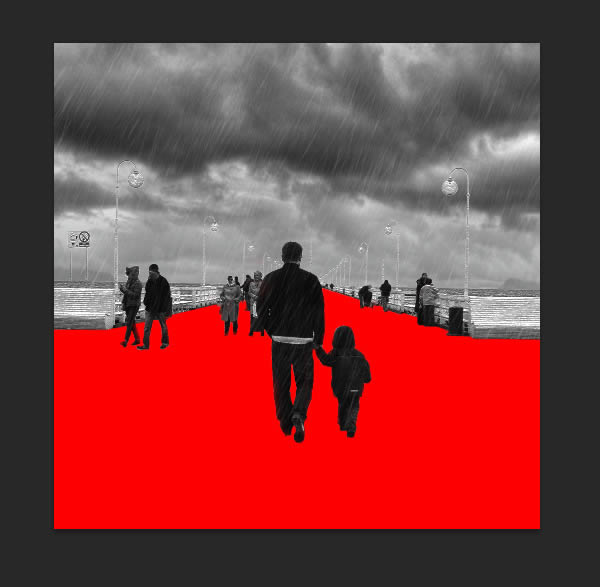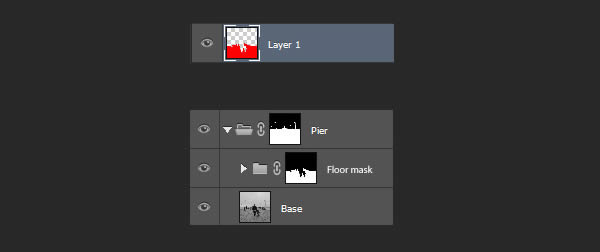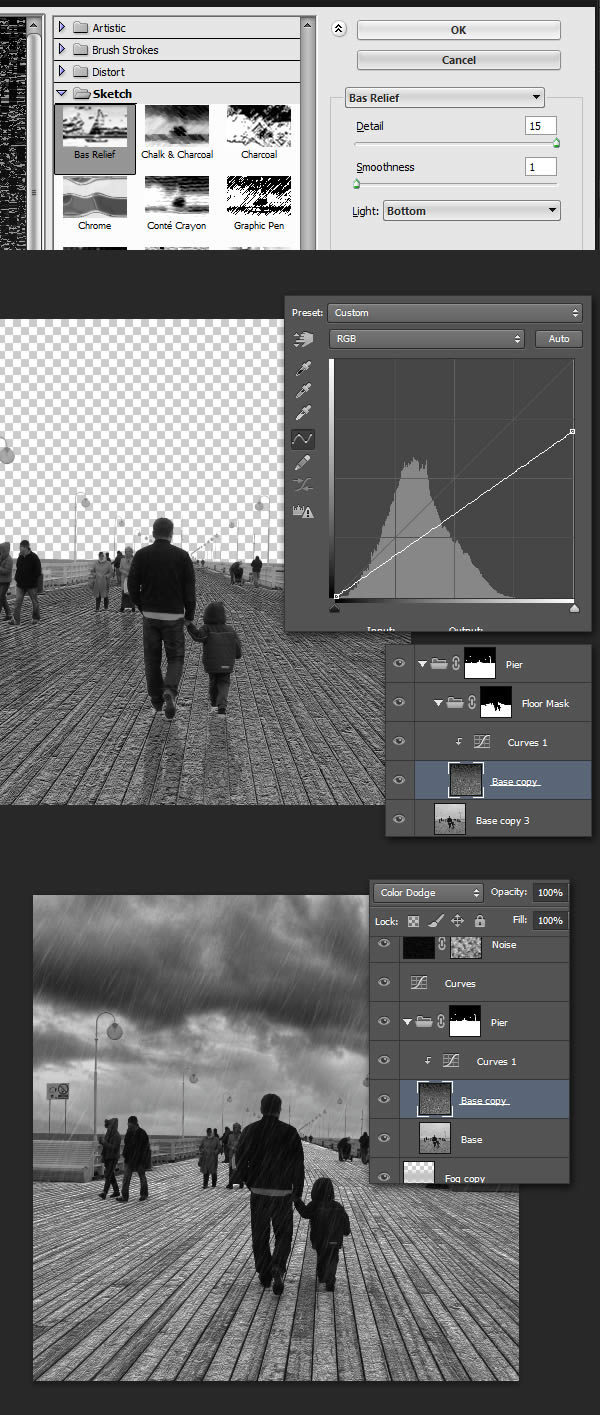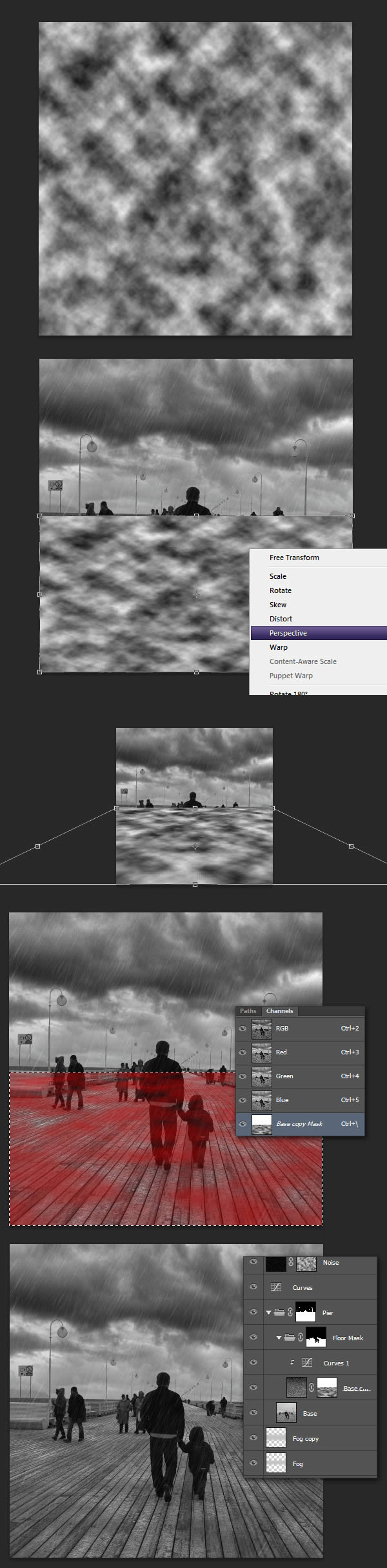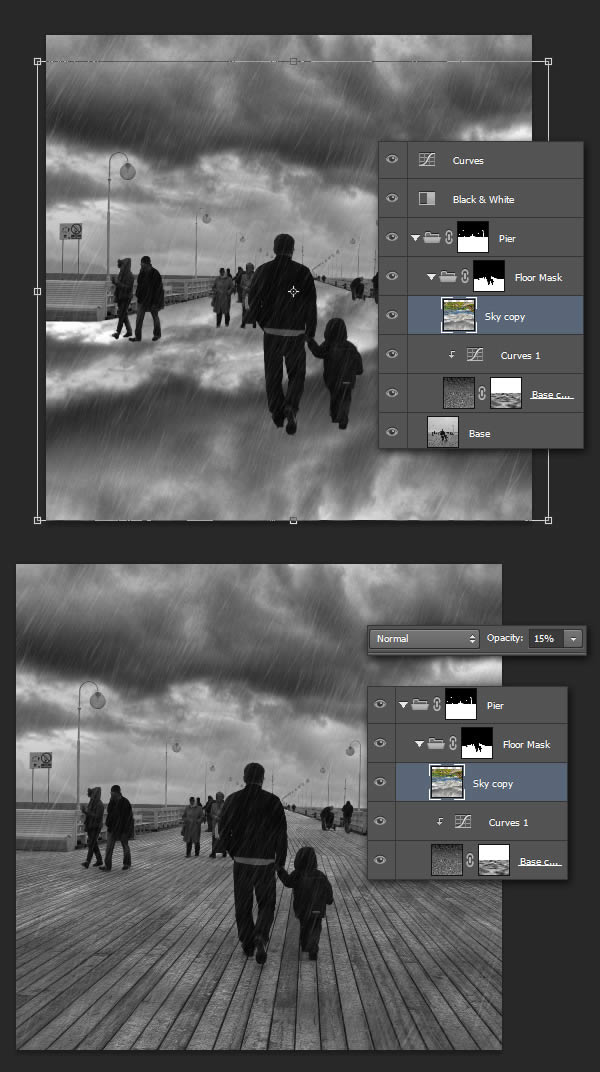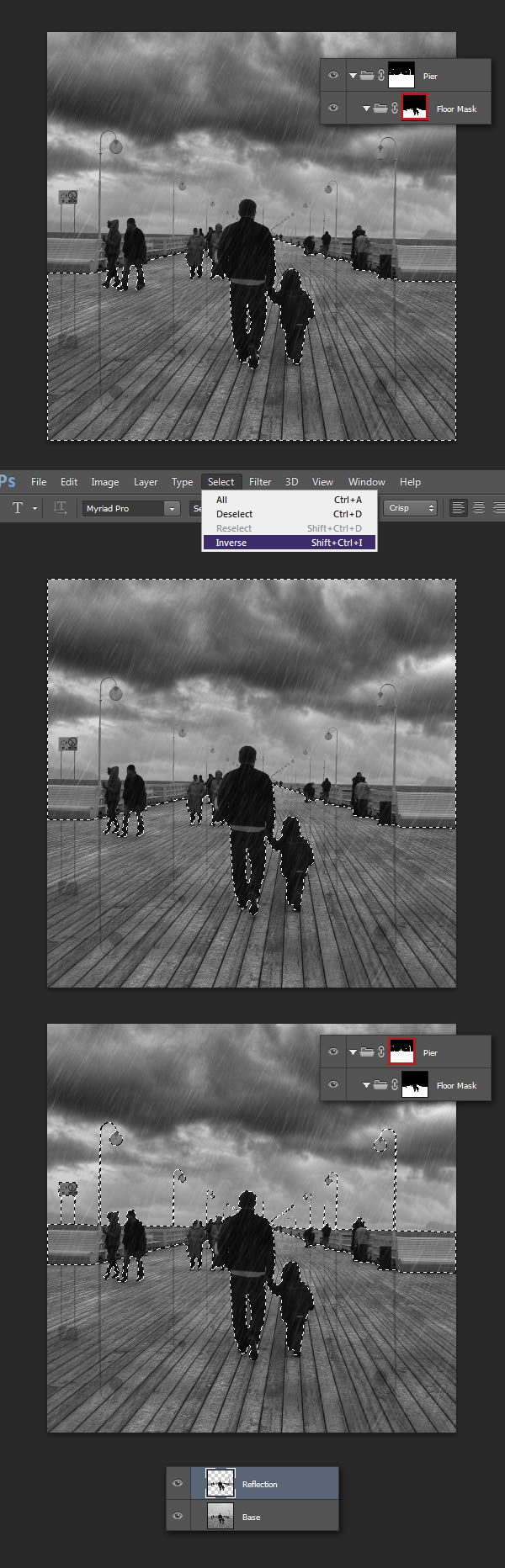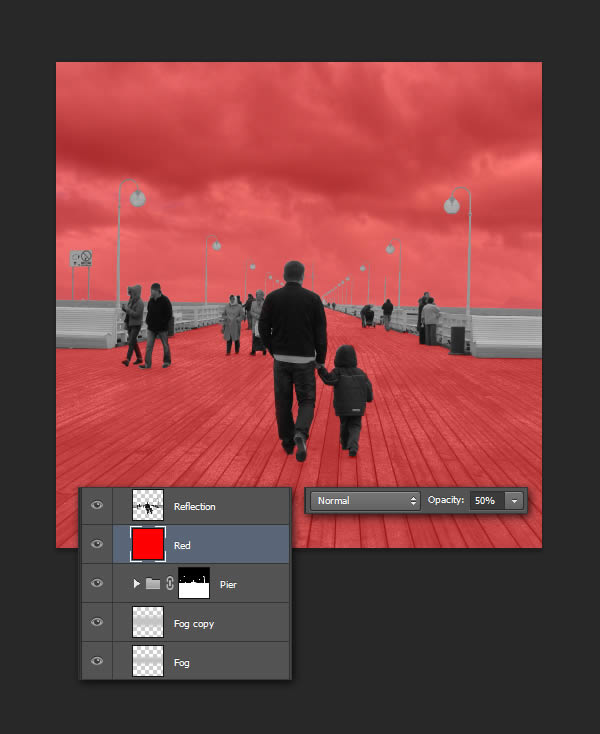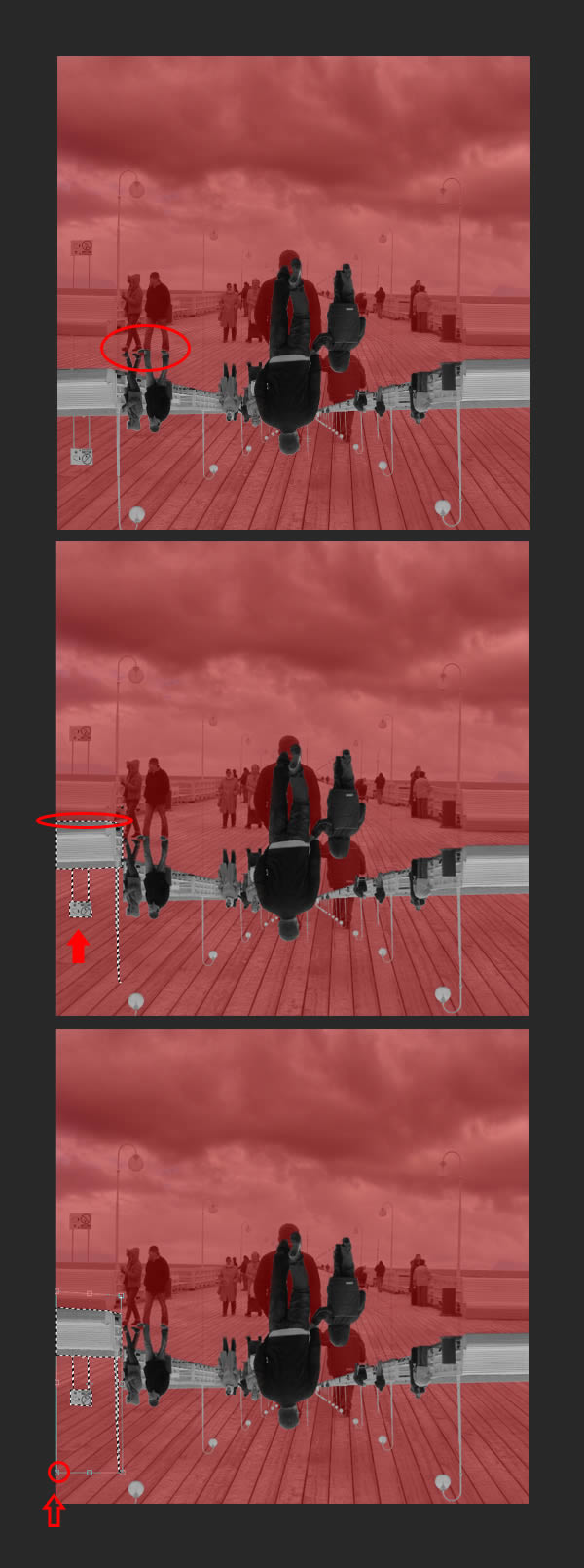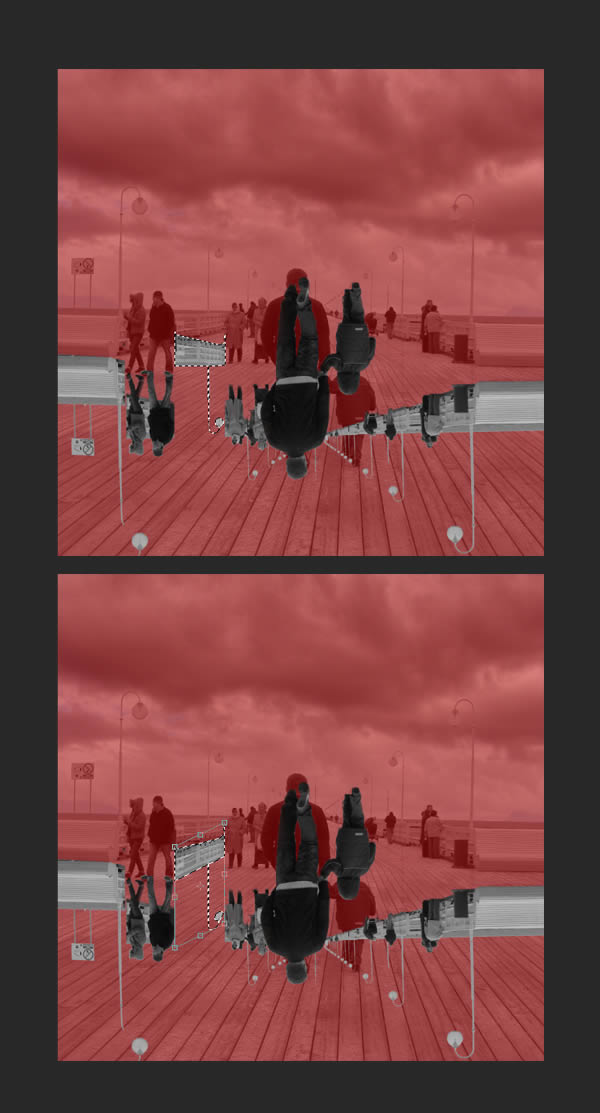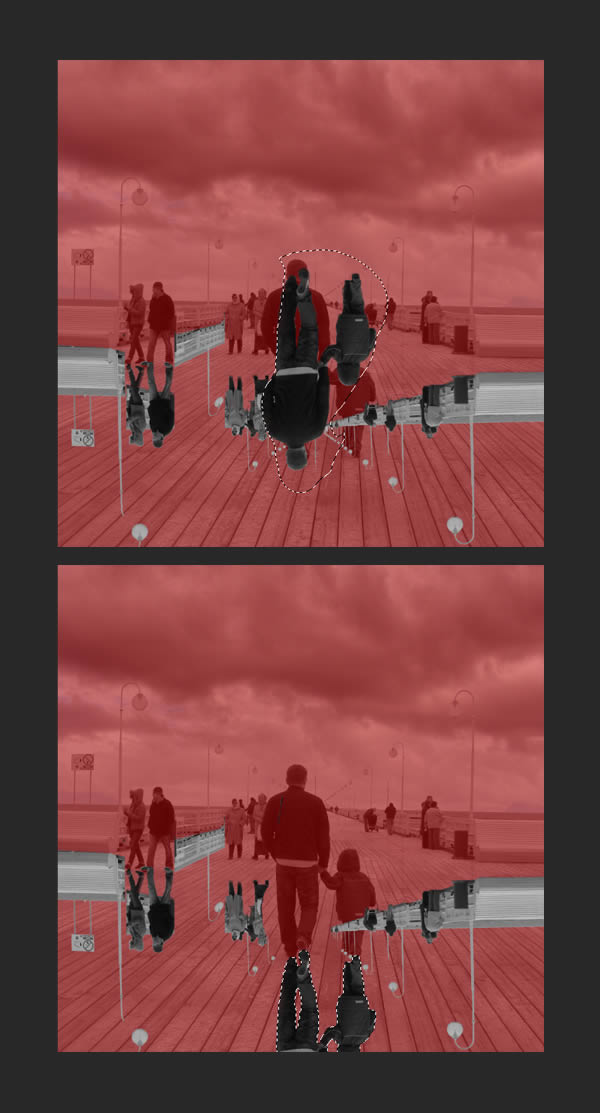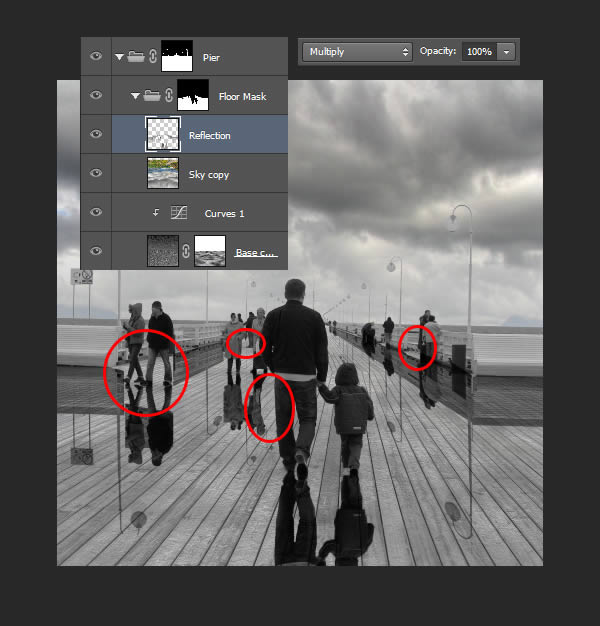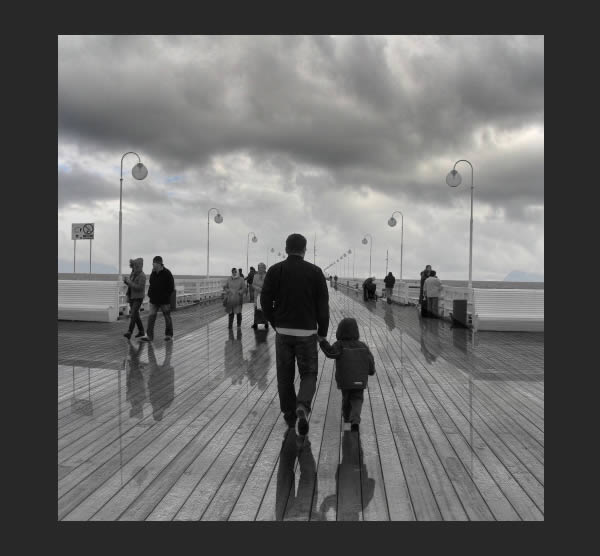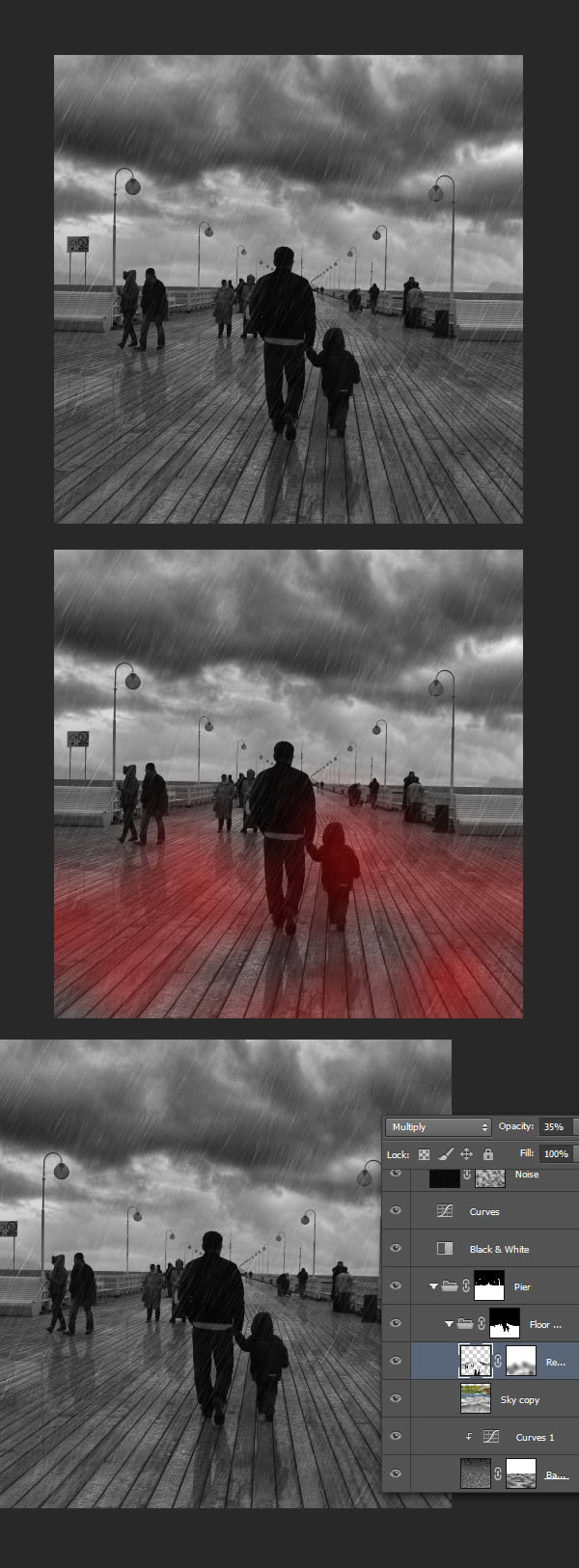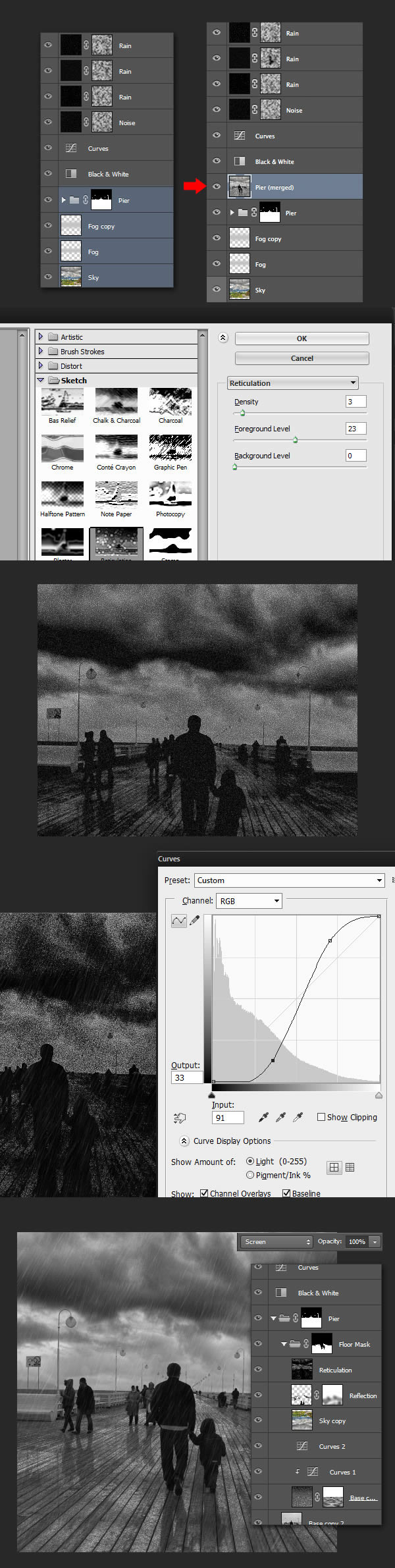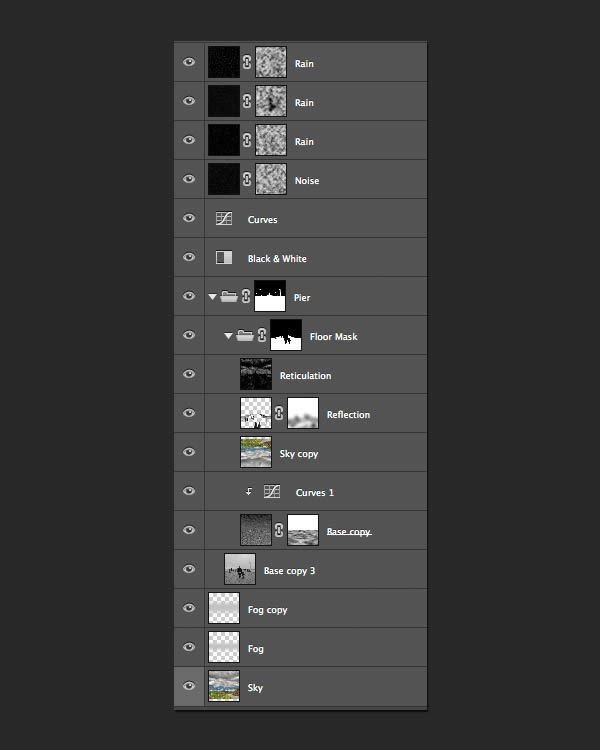a6895872
2016-01-31 02:42
今天图老师小编给大家介绍下Photoshop给黑白图片增加暴风雨的效果,平时喜欢Photoshop给黑白图片增加暴风雨的效果的朋友赶紧收藏起来吧!记得点赞哦~
要营造一个雨天的效果还是非常复杂的。首先要从天气入手,把整体压暗,并给天空部分增加乌云和闪电。然后用滤镜或笔刷等制作一些雨丝。这些渲染完成后,还需要增加一些细节,如给人物增加倒影,局部色调调整等。
最终效果
1、添加更逼真的云到图层中,打开“Cloudy Scotland”图片到画布中,需要拉伸图片让云完全遮蔽住天空,CTRL + T自由变换,高度设置为120%,按回车确定,命名图层为“Sky”,设置下透明度调整好位置,放在图层“Base”的下面。

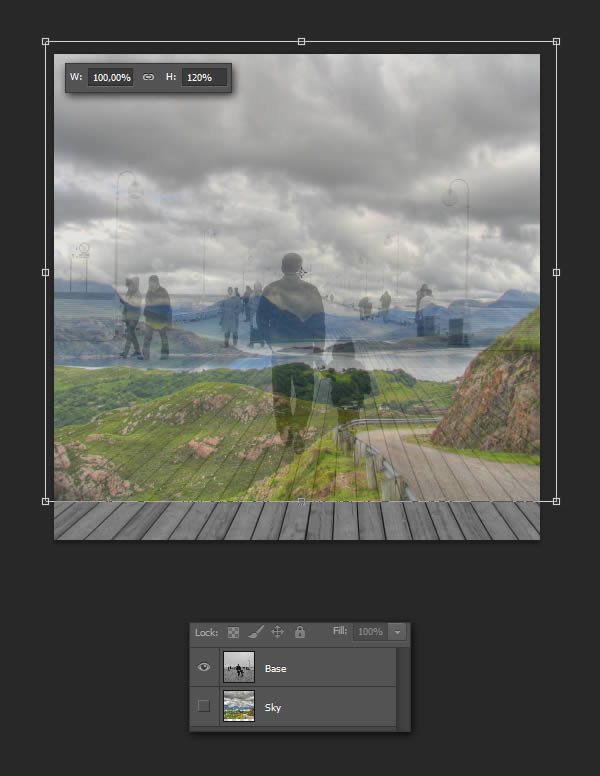
2、用你擅长的工具,我使用快速魔术棒工具,选择“Base”层,将天空的部分选中, CTRL + G建组,SHIFT+CTRL+I反选,并创建一个图层蒙版隐藏天空。将组命名为“Pier”。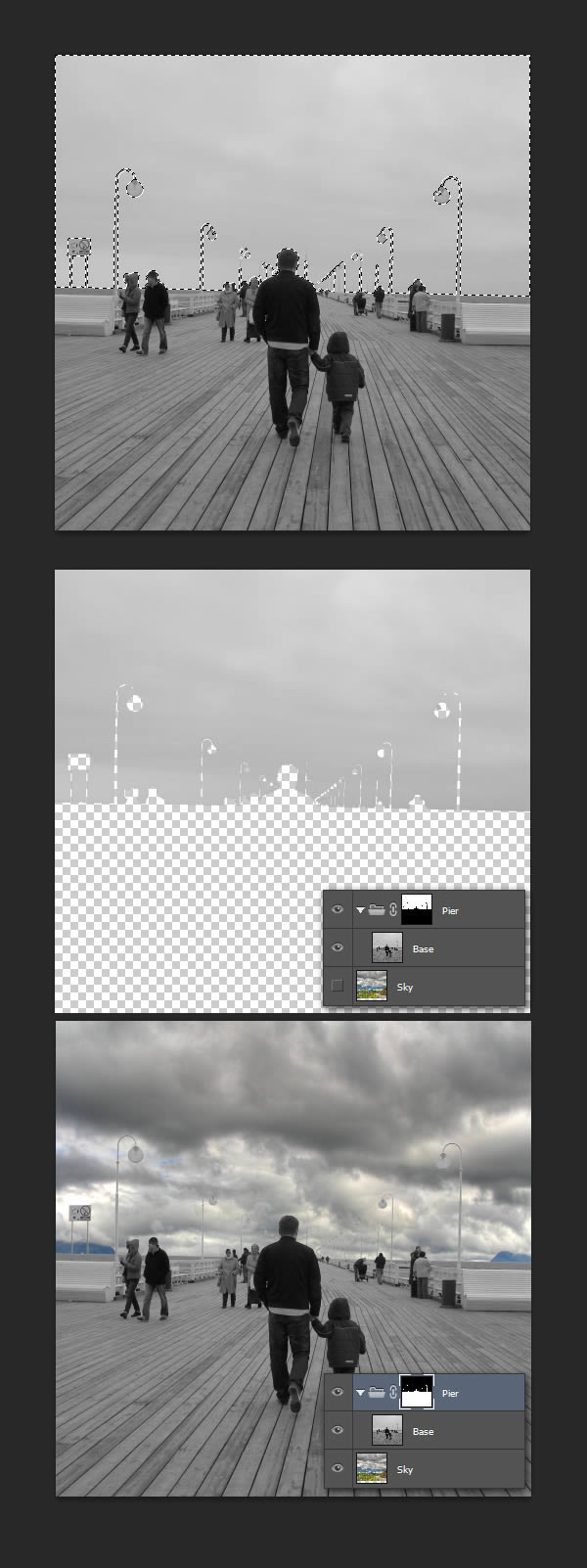
3、修复一些细节问题,这样才可以让画面更真实。选择“Pier”的蒙版,使用黑色或白色笔刷(B)这里就不多讲了。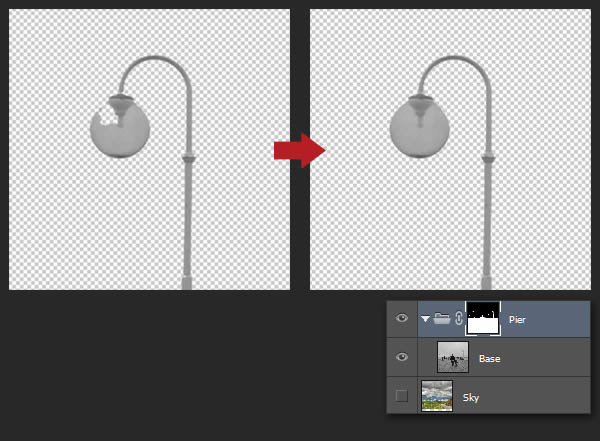
4、由于天空还是有一点点颜色,在“Sky”上创建一个黑白调整图层,确保适合色彩的统一。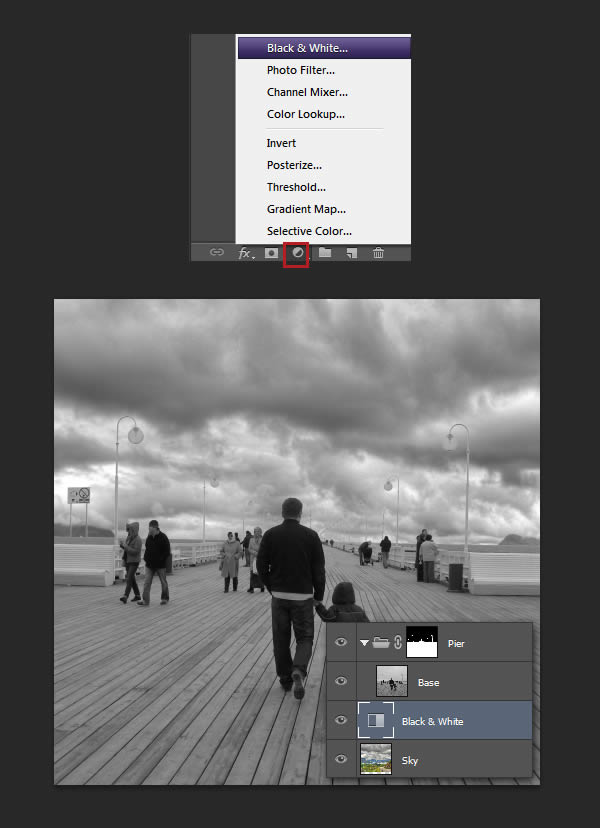
5、现在要考虑一个情况:下雨的时候,空气变得潮湿,会产生远雾的效果。要做到这一点,用一个柔软的笔刷,色调为灰色# C3C3C3,画一条直线在地平线上(按住Shift键)。设置图层不透明度为50%,然后再复制一层(CTRL + J)进行垂直拉伸(CTRL+T)设置高度为150%命名为“fog”放在“Pier”组下面。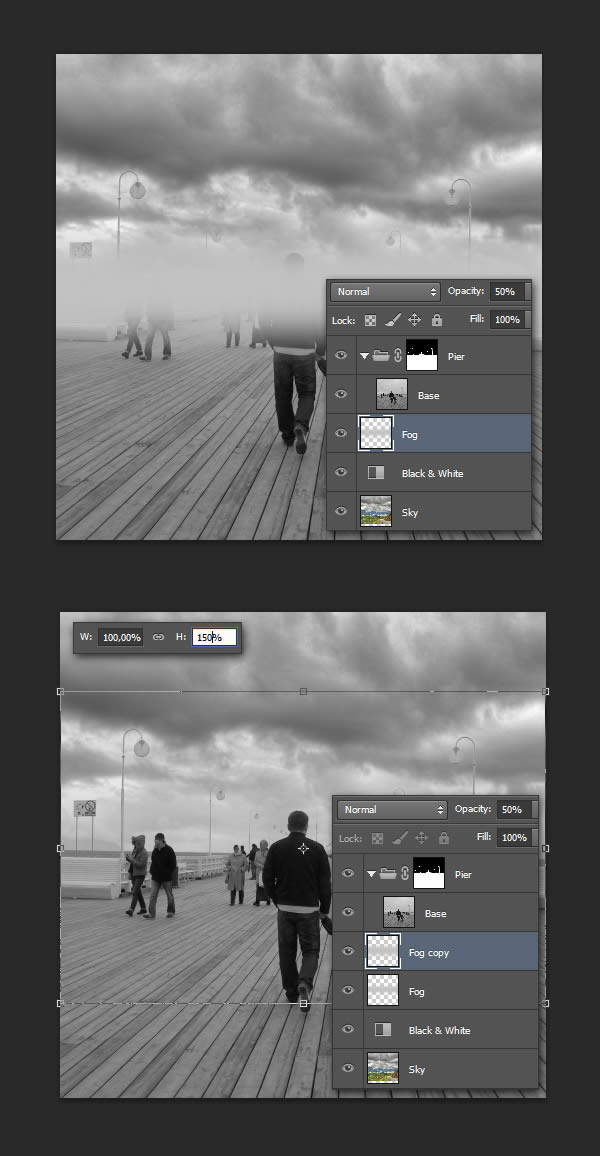
6、最后,创建曲线调整图层,使图像变暗,放在所有图层的最上面。
7、添加雨的常用方法是通过滤镜中的添加杂色和运动模糊结合。创建一个新图层(Ctrl + Shift + N),然后填写黑色(D,然后按Alt+ Backspace键),选择滤镜杂色添加杂色,数量为100,单色,放大杂色效果为400%。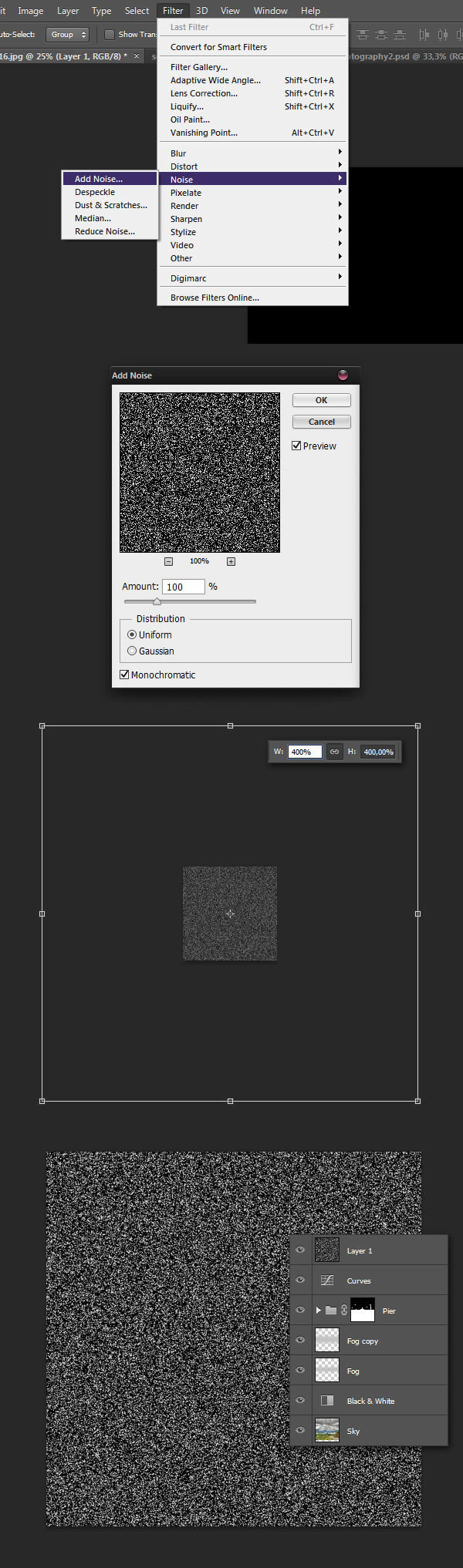
8、然后选择滤镜模糊动感模糊,角度:72,距离200,CTRL + M调出曲线面板,拉开对比度,合并图层,命名为“Rain”。
关键点,想要获得更逼真,更有趣的变化。想一下,雨通常是不会落下一条笔直的线,因为风。为了这种变化,我们将重复设置几次杂色和运动模糊的不同角度大小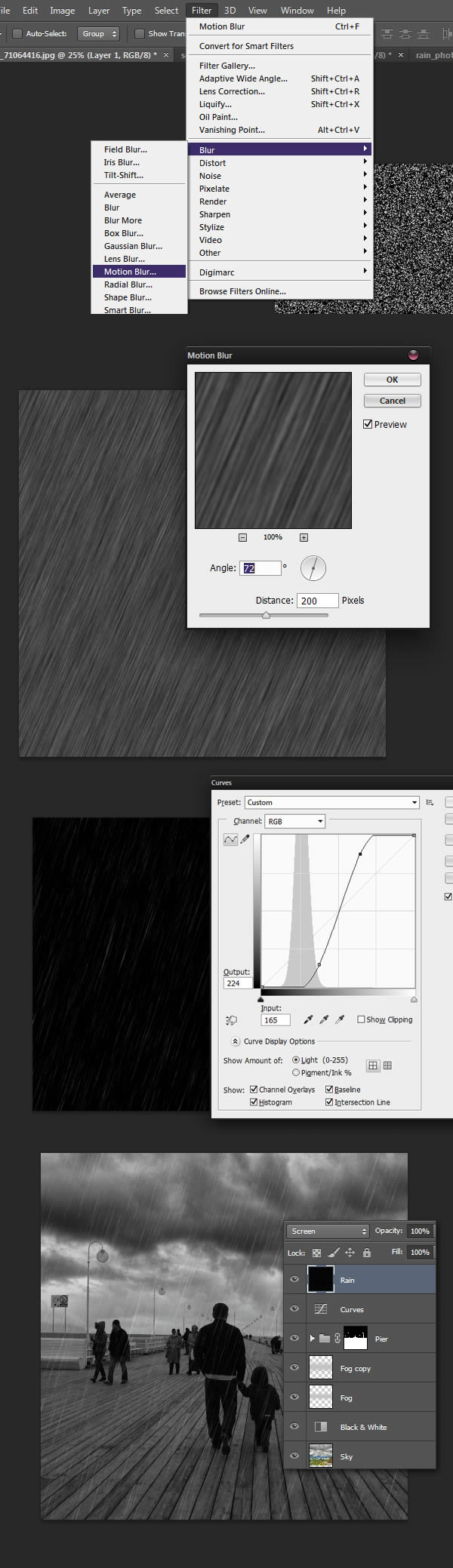
9、创建图层,添加杂色,放大250%,动感模糊,角度79,距离250。调整曲线。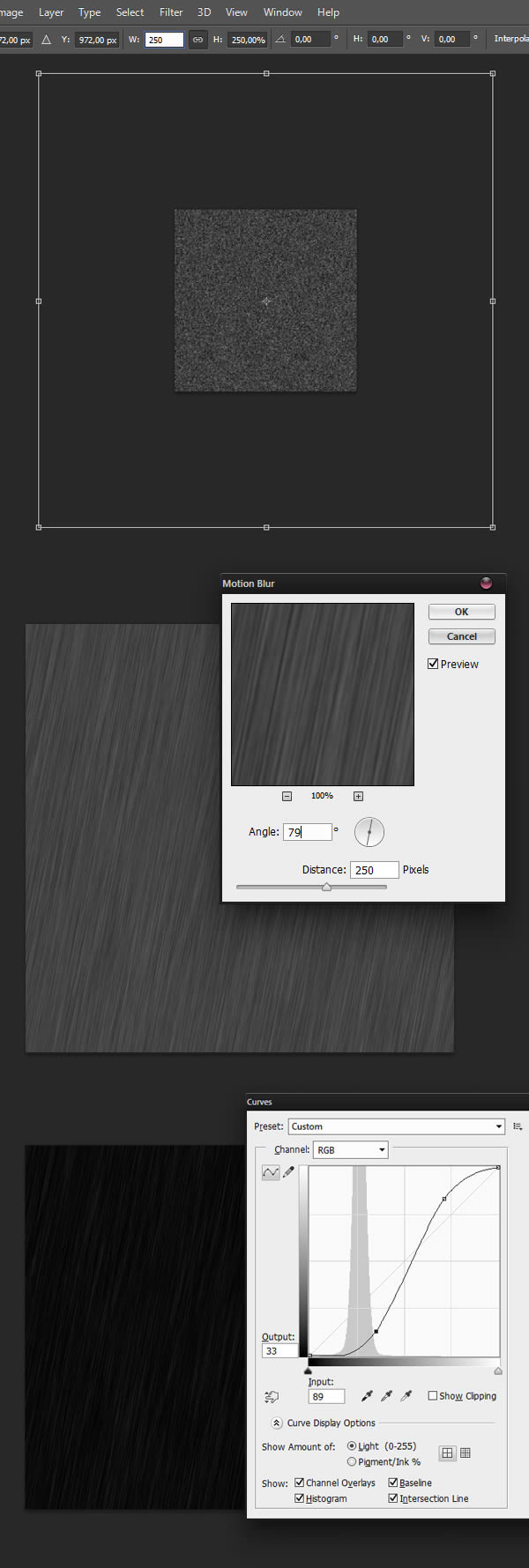
10、创建图层,添加杂色,放大600%,动感模糊,角度60,距离200。调整曲线。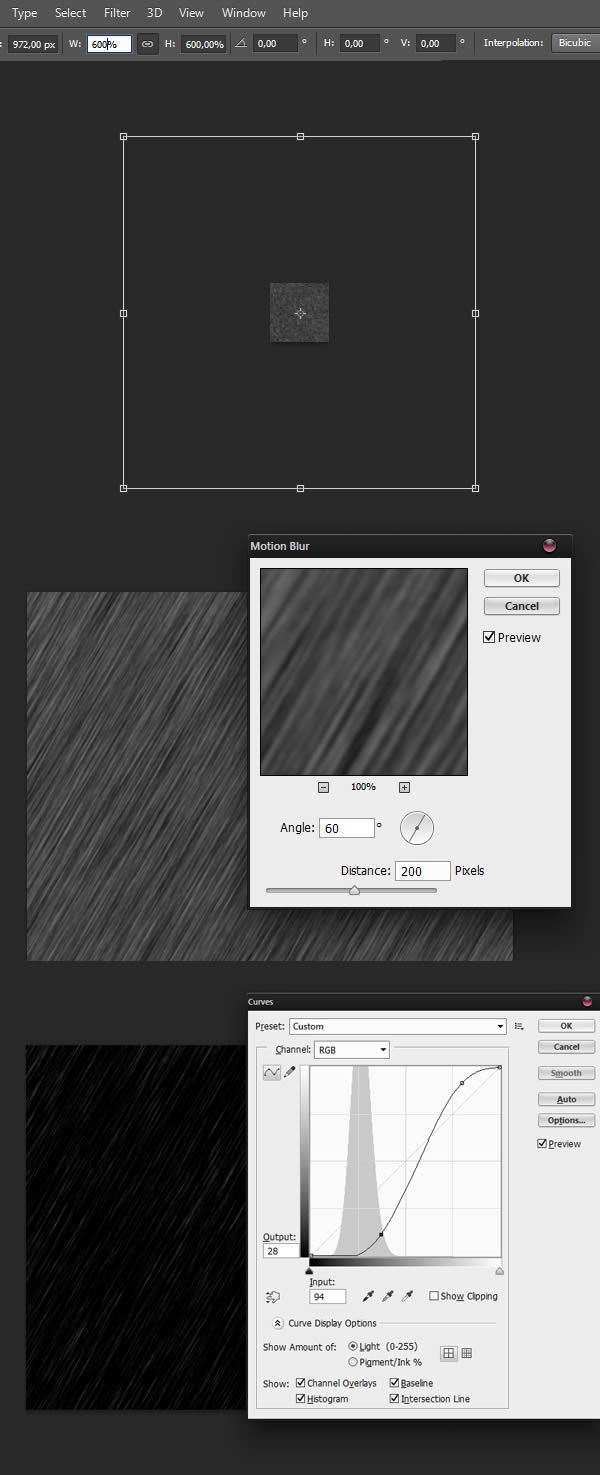
11、最后一次,只添加杂色,和调整曲线,命名图标为“Noise” 。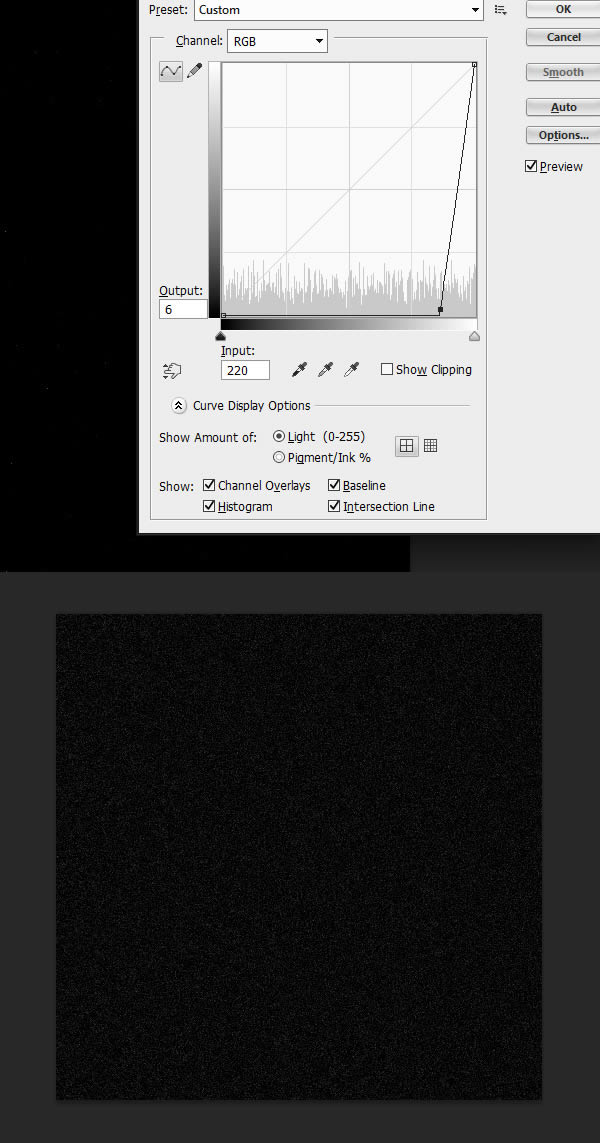
12、把所有“Rain”图层的的混合模式为:滤色,显示所有的“Rain”图层 。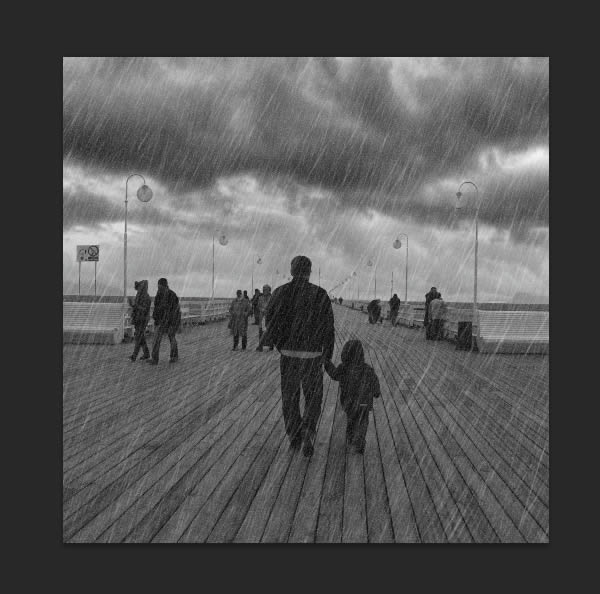
13、现在这个雨有点过了,为了解决这个问题,给每个雨图层加个图层蒙版,选择滤镜—渲染—分层云彩(提示:当前的前景色跟背景色要是黑白色)。这样是为了减少效果和给雨一个更多的随机性。同时,设置了“Noise”层不透明度20%。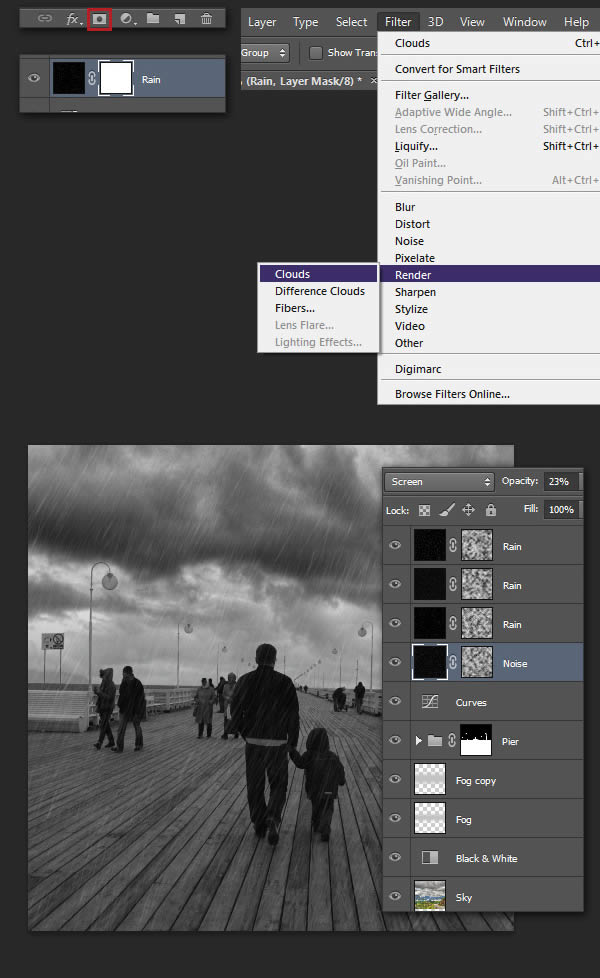
14、我们设法创建降雨的效果,然而图像看起来不太真实的。那是为什么?当你看雨的照片,你意识到,雨滴通常几乎看不见。什么是可见的?是一个黑暗,浸泡和反射的地面,这是最重要和最困难的部分。 使用你最捷长的工具,扣出地板的部分,填充一个颜色在一个新的图层上。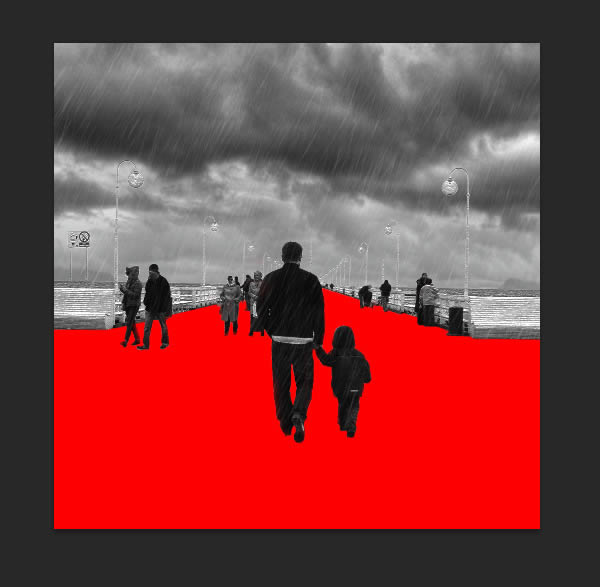
15、对扣出来的地板没有任何问题时,选中刚扣出的图层(CTRL +单击图层缩略图),创建一个新组和一个图层蒙板,命名为 “Floor Mask”。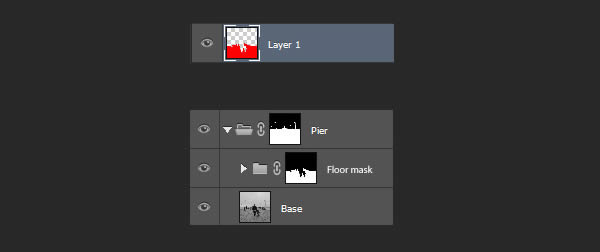
16、复制“Base”层,并放在你的“Floor Mask”文件夹中。选择滤镜滤镜库,选择“基底凸现”,参数:细节为15,平滑度为1。设置曲线调整变暗一点点(你可以通过按住Alt键并单击两层之间夹),设置图层改为颜色减淡。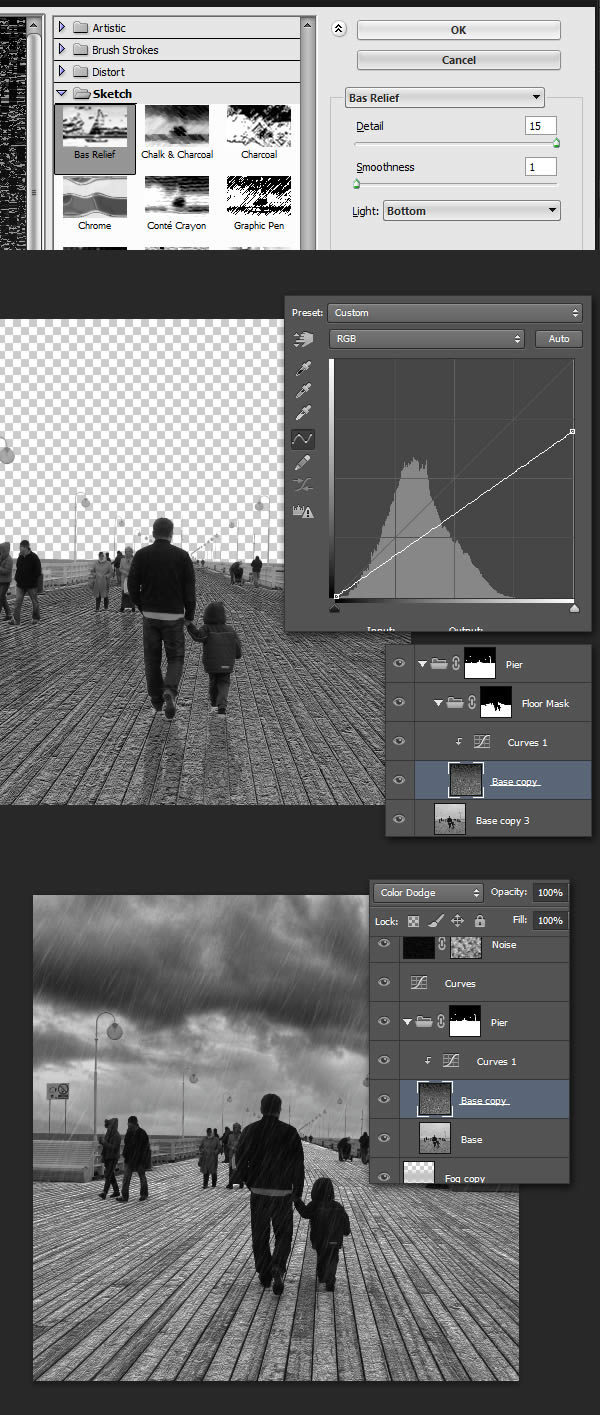
17、接下来,增加一个云的纹理来增加随机性。滤镜渲染云彩。CTRL + T压缩到地平线的位置。在自由变换模式下,右键单击选择透视。将底部角落处理的角度大致跟匹配的木板的位置一至。
选中云彩图层以外的部分,在通道当中选择任何一个通道的图层复制,将选中的部分填充黑色,选中高光部分(按将通道做为选区载入的工具)回到图层,在“Base”复本上添加一个蒙版。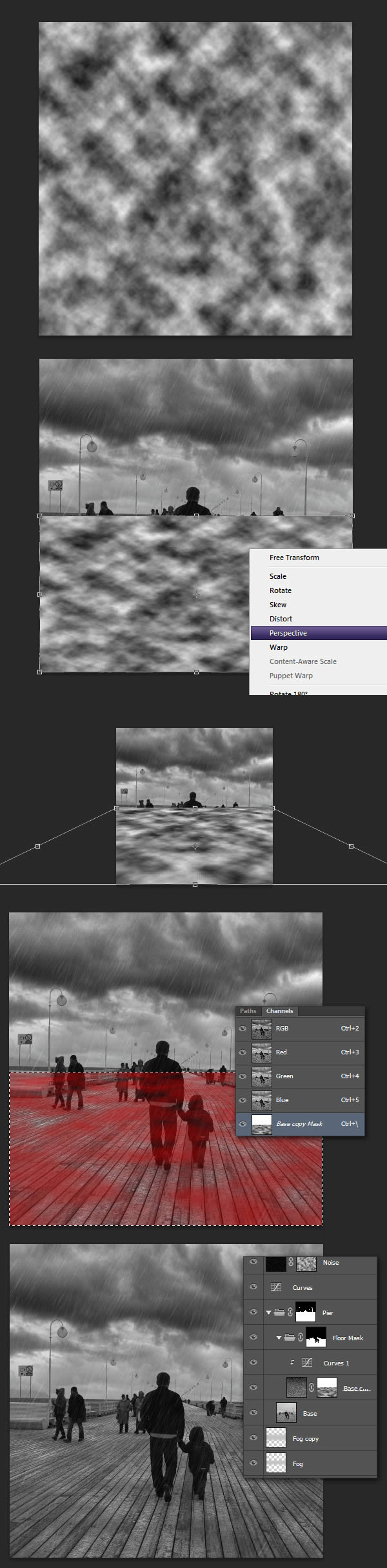
18、因为我们的地板浸湿,它应该反映在地面以上的事物,包括天空。要做到这一点,复制你的“Sky”层(注意在这一步也要把调整黑白的图层也复制到“Pier”图层),放在“Floor Mask”的文件夹中。垂直翻转(CTRL + T,右键单击并选择垂直翻转),设置为15%的不透明度。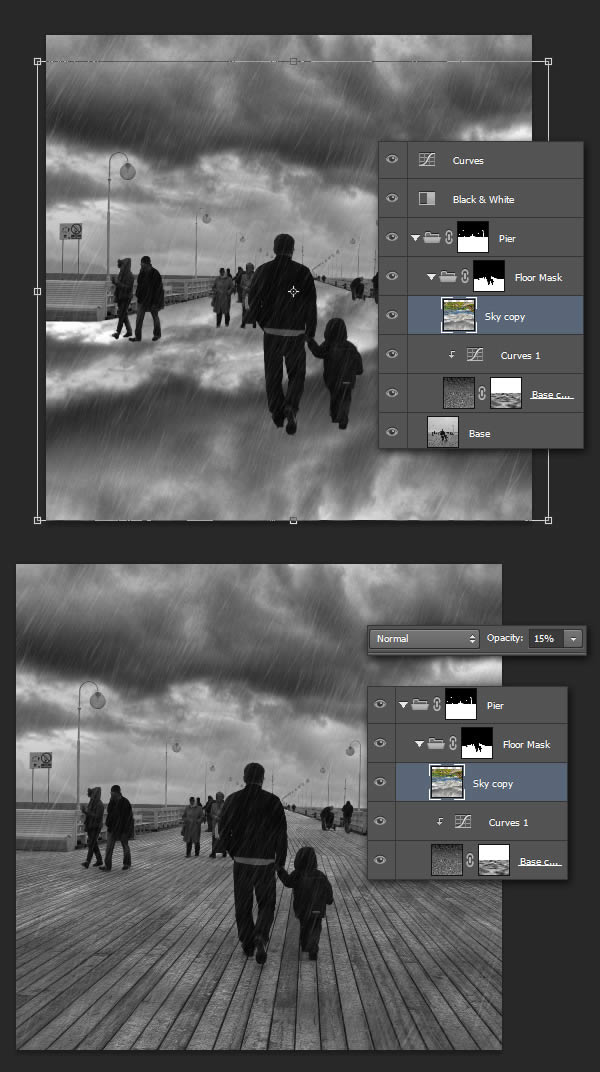
19、现在我们需要操作天空与地板之间的区域。为此,选择“Floor Mask”组的图层蒙版 (CTRL +单击),将选区反选(选择反向),然后按CTRL + Alt +点击“Pier”集团的图层。选区选中,复制(CTRL + J)得到了特定的区域。命名为“Reflection”。 (我按照上面的操作,是没有得到中间的选区,用了很比较笨的方试,反正效果能达到就行)。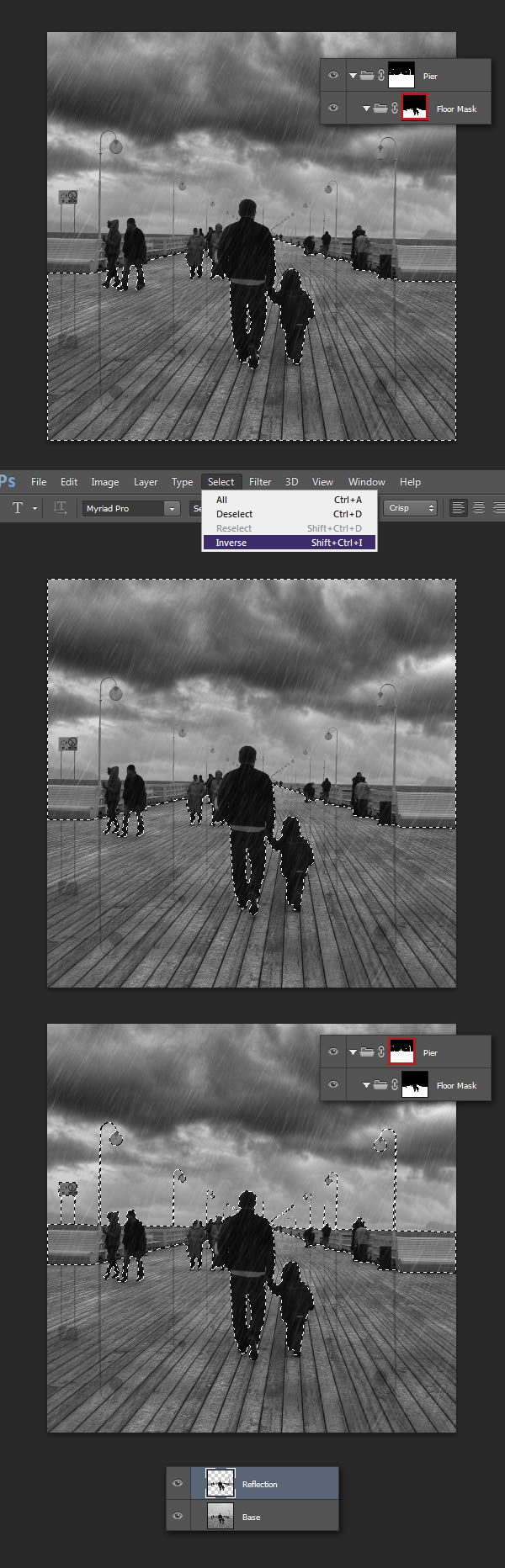
20、接下来是有点棘手。为了把效果看清楚,把全部效果先隐藏,可以创建一个新图层在“Reflection”的下面,用于检查,填充红色(编辑填充),把设置不透明度为50%。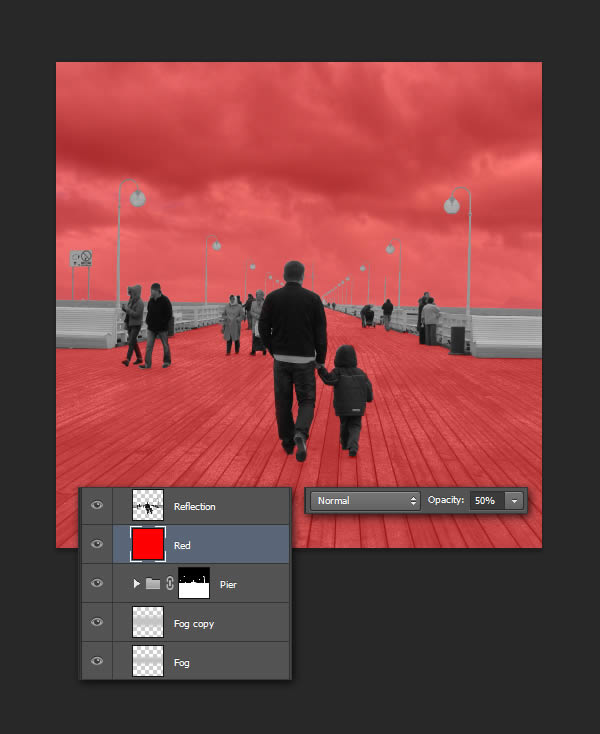
21、垂直翻转放置,以左边这对夫妻俩的脚在的基线。使用矩形选框工具(M),将左侧墙的部分选出,使用斜切模式(Ctrl + T,右键单击斜切),做出反射墙的角度。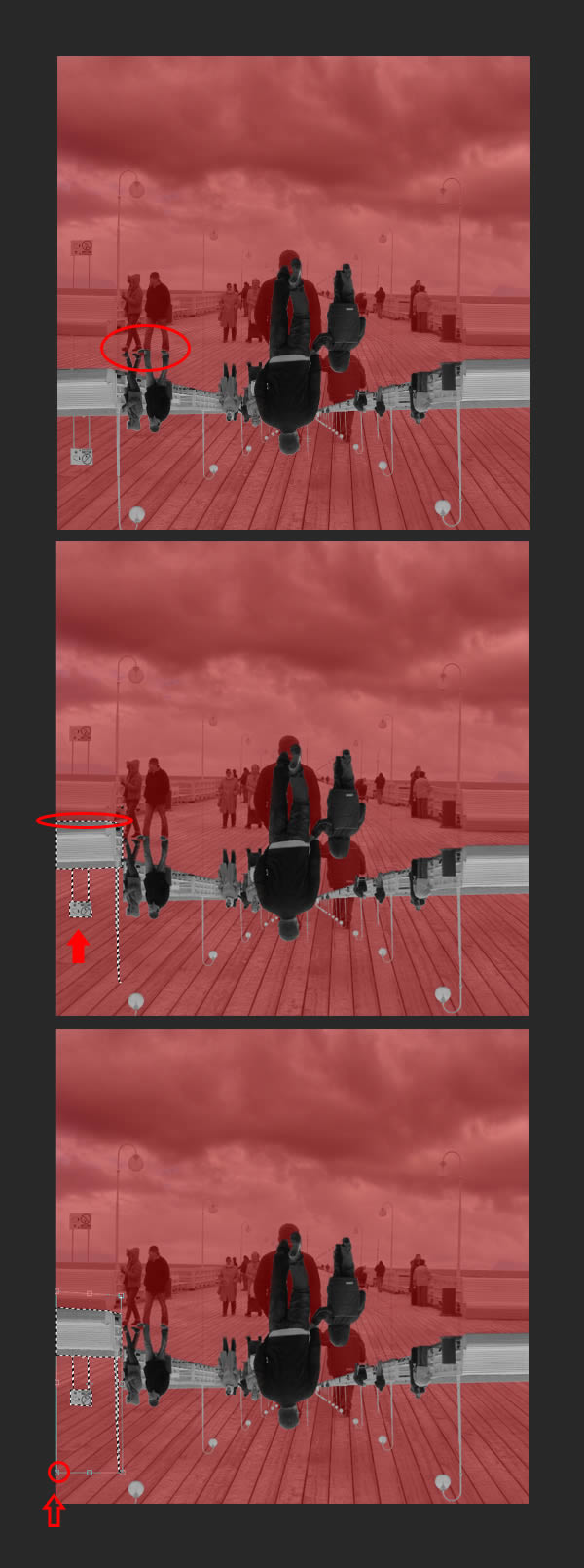
(本文来源于图老师网站,更多请访问https://m.tulaoshi.com/psxpcl/)22、使用相同的手法,重复下面的部分。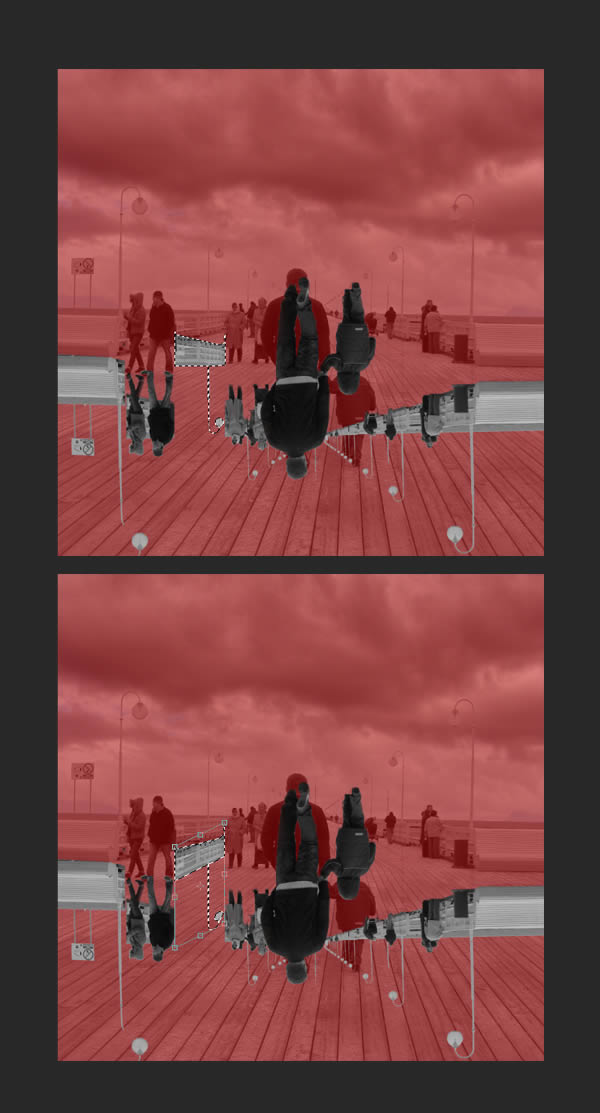
23、使用套索工具(L),将男人和孩子的选区选中,移动下来,以脚部分对齐。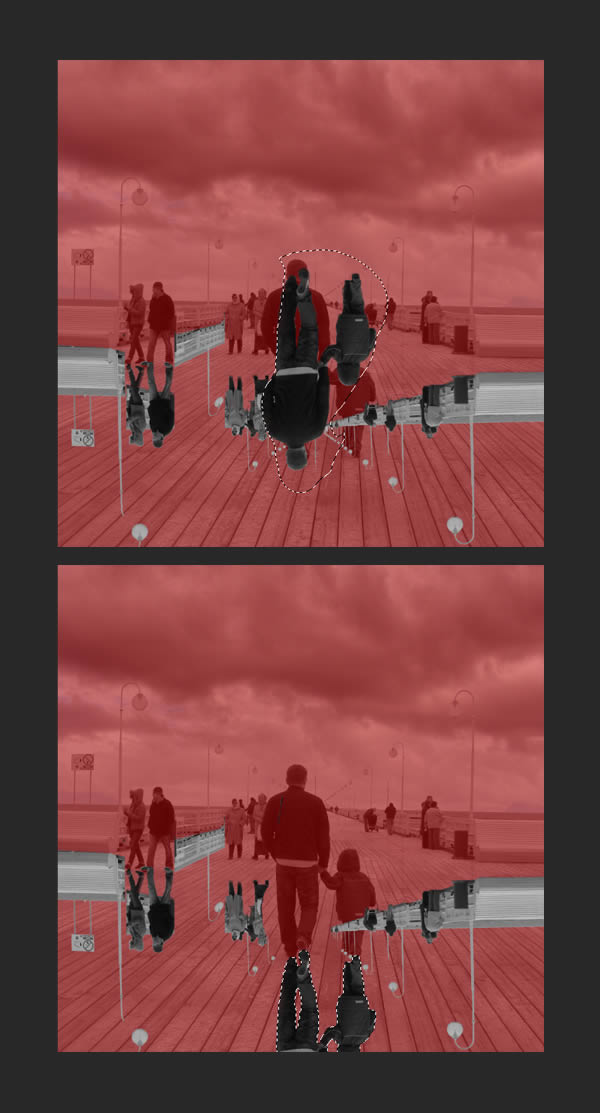
24、继续重复上面的方法,直到你得到以下的结果。
25、你现在可以删除“Floor Mask”里创建的红色图层,并把“Reflection”层放在“Sky”图层的上面,将其设置为正片叠底。现在,你会发现有几个地方,我们需要多做一点功夫。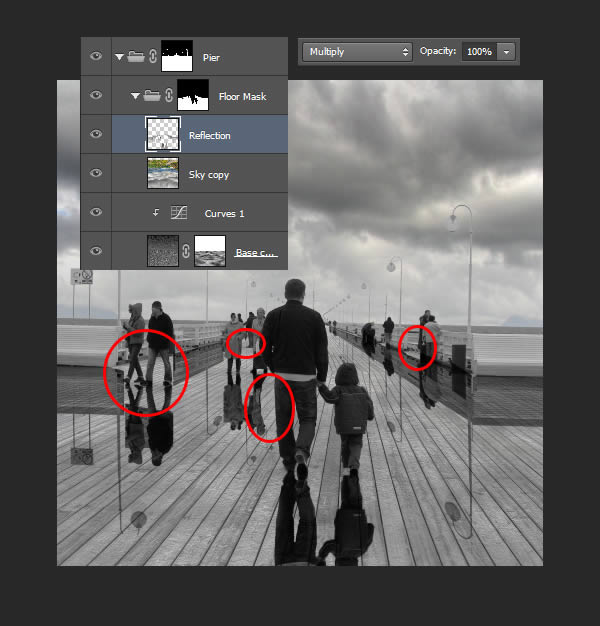
(本文来源于图老师网站,更多请访问https://m.tulaoshi.com/psxpcl/)26、使用涂抹工具(模糊工具中)你可以涂抹反射缺少的部分。夫妇在左边的腿之间的区域,你可以简单地用灰色画笔工具解决。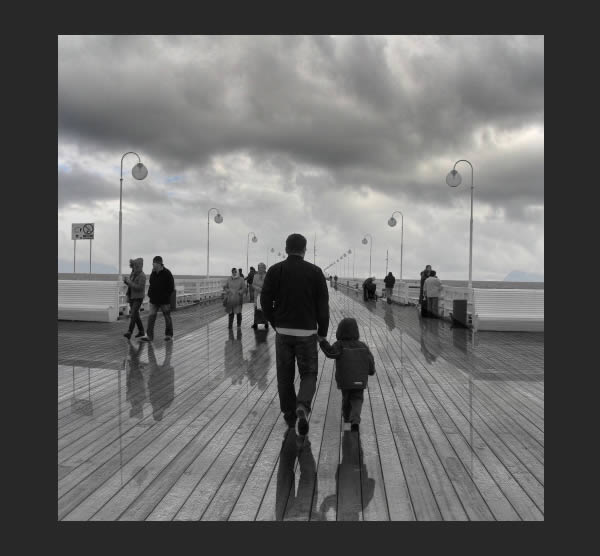
27、在这种情况下,添加一个蒙版,并轻轻地涂掉部分形成反射的效果,并降低图层的不透明度为35%。当你完成后,将之前隐藏的效果全部恢复。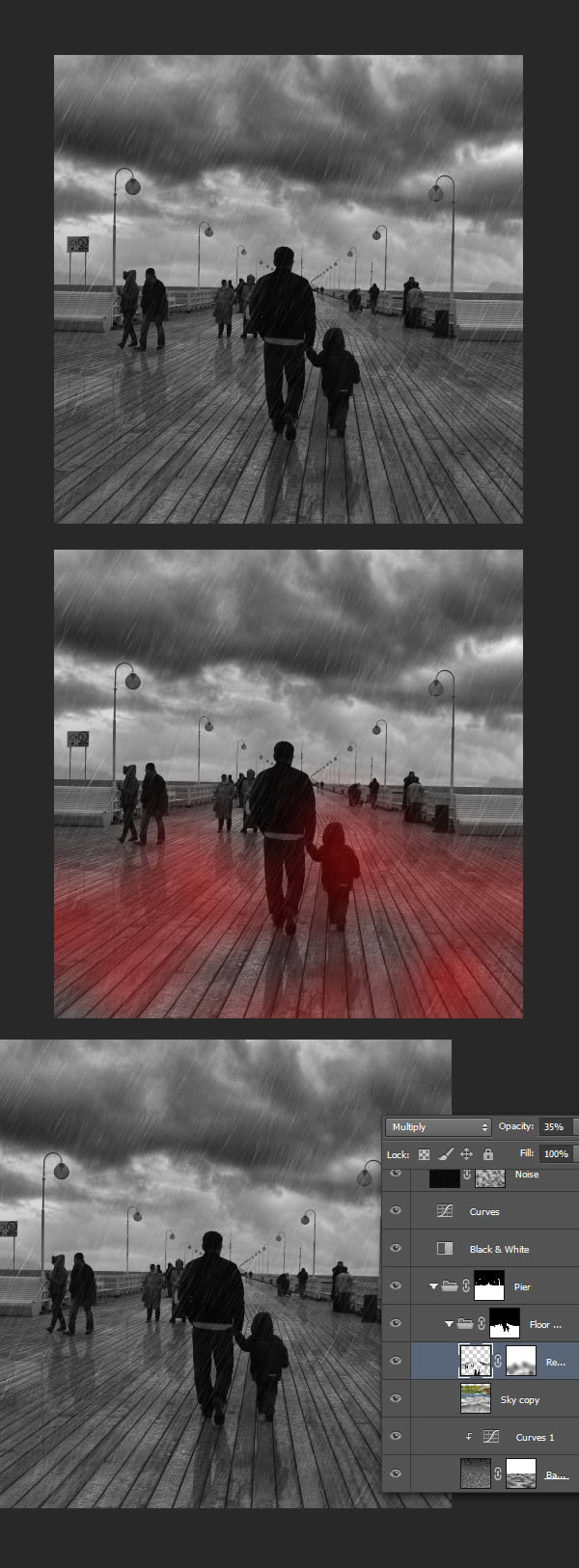
28、我们可以增加地板的质感。选择下面的“黑与白”层的每一层,复制和合并。使用网状滤镜(从滤镜滤镜库素描),按照下图的值。点击CTRL + M调出曲线面板,并增加层的对比了一下。最后,入在“Floor Mask”组中,并命名为“Reticulation”。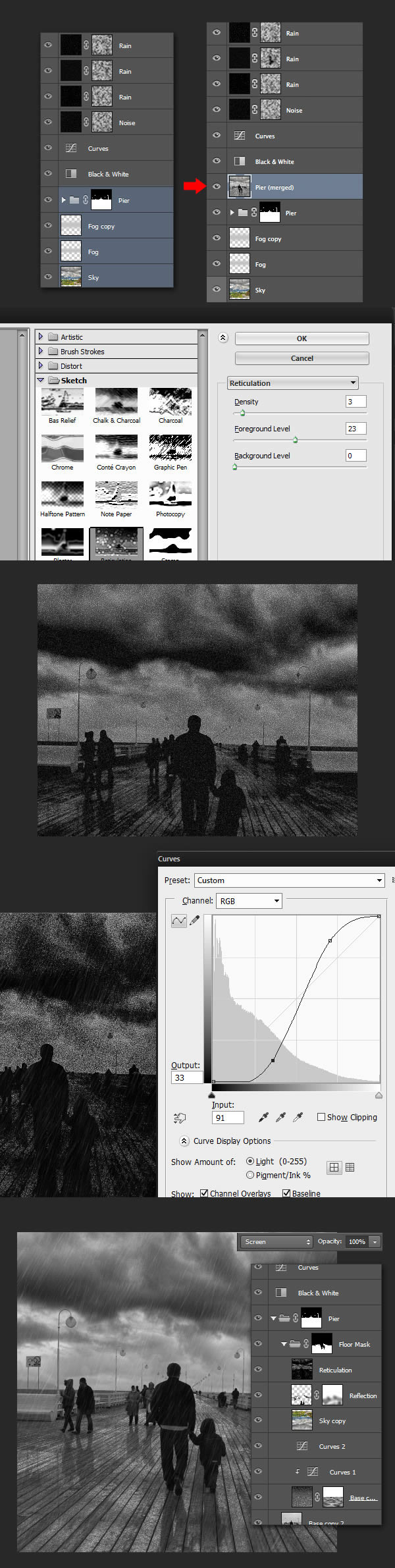
29、教程完成!如果你错过了什么,你们对照一下图片中的图层。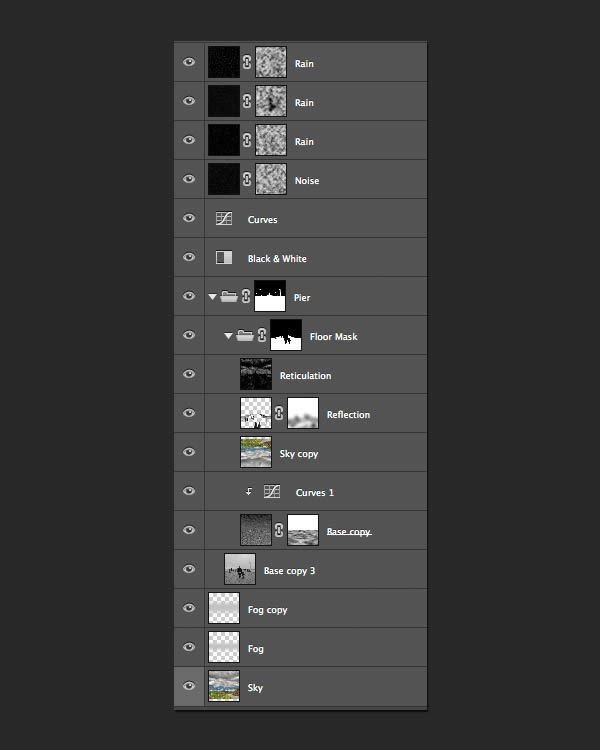

最终效果: