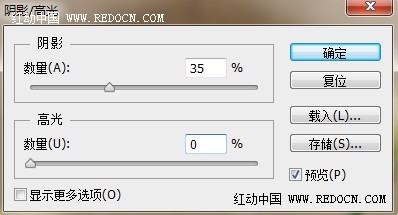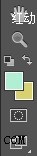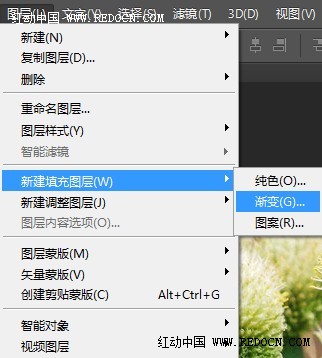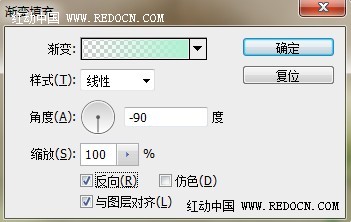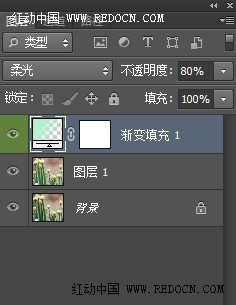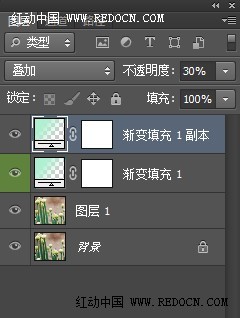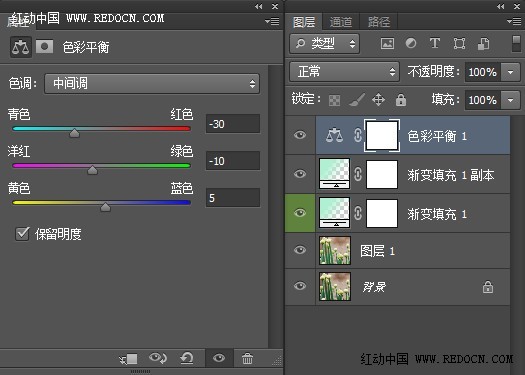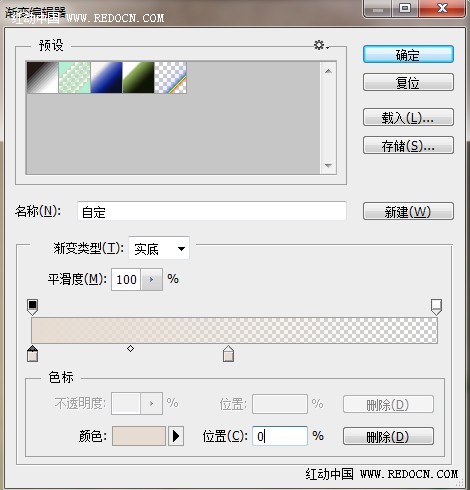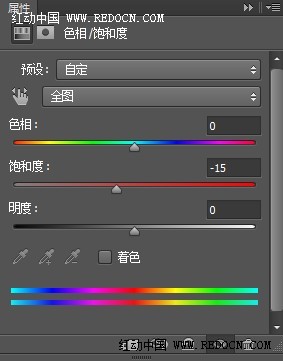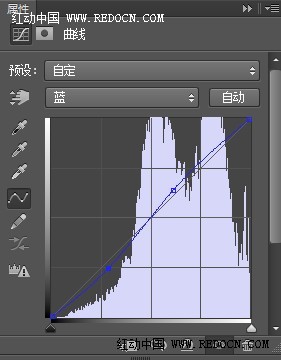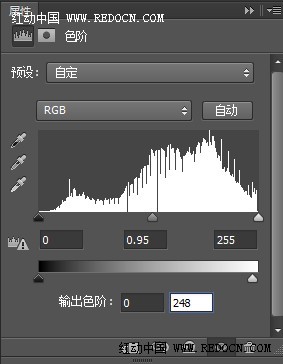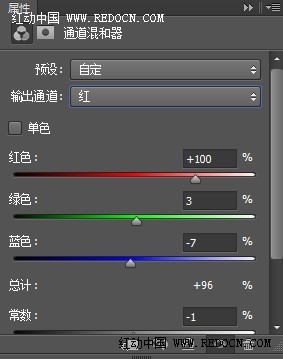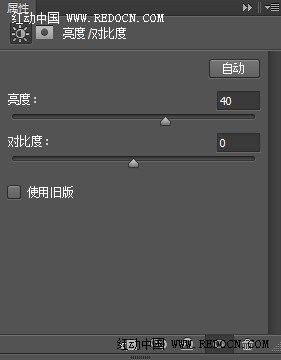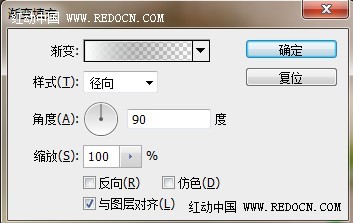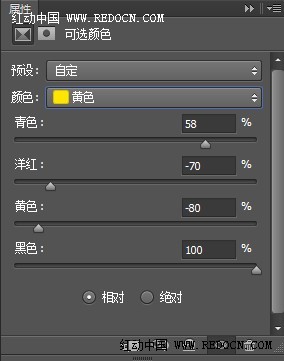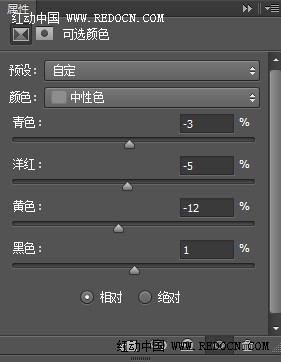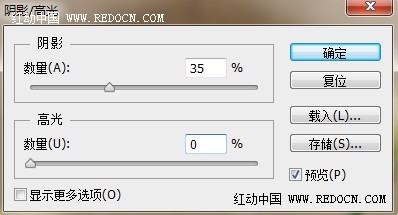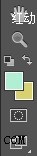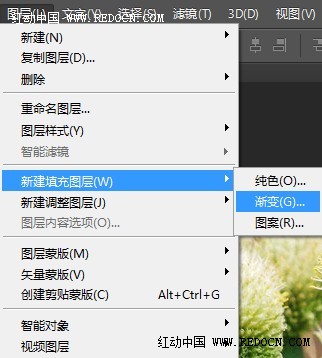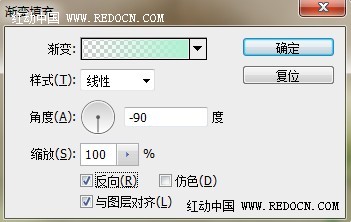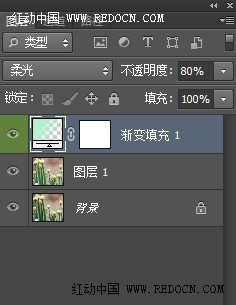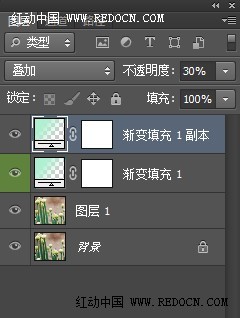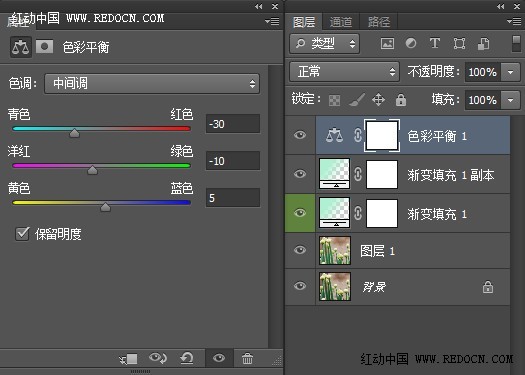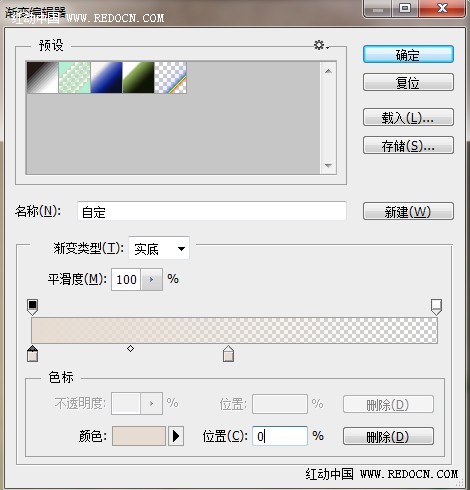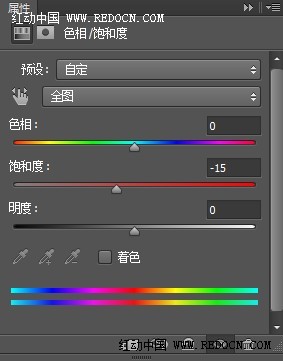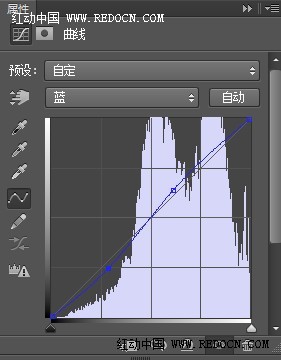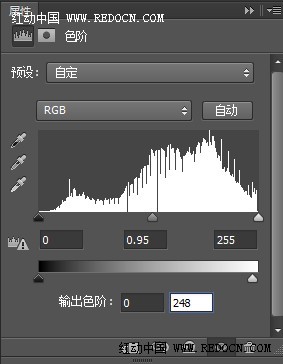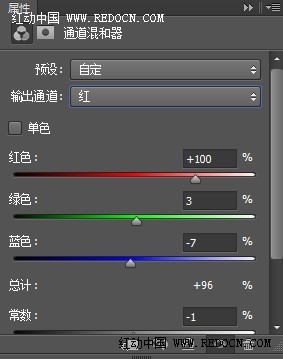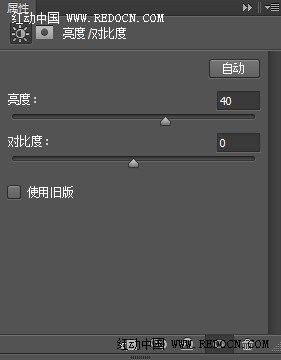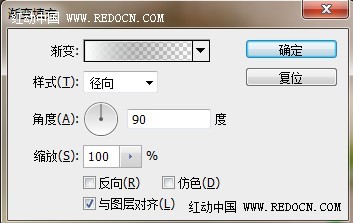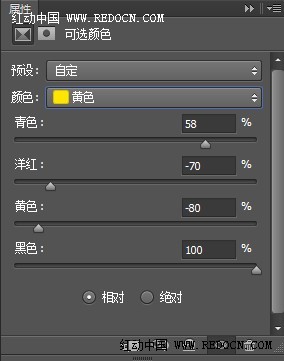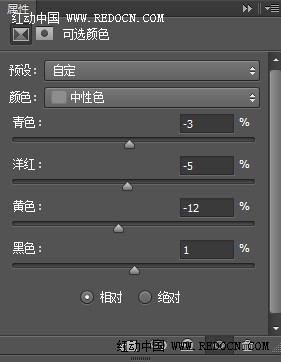今天天气好晴朗处处好风光,好天气好开始,图老师又来和大家分享啦。下面给大家推荐Photoshop给外景特写图片加上漂亮的粉调青红色,希望大家看完后也有个好心情,快快行动吧!
效果图是比较常用的日韩系颜色,适合景物及特写图片。调色的时候可以保留图片中的青绿色,重点给高光部分增加淡粉色。
原图
最终效果
效果2

1、打开素材图片,复制一层。图像—调整—阴影/高光,阴影数量35%。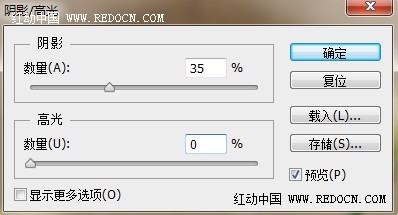
(本文来源于图老师网站,更多请访问https://m.tulaoshi.com/psxpcl/)2、设置前景色#aff0d2,背景色#d7d26e。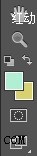
3、新建填充图层—渐变,设置角度-90,反向,缩放100。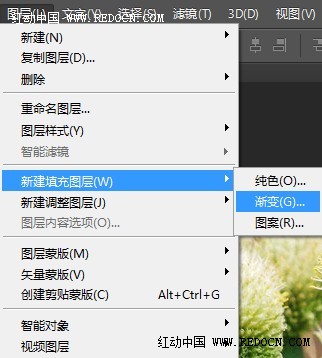
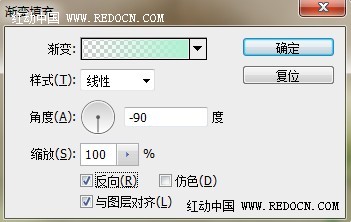
4、设置渐变填充图层的混合模式为“柔光”,不透明度80%。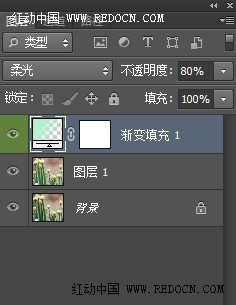
5、复制该图层,混合模式改为“叠加”,不透明度30%。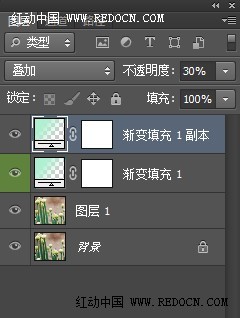
6、新建色彩平衡调整图层,设置如下。阴影:-15,-5,20;中间调:-30,-10,5;高光:0,-10,30。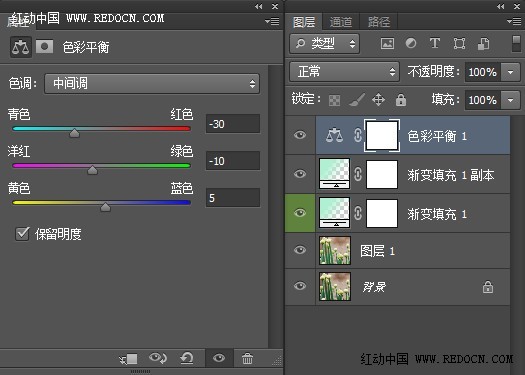
7、新建填充图层—渐变。样式径向渐变,角度90,缩放150%。点击渐变色设置,左边颜色为红色230、绿色220、蓝色210,右边颜色为红色175、绿色240、蓝色210。最后设置混合模式为“正片叠底”,不透明度40%。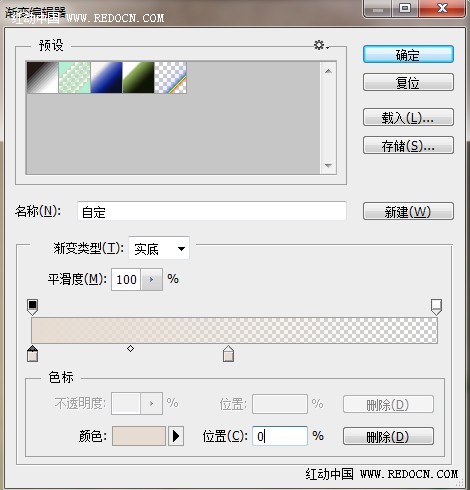
8、新建色相/饱和度调整图层,设置饱和度-15。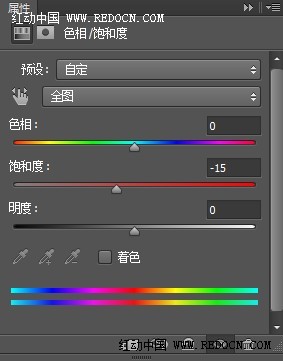
9、新建曲线调整图层,设置如图所示。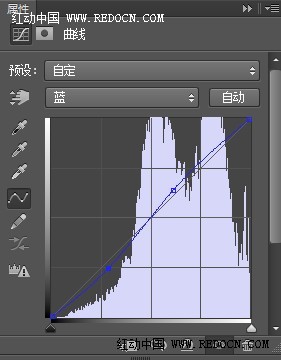
10、新建色阶调整图层,设置如下。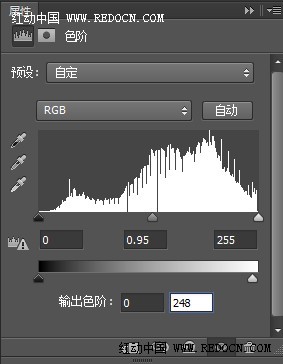
11、新建通道混合器调整图层,设置如下。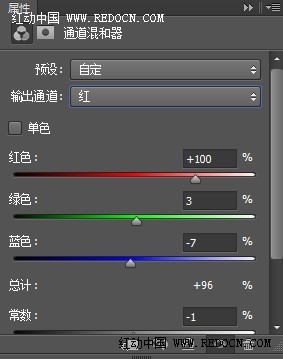


12、新建亮度调整图层,设置亮度为40。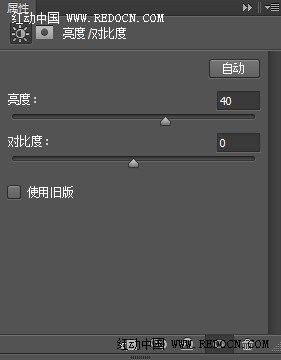
13、新建渐变填充层,设置径向渐变,角度90,前景色白色,背景色黑色。混合模式为“叠加”,不透明度10%。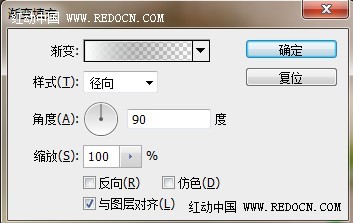
(本文来源于图老师网站,更多请访问https://m.tulaoshi.com/psxpcl/)14、新建可选颜色调整图层,对黄色和中性色进行调整,如图所示。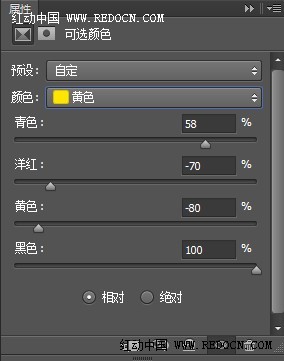
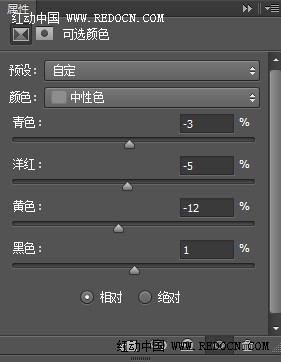
最终效果: