原图

最终效果

1、打开素材图片,创建可选颜色调整图层,对绿色进行调整,参数及效果如下图。这一步给图片增加绿色。
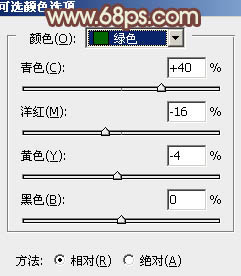
图1

图2 2、创建曲线调整图层,对RGB,红色通道进行调整,参数及效果如下图。这一步把图片暗部颜色加深,并增加红色。
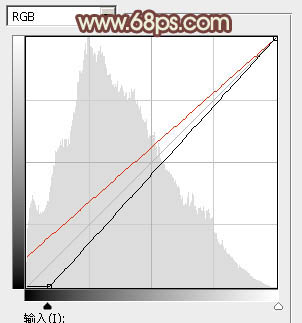
图3

图4 3、新建一个图层,按字母键“D”把前背景颜色恢复到默认的黑白,然后选择菜单:滤镜 渲染 云彩,确定后把混合模式改为“滤色”,不透明度改为:70%,添加图层蒙版,用黑色画笔把图片中过亮的部分擦出来,效果如下图。

图5
4、创建可选颜色调整图层,对红、黄、绿、白进行调整,参数设置如图6 - 9,效果如图10。这一步给图片增加橙红色。
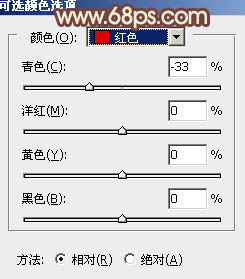
图6
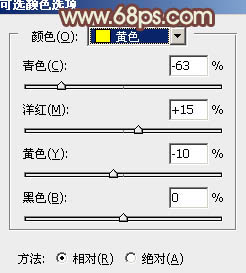
图7
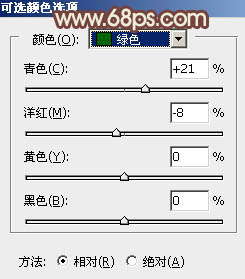
图8
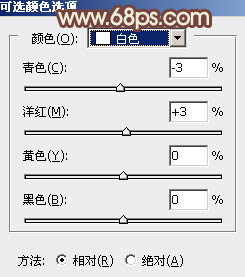
图9

图10 5、创建可选颜色调整图层,对黄,中性色进行调整,参数及效果如下图。这一步给图片增加红色。

图11
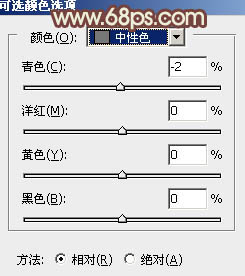
图12

图13
6、创建可选颜色调整图层,对红,黄进行调整,参数及效果如下图。这一步给图片增加红褐色。
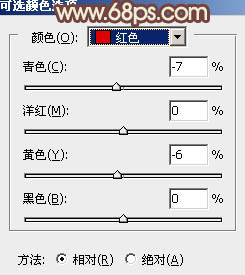
图14
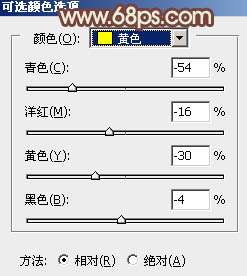
图15

图16 7、创建色彩平衡调整图层,对高光进行调整,参数及效果如下图。这一步给图片高光增加淡蓝色。
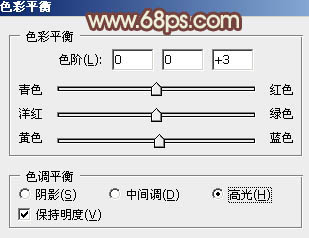
图17

图18
8、再创建可选颜色调整图层,对红,黄色进行调整,参数及效果如下图。这一步给图片增加粉色。
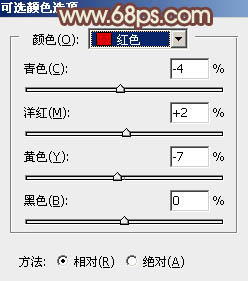
图19
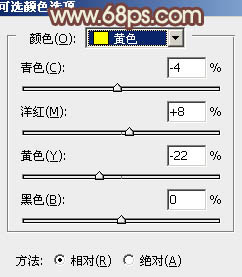
图20

图21 9、创建色相/饱和度调整图层,对红色,黄色进行调整,参数及效果如下图。这一步主要把图片中的黄色转为红褐色。
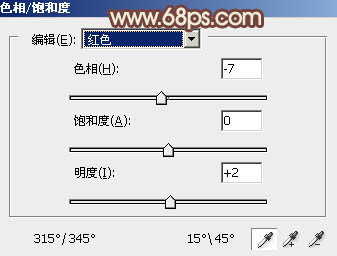
图22
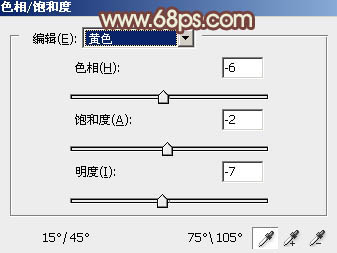
图23

图24
10、创建曲线调整图层,对红,蓝通道进行调整,参数及效果如下图。这一步给图片增加淡黄色。
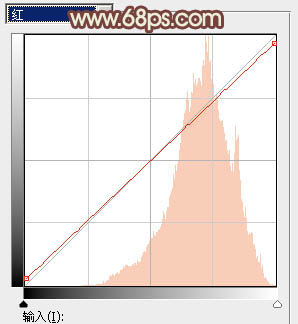
图25
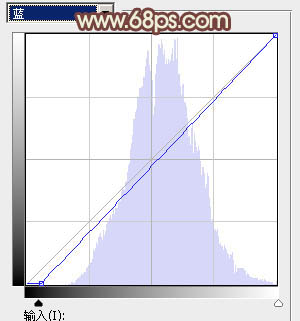
图26
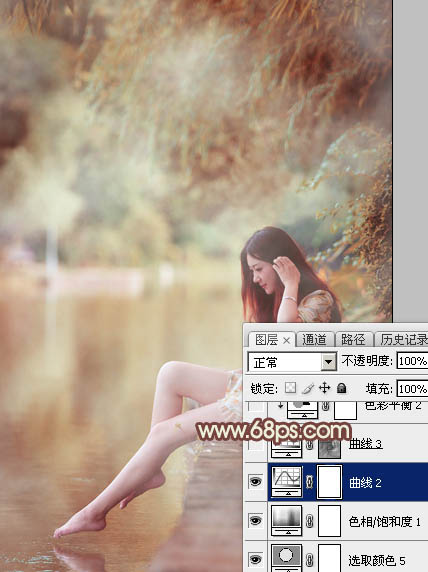
图27 11、新建一个图层,按Ctrl + Alt + Shift + E 盖印图层,简单给人物磨一下皮,再把背景适当柔化处理,效果如下图。

图28 12、创建色彩平衡调整图层,对高光进行调整,参数设置如图29,确定后把蒙版填充黑色,用白色画笔把人物部分擦出来。这一步微调人物肤色。
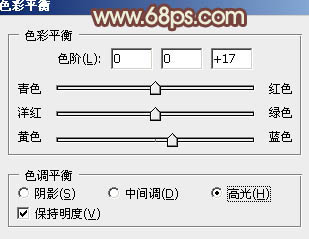
图29

图30 13、按Ctrl + ALt + 2 调出高光选区,按Ctrl + Shift + I 反选,然后创建曲线调整图层,对RGB,蓝色通道进行调整,参数及效果如下图。这一步把暗部颜色稍微加深一点。
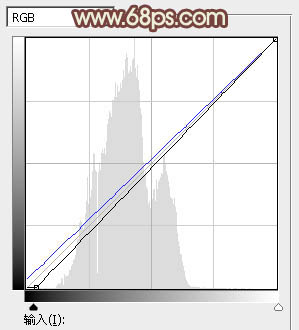
图31
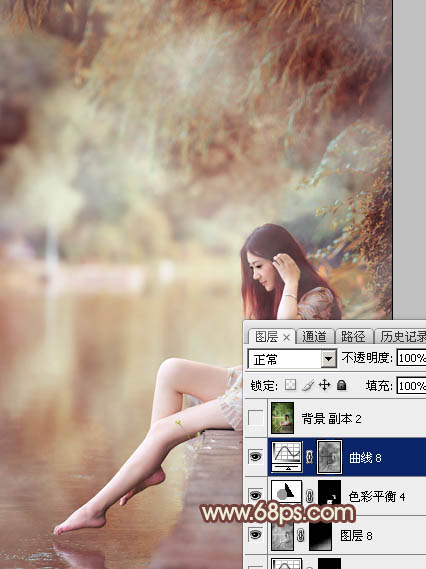
图32 最后微调一下颜色,完成最终效果。











