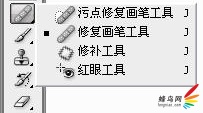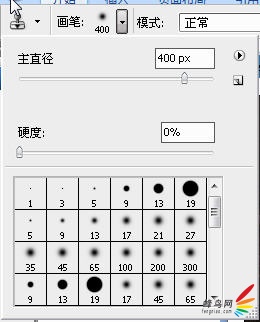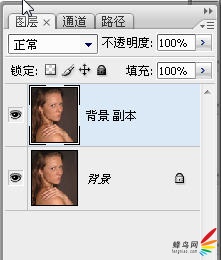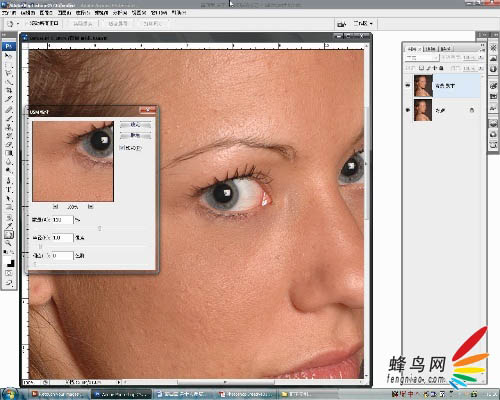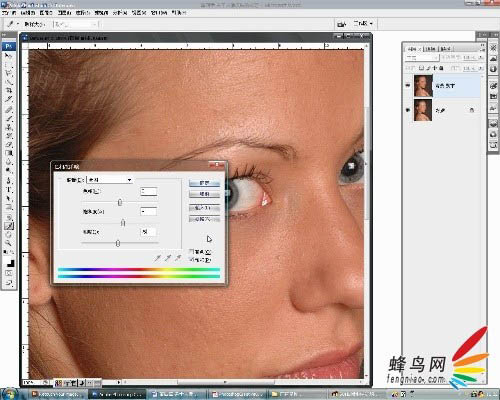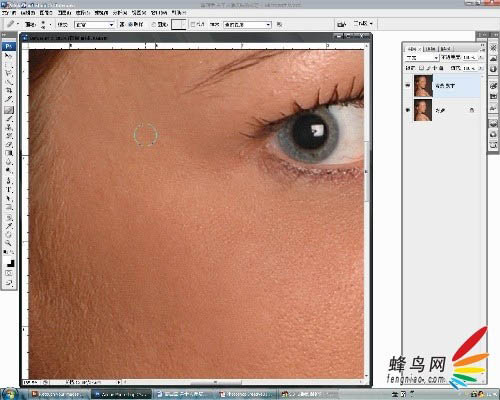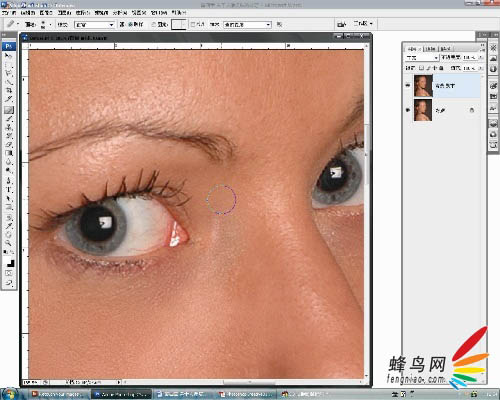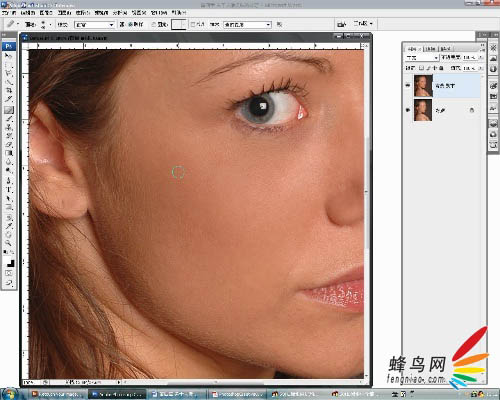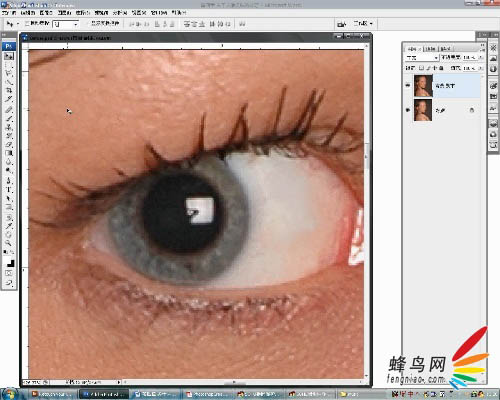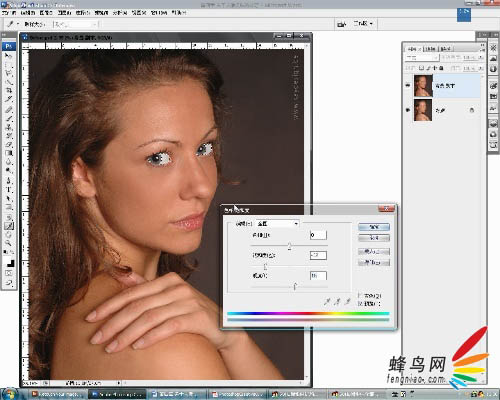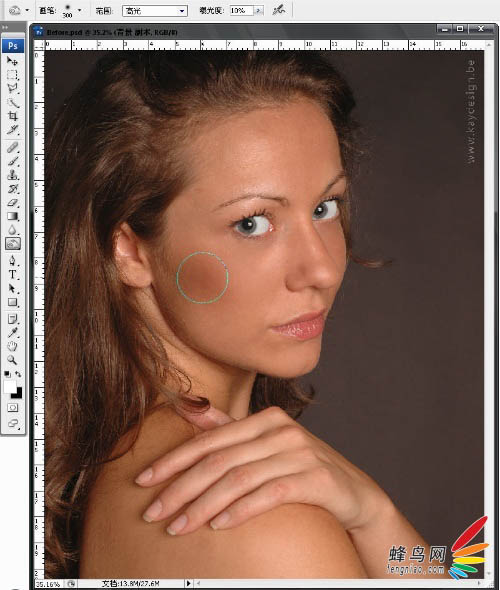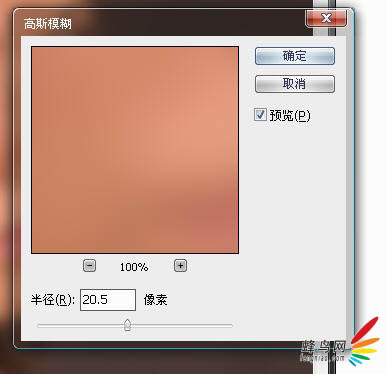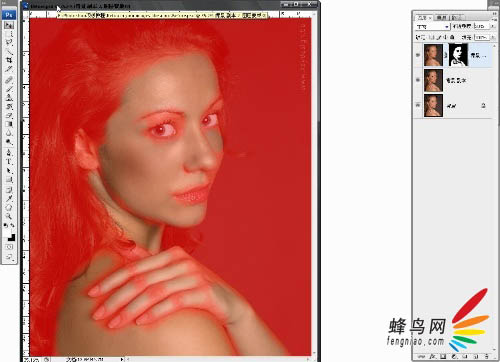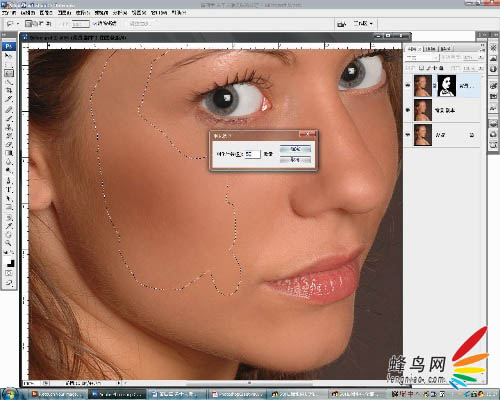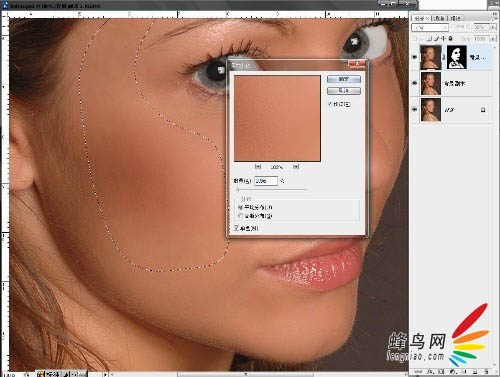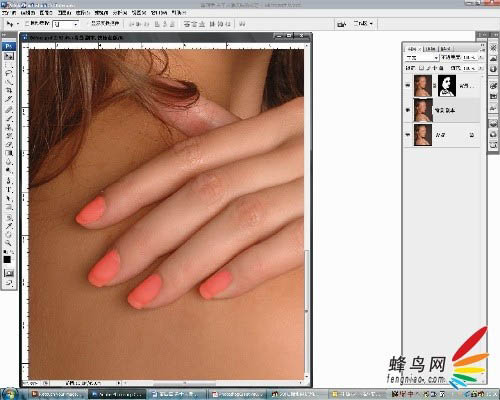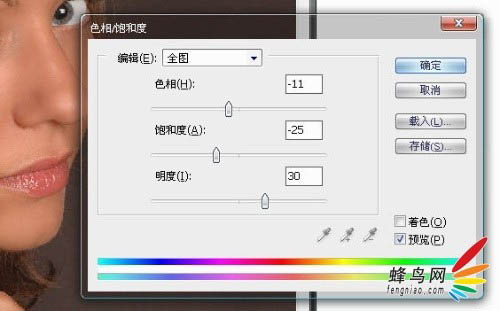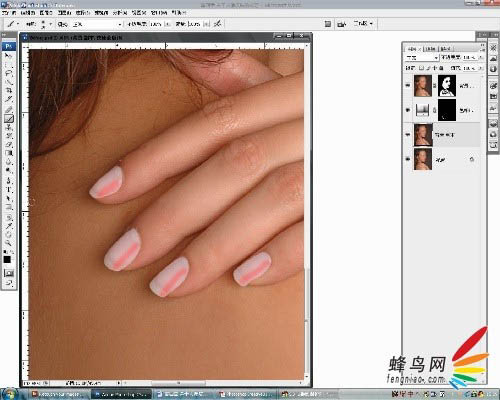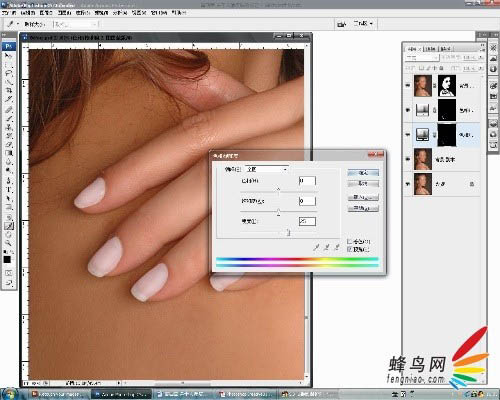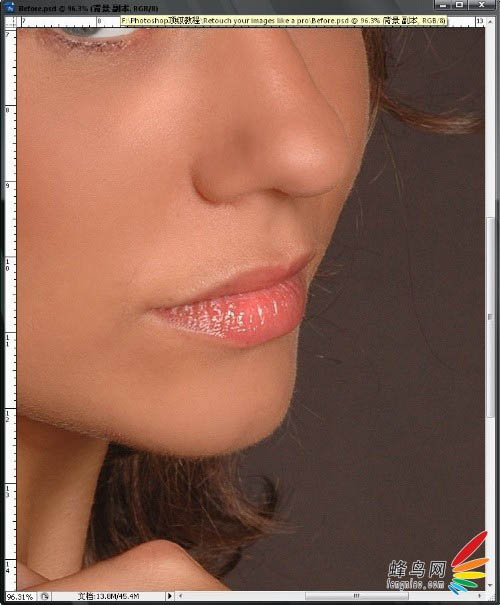今天图老师小编要向大家分享个详细介绍人物头像的磨皮及局部美化教程,过程简单易学,相信聪明的你一定能轻松get!
人物美化不单是磨皮,细节部分的处理也很重要。如人物肤色高光及暗部的加强,局部皮肤可以用滤镜等增加纹理等。总之整体看上去自然细腻即可。
原图
最终效果
在后期调整时,常用到的工具其实并不复杂,这些工具包括:修复画笔工具、修补工具、图章工具以及蒙版等常用工具配合模糊等命令进行操作。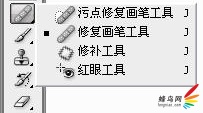
(本文来源于图老师网站,更多请访问https://m.tulaoshi.com/psxpcl/)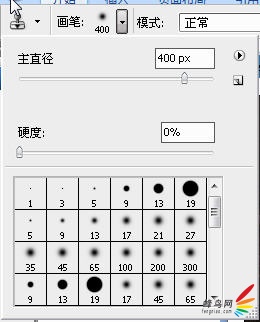
1、在Adobe Photoshop中打开照片。
2、将背景图层复制一个,建立一个新的图层。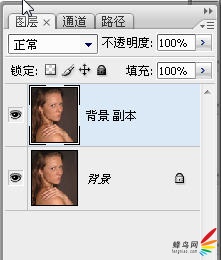
3、双击“放大镜”工具,将图像100%显示。用“抓手”工具将人的面部显示在画布中。选择“滤镜”“锐化”“USM锐化”,将USM锐化的数量设置为110%,点击确定。
现在画面整体被锐化了,可以点击关闭图层观察锐化前后的效果对比。 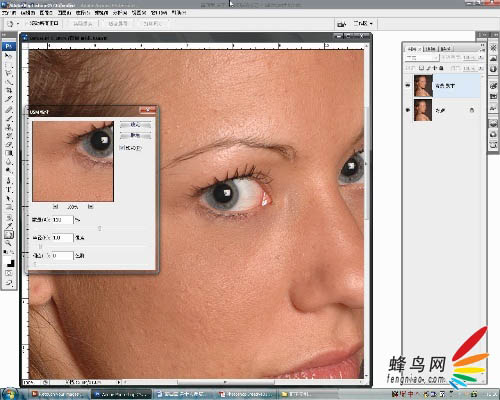
4、选择“图像”“调整”“色相/饱和度”命令(快捷键是“Ctrl+U”)。在对话框中将“饱和度”调整到+8,将亮度调整到-5,完成后点击确定。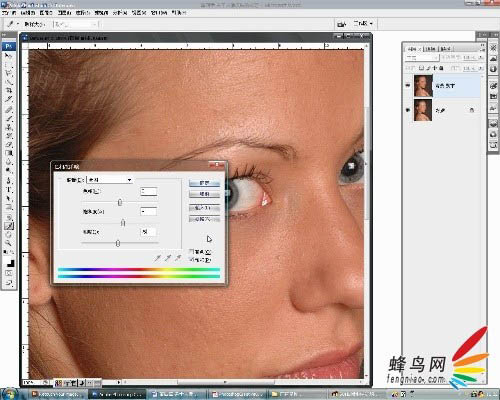
5、选择工具箱中的“修复画笔工具”,画笔的边缘硬度设置为0。按alt键定义一块好的皮肤,将脸上的瑕疵一一修掉。这是一个很漫长的过程,却是很有效的方法,在进行的过程中,要不断的用ALT键定义皮肤,而且好根据面部的光影的变换进行选择。 注意眼睛周围的皮肤,一定要不碰到眉毛及睫毛,在修复皮肤的过程中要不断的改变修复画笔的笔刷大小,可以通过快捷键“[”和“]”迅速改变画笔的大小。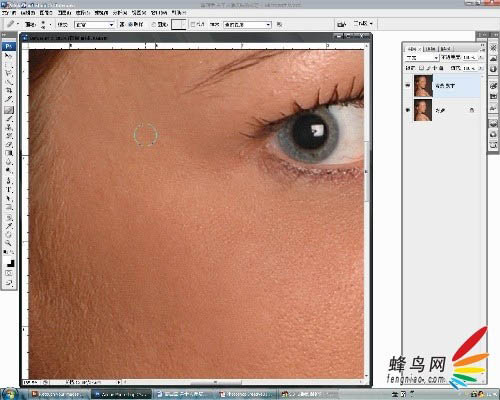
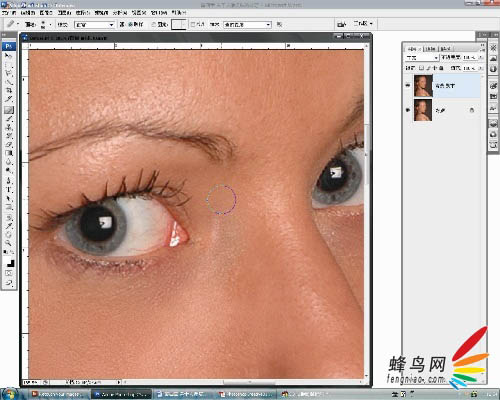
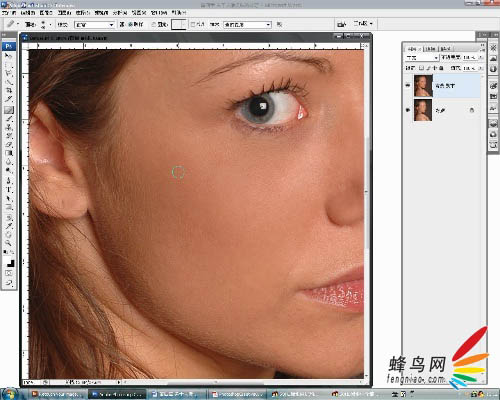
6、放大人物的眼睛,选择工具箱中的“图章”工具,处理人物眼白部分的血丝。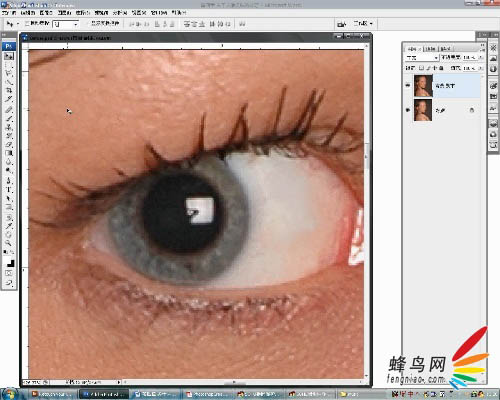
7、进入快速蒙版编辑模式,将前景色设置为白色,选择人物双眼的眼白部分。返回普通编辑方式,点击“选择”菜单,“反向”命令,将选取反向选择。按键盘的Ctrl+U键,打开“色相/饱和度”命令,将饱和度降低-62,将亮度设置为+16。
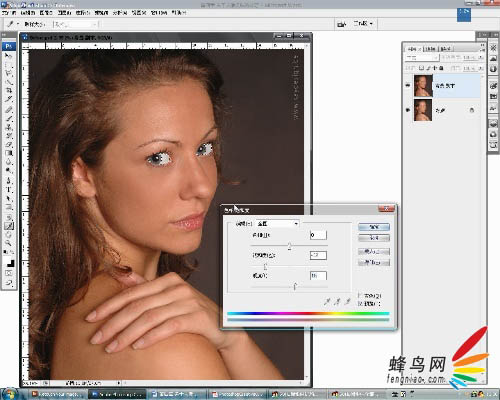
(本文来源于图老师网站,更多请访问https://m.tulaoshi.com/psxpcl/)
8、用工具箱中的“加深工具”,将范围设置为高光,将不透明度设置为10%,将面颊等部分加深;再选择工具箱中的“减淡工具”,设置如同“加深工具”一样,将人物面部的高光部分加强,这样可以加强人物面部的层次。 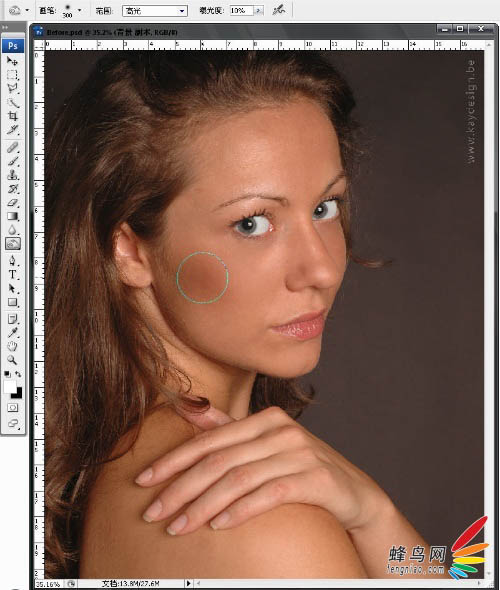
9、前期的准备工作完成后,接下来就是要用平时最常用的皮肤处理方式“模糊”来对皮肤进行处理了。这里给的数值需要灵活应用,要根据实际拍摄照片中的人物大小对数值进行设置。将图层复制一个,在新复制的图层上点击菜单“滤镜”“模糊”“高斯模糊”命令,将高斯模糊的半径数值设定为20.5。 将高斯模糊的图层不透明度设置为30%。点选“图层”菜单“图层蒙版”“隐藏全部”,将模糊图层用蒙版蒙上。选择工具箱中的“画笔”工具,将前景色设置为白色,将皮肤部分的蒙版用白色涂抹,将模糊后的皮肤显示出来。注意,这里眼睛,鼻子,嘴头发等部位需要蒙版和颜色覆盖。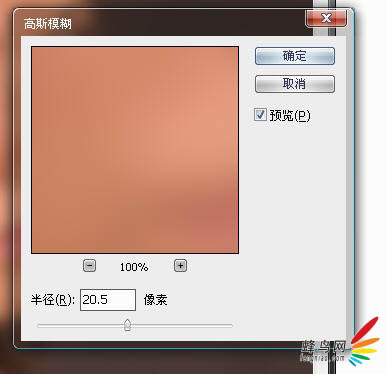
10、按键盘的“”键可以显示蒙版,红色表示被蒙版的覆盖的地方,无色的地方表示被白色画笔工具涂抹过的地方。这样可以很清晰的看到皮肤处理的地方。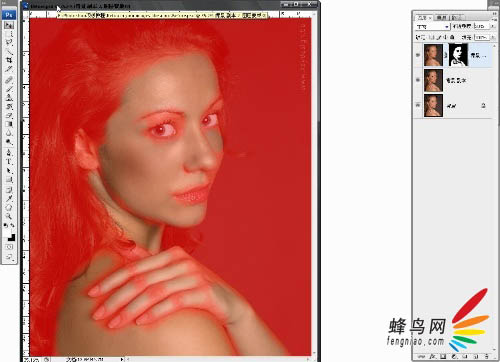

11、把图像放大到100%,看到人物面颊部分,因为高斯模糊而损失了细节。下边就来恢复人工的做一些皮肤的纹理细节。 选择工具箱中的“套索工具”,选择面部的皮肤,然后点选“选择”菜单“修改”“羽化”命令,设置羽化半径为50个像素。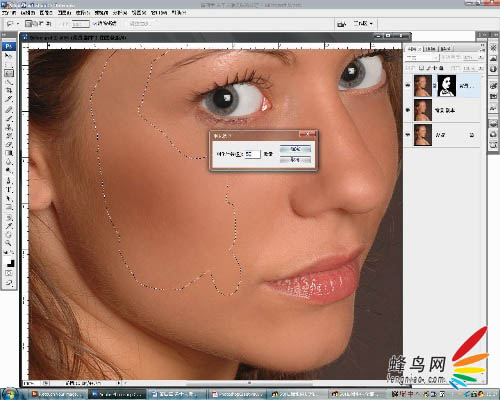
12、接下来点选“滤镜”菜单“杂色”“添加杂色”,在将数量设置为3.96%。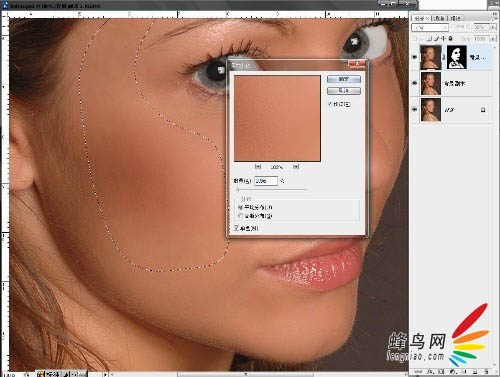
13、进入快速蒙版编辑方式,用画笔选择人物的指甲。注意画笔的边缘硬度要设置为100%。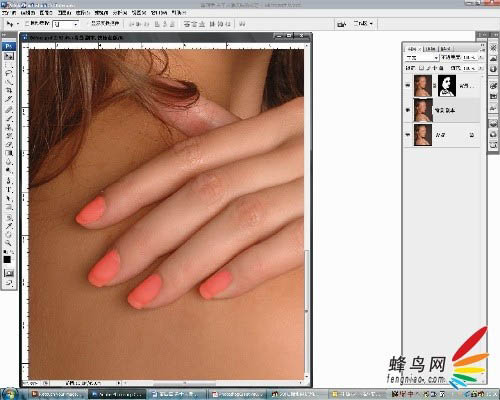
14、返回到正常编辑方式,反向选择选区。按键盘的ALT键,点选图层调版下添加“填充或调整图层”按钮,添加一个“色相/饱和度”填充调整图层。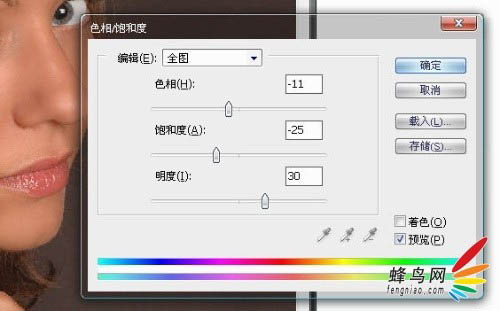
15、(添加调整图层的按钮为图层调版下一半黑色一半白色的圆型图标)。在“色相/饱和度”命令对话框中,将色相降低-11,饱和度降低-25,亮度增加到+30。
给指甲添加高光。再次返回快速蒙版编辑方式,将画笔硬度设置为0,画笔的不透明度设置为50%。在指甲上画上高光的部位。 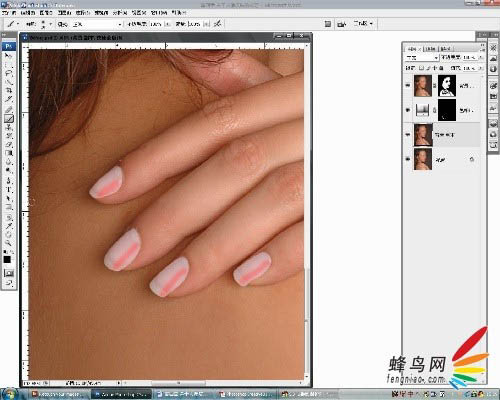
16、返回正常编辑模式。按键盘的CTRL+ALT+I键反向选择选区。再次添加一个“色相/饱和度”调整图层。将亮度增加到22。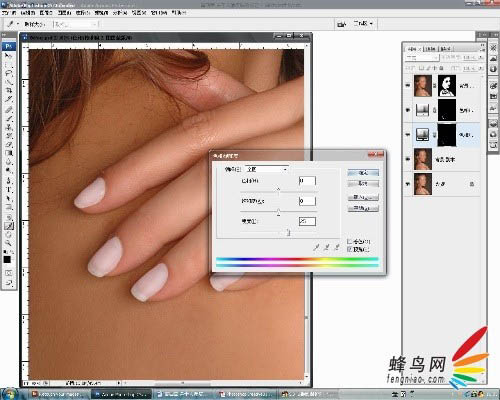

17、接下来给头发添加高光。选择工具箱中的减淡工具,将不透明度设置为10%,范围设置为高光。在头发上添加高光。 再次用减淡工具对人物的嘴唇也适当的增加亮度。
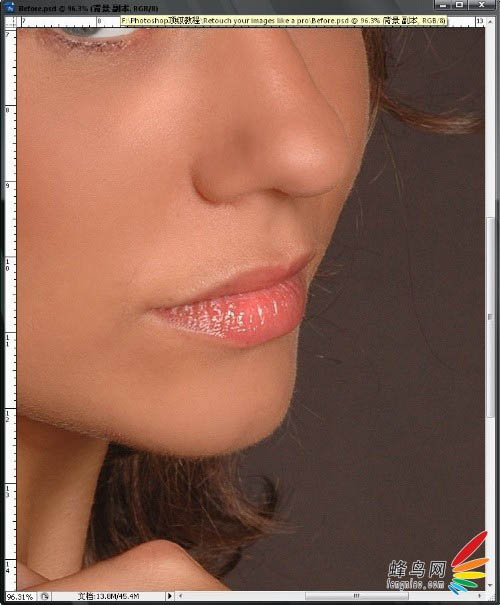
最终效果: