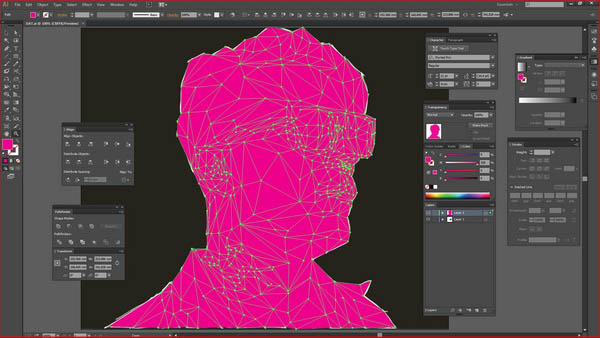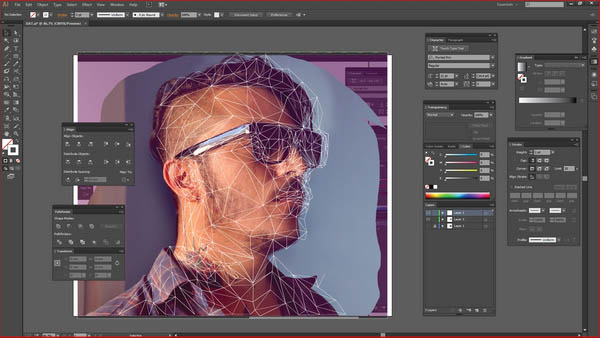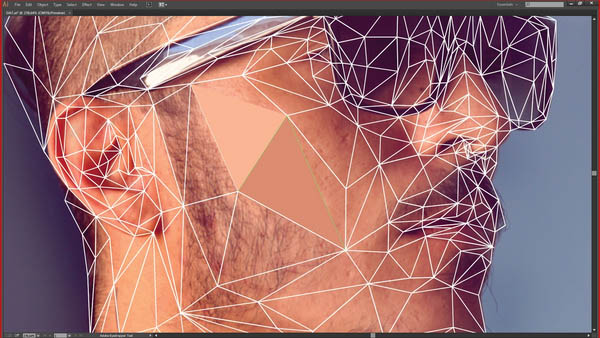制作过程:先找好一副像素较高的人物图片,截取想要的部分。然后在PS中根据人像轮廓画出三角形及多边形组合,完成后倒入到AI中,再用钢笔按照手绘的图形绘制矢量网格。最后把每个网格的图形填充相应区域颜色的中间值即可。 最终效果




1、首先你需要一张高质量的照片。在本教程中,笔者决定创作自己的Low Poly低多边形肖像图,因此,笔者需要朋友来帮忙拍摄一组高质量的照片。
这里需要特意提醒一下各位网友的是,这里是用透视法来表现深度,因此照片需要有良好的高光和阴影,同时确保模特有一些硬件配饰,这些硬件配饰可与模特的皮肤、衣物等形成对比(好似眼镜、珠宝或笔挺的衣领)。
接下来,我们需要从拍摄好的照片中选择其中最好的部分来合成我们所需要的素材照片。以下图为例,笔者就从不同的照片中选择了脸、眼镜以及其他细节。在这个步骤中,即使眼光挑剔一点,都是不碍事的。
选定需要的部分,大致裁剪出需要的部分。然后在Photoshop中创建一个底色为黑色的画布,并将你所选定的部分作为单独图层元素置于该Photoshop画布中。
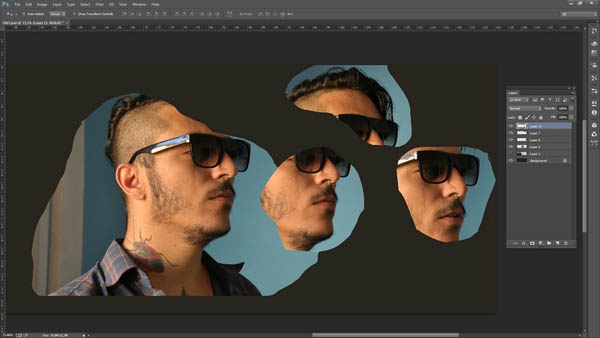
这里,你不用完全按照最初的原始图片来进行拼贴。事实上,你只要按照你最喜欢的样子来拼贴即可。例如,笔者并不喜欢眼睛架放在耳朵上的样子,因此笔者将其延长了。
此外,笔者还对照片中的头发进行了局部修改。

这里笔者或许不该这么说,但笔者确实经常使用Photoshop中的自动对比度、自动颜色和自动色阶功能(在图像菜单中)。这些自动功能是相当实用的,尤其是在你不想手动修正合成的形象时。


当然,这里笔者也还是有一些心得。小地方使用小的三角形,永远不要使用四边形——它们看上去会很糟糕。一定要坚持使用三角形。如果你的目标对象和笔者一样拥有挺直的鼻子会容易一些,圆圆的鼻子会复杂一些。
使用一个小笔刷在图像上的空白图层中创建网格。使用浅色可以与肖像形成对比。笔者偏向于使用蓝色或绿色,因为这两种颜色头很少出现在肖像的脸上(除非脖子上有纹身)。
(本文来源于图老师网站,更多请访问https://m.tulaoshi.com/psxpcl/)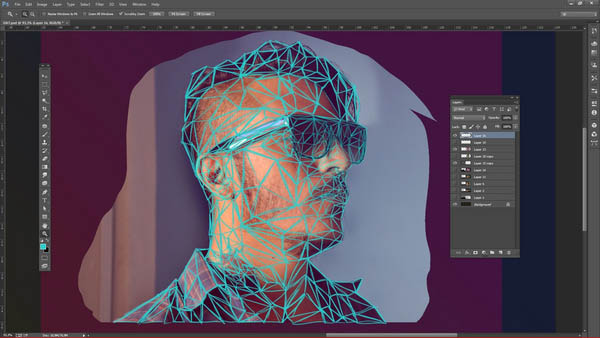
6、走到这一步,你可以拍拍自己的胸膛,因为已经完成了许多艰苦的工作(但并非全部)。现在是时候来修复有错误的三角形。这里你需要把注意力放在网格上,因此先隐藏图像,然后寻找忘记创建三角形网格的地方。
一旦改善了三角形网格,将其颜色改为白色,使其与黑色背景形成鲜明对比,然后保存为jpg。随后打开Illustrator。
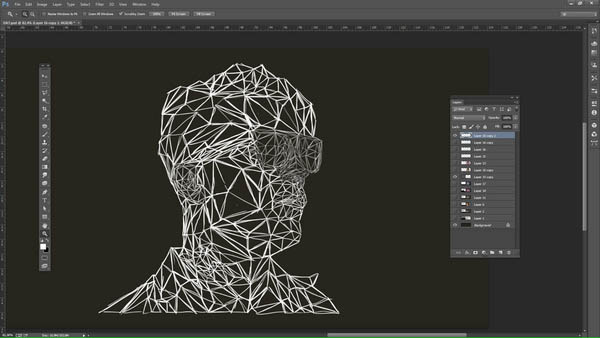
当然,这一个步骤也是个耗时的步骤,因此笔者特意打开了喜欢的音乐并备好了咖啡,从而减缓这个耗时步骤所带来的烦躁心情。
这里,笔者给大家一些技巧:你并不需要关闭三角形,只要用钢笔标记三点。这听上去或许有点傻,但它确实能帮你节省大量的时间,尤其在你需要创建数百个三角形的时候。
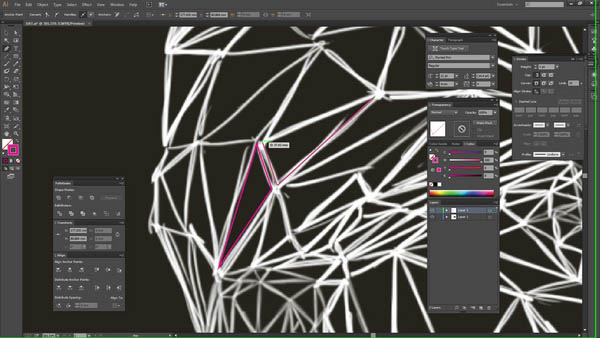
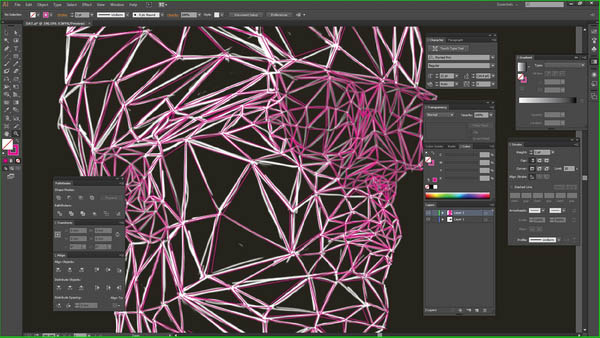
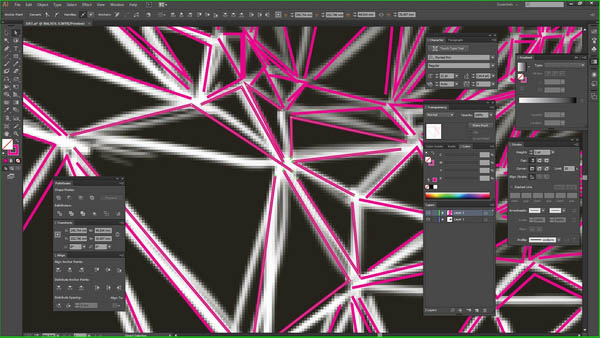
使用直接选择工具,选择本应在同一个地方的一组点。
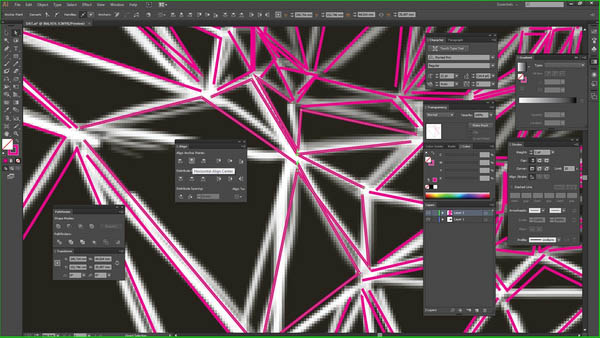
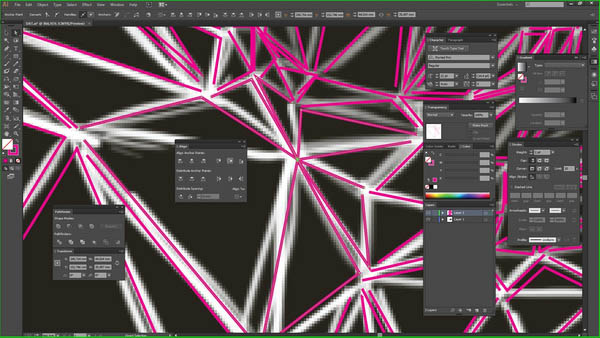
12、然后点击垂直居中对齐,你所有的锚点都会出现在相同的地方。
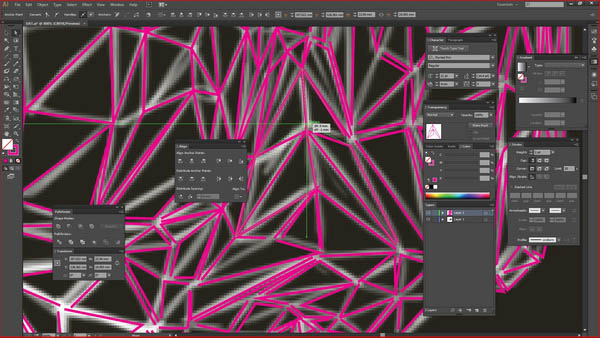

如果你发现有三角形被遗漏,回到填充和描边(再次按Shift+x),添加三角形,然后再检查一次。当你完成一副完整的网格时,就可以进行下一个步骤了。