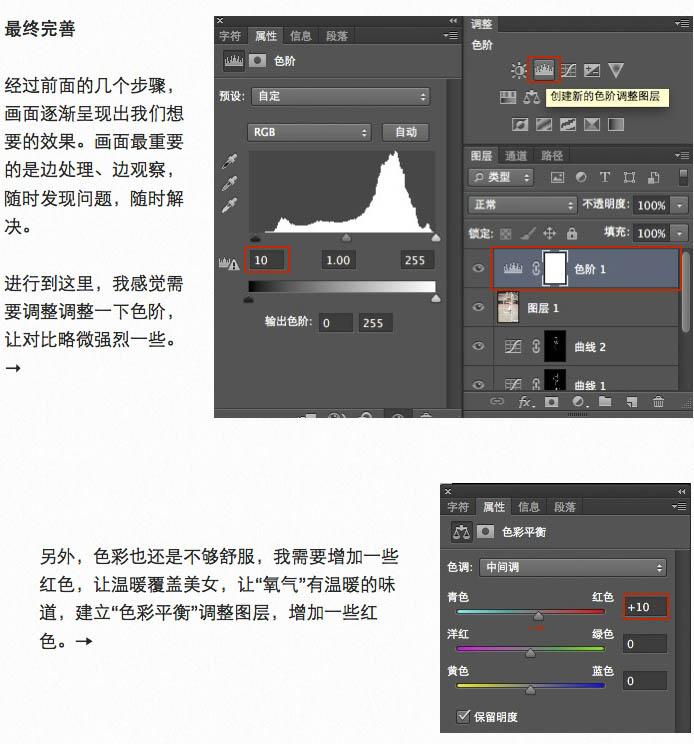原图


1、使用Camera Raw调色:
白平衡方面我为照片降低了色温,同时加入了一些绿色,所以两个滑块都是向左移动了一些。为了让画面不至于太平,“白色”代表着画面最亮的部分,为了保证不过曝,我将它向左大幅调整。
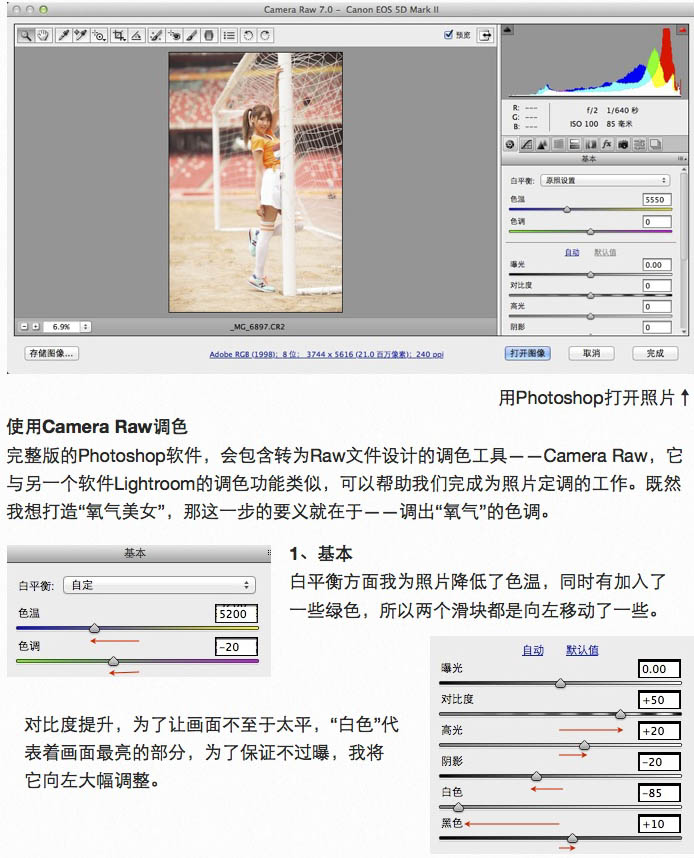
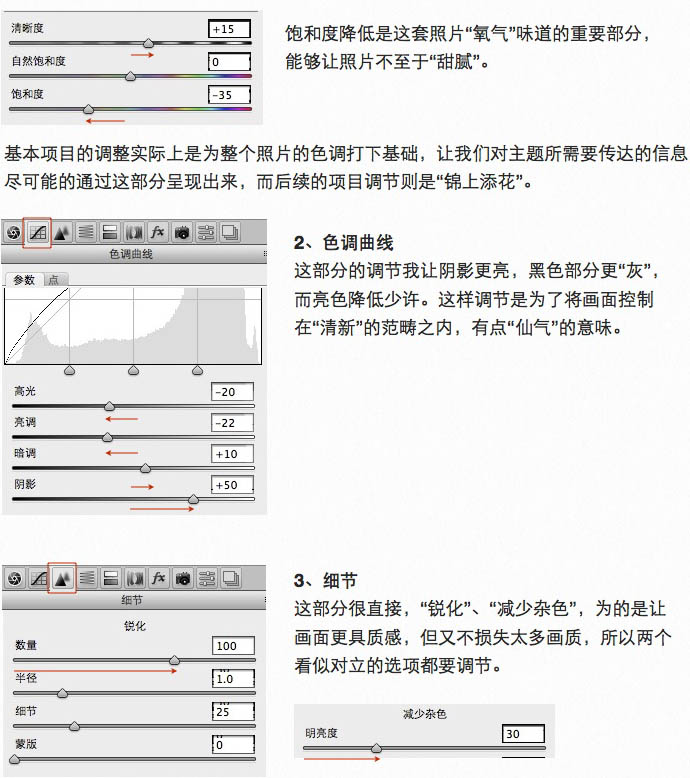
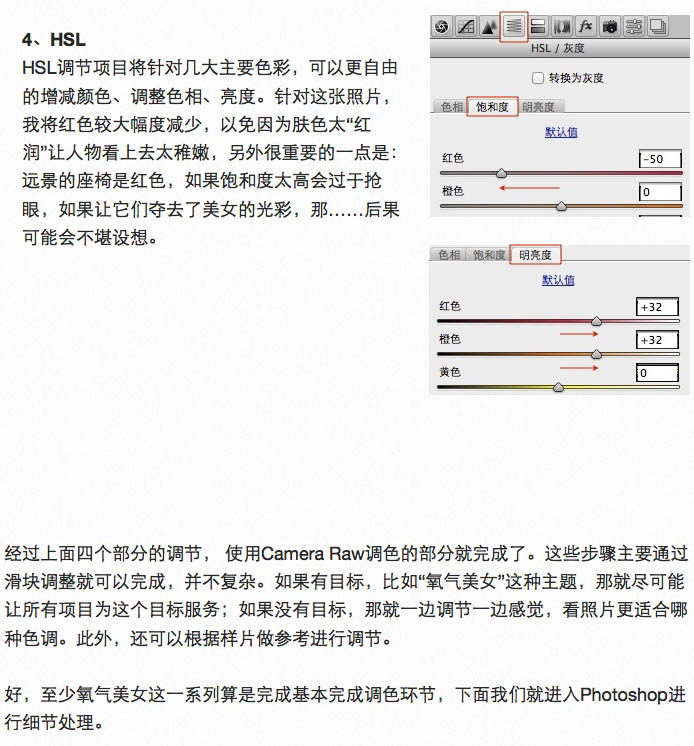

2、进入Photoshop修饰细节:
首先每一次处理照片,都强烈建议建立一个副本,保证最原本的图片有所保留。
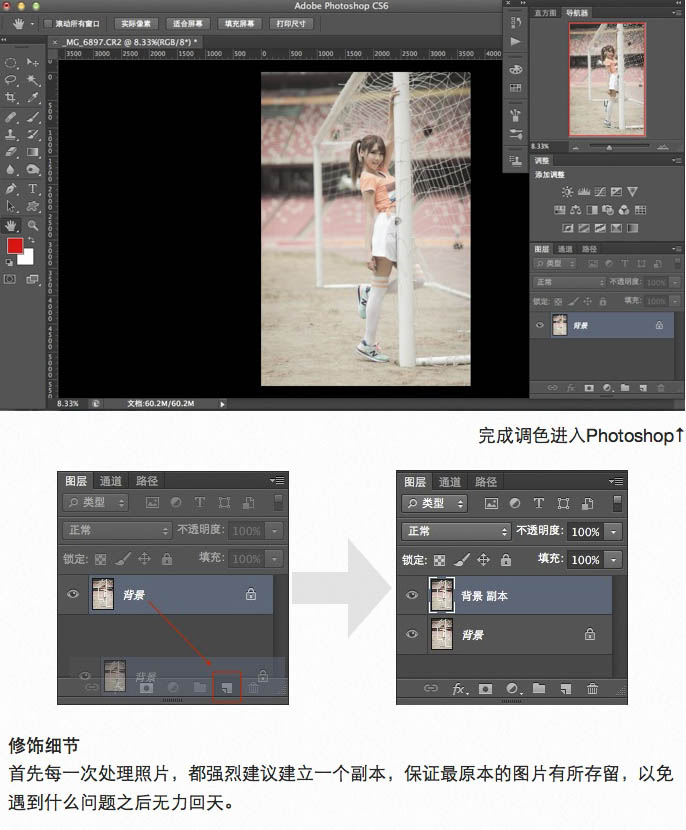
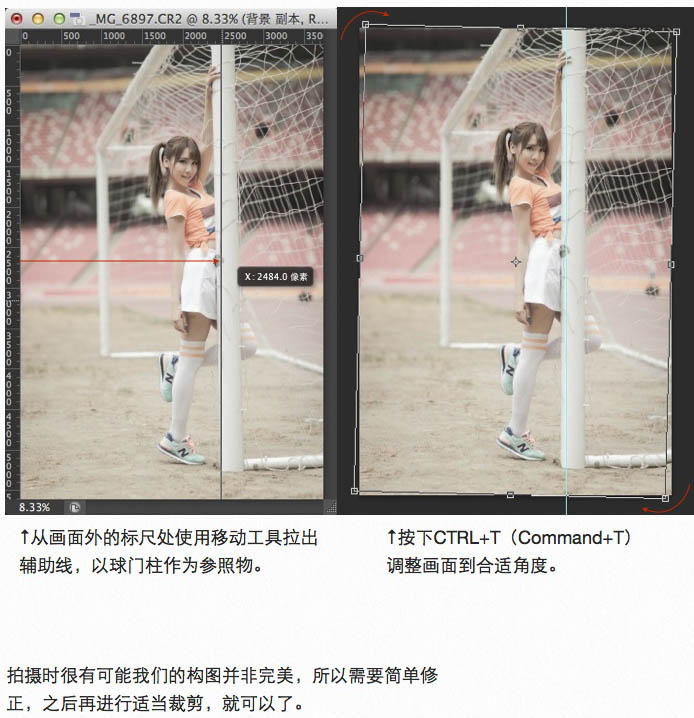
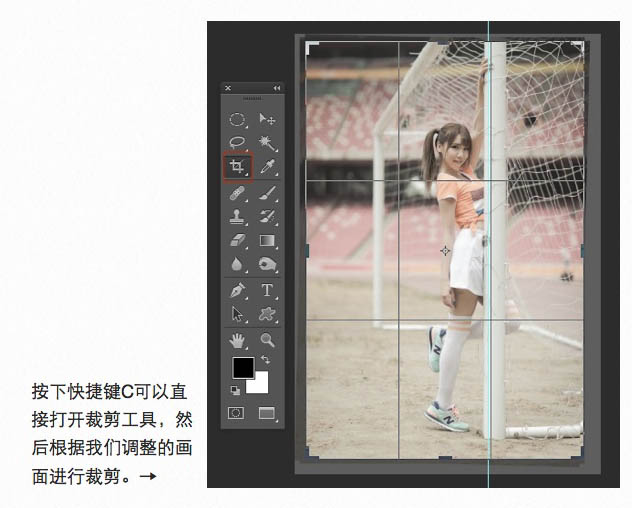

3、调整光影:
虽然色调已经基本就绪,不过想让美女皮肤充满光泽、水嫩鲜活,就不能少了对光影的调节。在调整画板点击“创建新的曲线调整图层”,将曲线适当拉高,这一层是强化画面的亮部,需要提亮那些地方,就都在这里了。同样暗部也如法炮制。
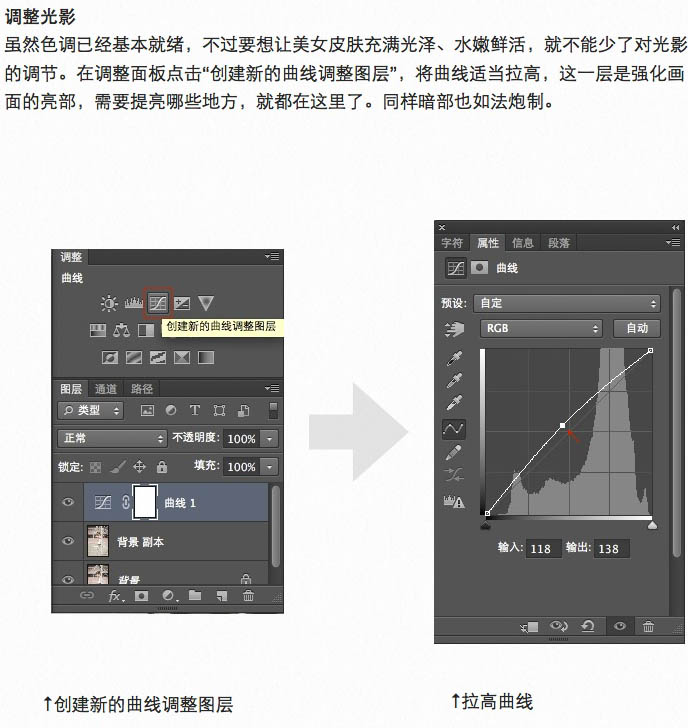
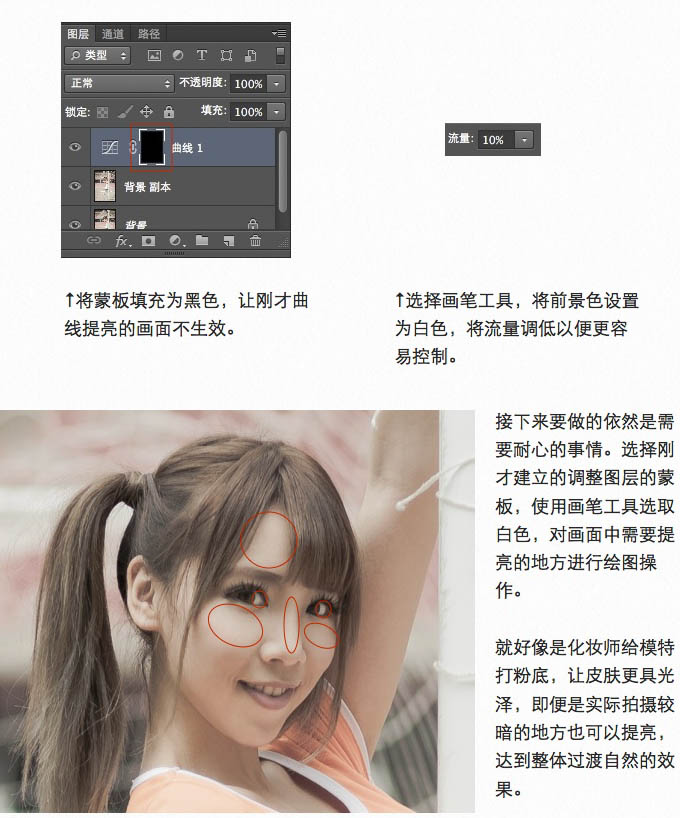
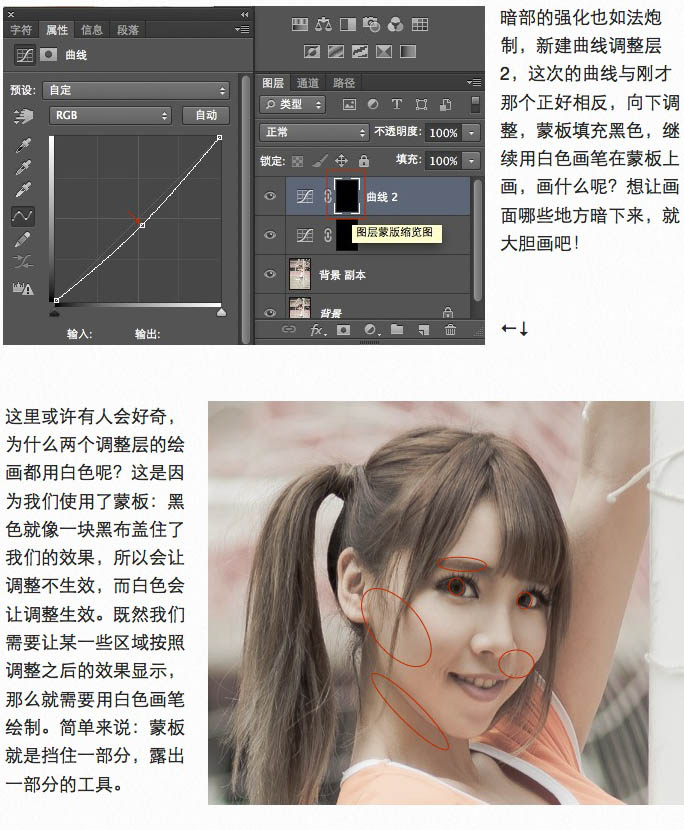
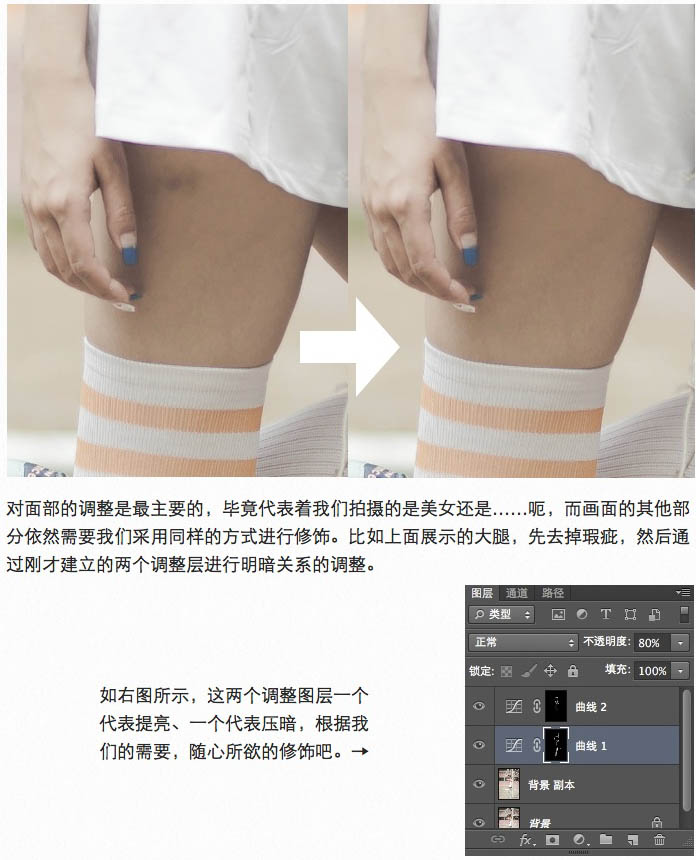

按Ctrl + Alt + Shift + E 盖印所有可见图层,目的是合并所有的可见图层到一个新建的图层中,让所有之前的操作生效,以便于我们后续的操作。
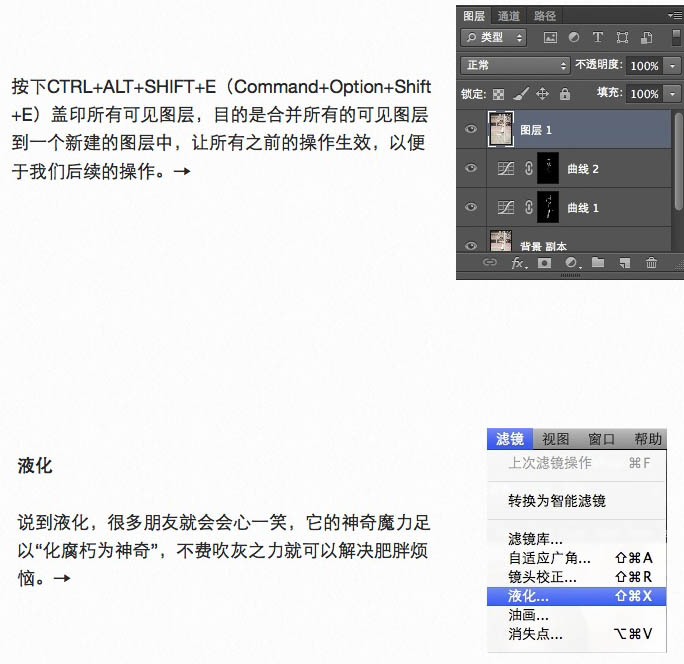
说到液化,很多朋友就会会心一笑,它的神奇魔力足矣“化腐朽为神奇”,不费吹灰之力就可以解决肥胖烦恼。
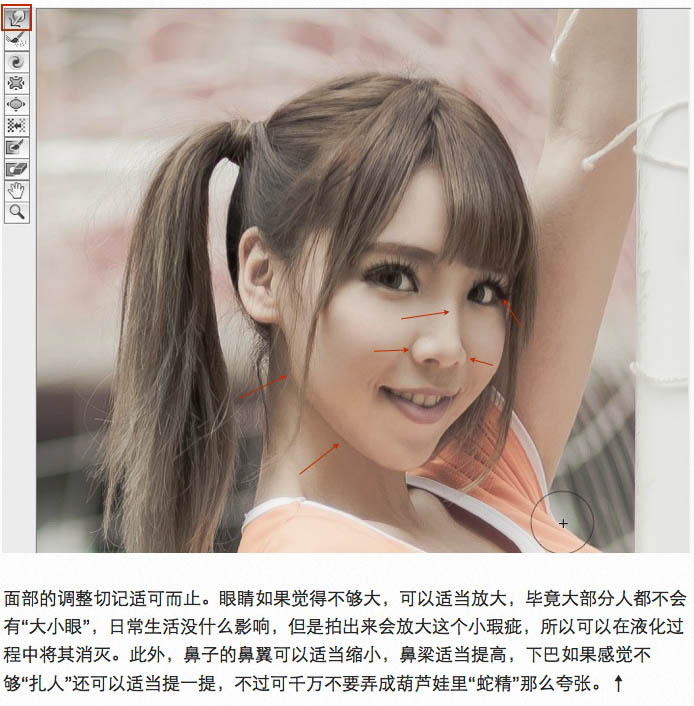
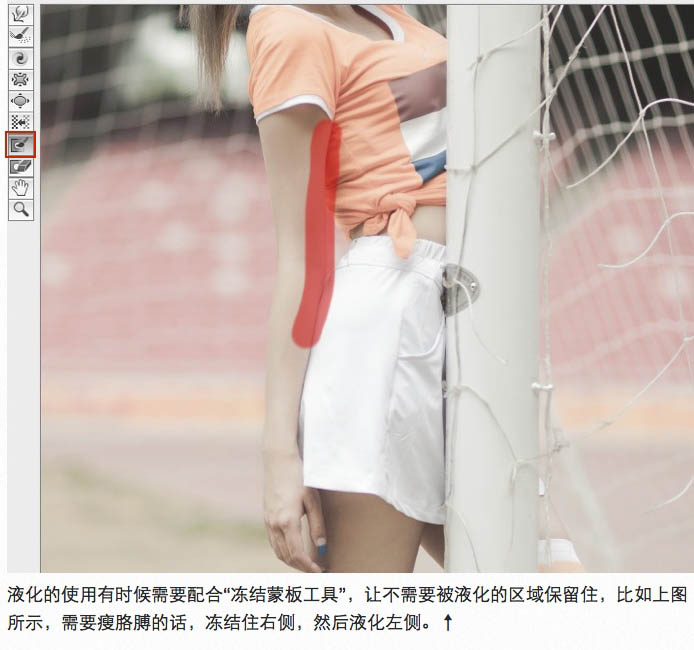
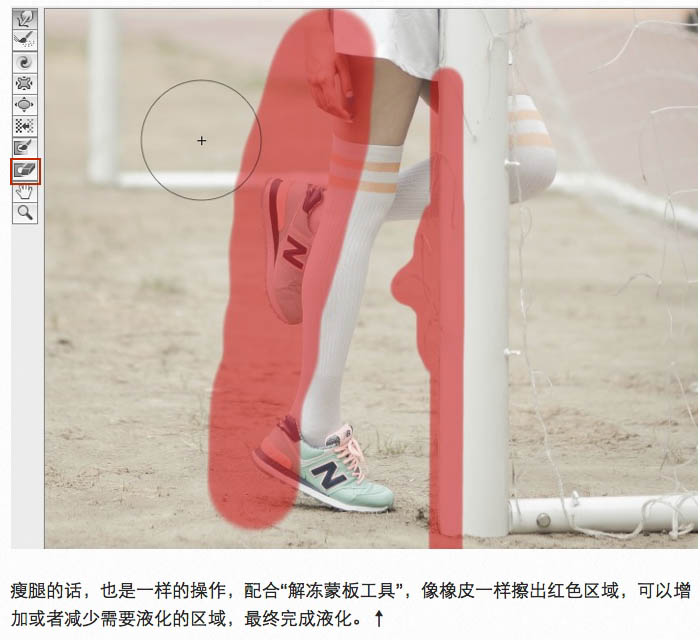
如果觉得液化只打造了细腿,却没打造出长腿,那么有个简单的方法,就是使用矩形选框工具选中腿的部分,按Ctrl + T 变形,然后向下拉动底边小许,即可将美女的腿变长。
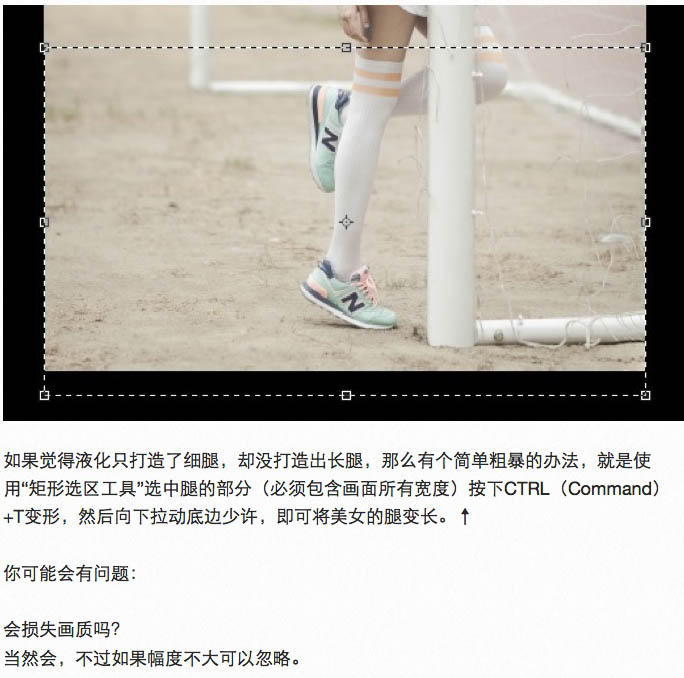
经过前面的几个步骤,画面逐渐呈现出我们想要的效果。画面最重要的是边处理、边观察,随时发现问题,随时解决。