
最终效果

1、打开素材图片,创建可选颜色调整图层,对黄色,绿色进行调整,参数及效果如下图。这一步主要把图片中的绿色转为青色。
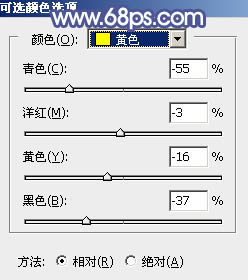
图1
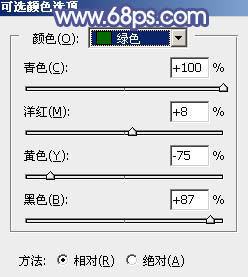
图2

图3 2、按Ctrl + J 把当前可选颜色调整图层复制一层,效果如下图。

图4
3、创建色相/饱和度调整图层,对全图、黄、绿、青进行调整,参数设置如图5 - 8,效果如图9。这一步快速把图片主色转为中性青色。
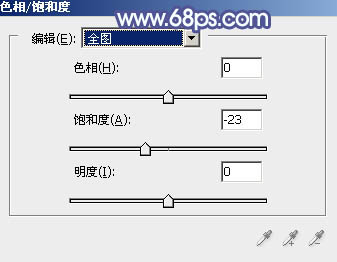
图5
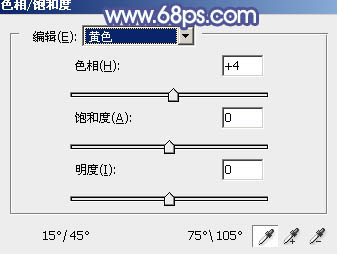
图6
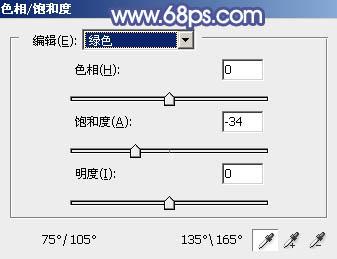
图7
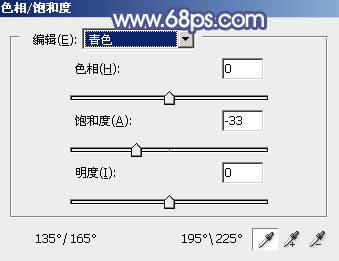
图8

图9 4、新建一个图层,按字母键“D”把前,背景颜色恢复到默认的黑白,然后选择菜单:滤镜 渲染 云彩,确定后把混合模式改为“滤色”,不透明度改为:30%,效果如下图。

图10
5、创建色彩平衡调整图层,对阴影,高光进行调整,参数设置如图11,12,确定后按Ctrl + Alt + G 创建剪切蒙版,效果如图13。
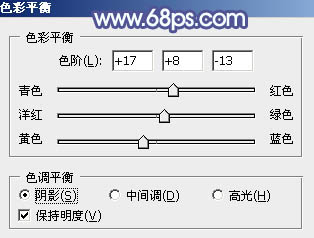
图11
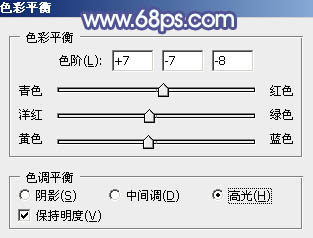
图12

图13 6、创建色彩平衡调整图层,对阴影,高光进行调整,参数及效果如下图。这一步主要增加高光亮度。
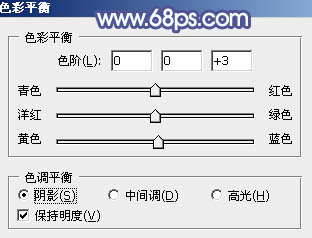
图14
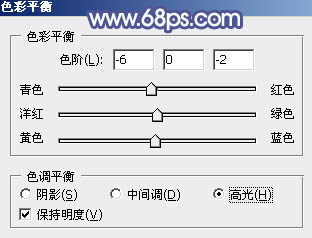
图15

图16
7、创建可选颜色调整图层,对黄、绿、青、白、中性色进行调整,参数设置如图17 - 21,效果如图22。这一步把图片中的青色调淡一点。
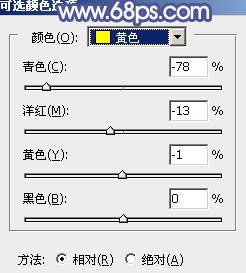
图17
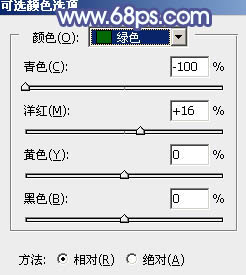
图18
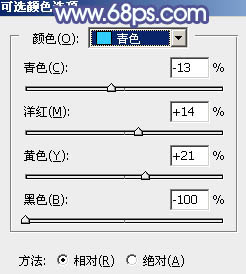
图19
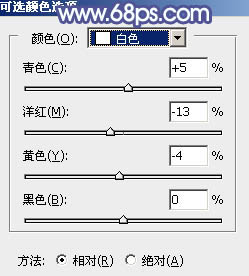
图20
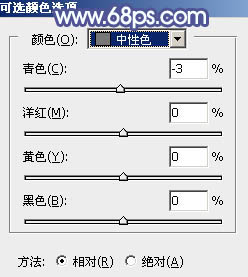
图21

图22 8、创建曲线调整图层,对RGB、红、蓝通道进行调整,参数设置如图23 - 25,效果如图26。这一步给图片增加淡蓝色。
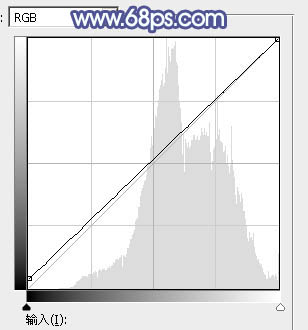
图23
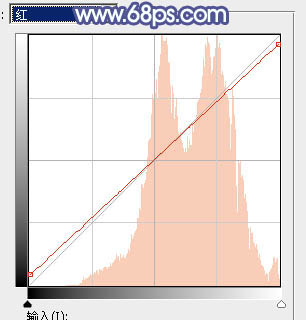
图24
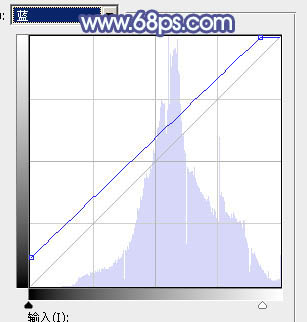
图25

图26
9、创建可选颜色调整图层,对红、黄、青、白进行调整,参数设置如图27 - 30,效果如图31。这一步把人物肤色调红一点,并加强高光颜色。
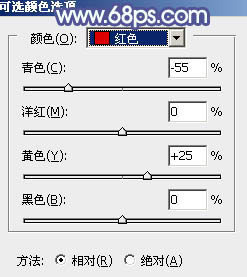
图27
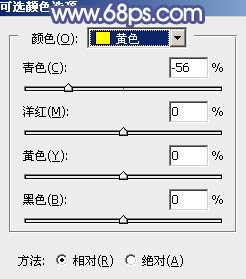
图28
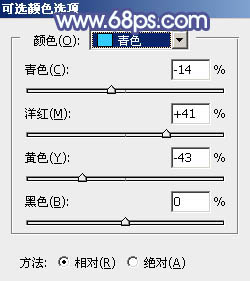
图29
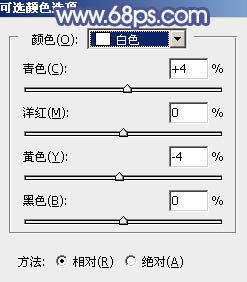
图30

图31 10、创建纯色调整图层,颜色设置为淡蓝色:#CEE7F7,确定后把蒙版填充黑色,用白色画笔把右上角部分擦出来,效果如下图。

图32 11、按Ctrl + J 把当前纯色调整图层复制一层,混合模式改为“柔光”,效果如下图。

图33 12、新建一个图层,按Ctrl + Alt + Shift + E 盖印图层,选择菜单:滤镜 模糊 动感模糊,角度设置为45度,距离设置为160,确定后把混合模式改为“柔光”,不透明度改为:30%,效果如下图。

图34 最后给人物磨一下皮,加强一下局部明暗,完成最终效果。











