原图

最终效果

1、打开素材图片,创建可选颜色调整图层,对绿色,青色进行调整,参数及效果如下图。这一步把图片中的绿色调淡,青色转为青蓝色。
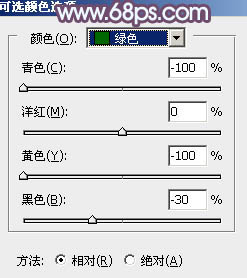
图1
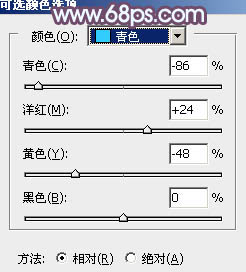
图2

图3 2、创建色相/饱和度调整图层,对红色进行调整,参数设置如图4,确定后用黑色画笔把人物肤色部分擦出来,如图5。这一步把图片中的红色转为中性色。
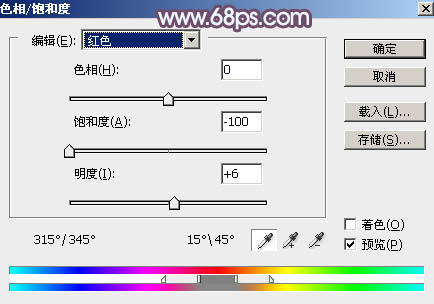
图4

图5 3、创建曲线调整图层,对红、绿、蓝通道进行调整,参数设置如图6 - 8,效果如图9。这一步给图片增加蓝色。
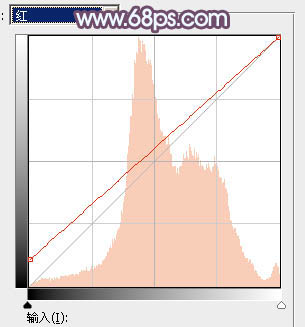
图6
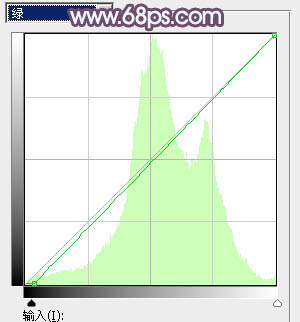
图7
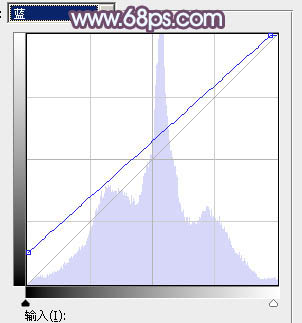
图8

图9
4、创建可选颜色调整图层,对黄、绿、蓝、杨红、白进行调整,参数设置如图10 - 14,效果如图15。这一步微调图片中的绿色及暗色,并给高光部分增加淡蓝色。
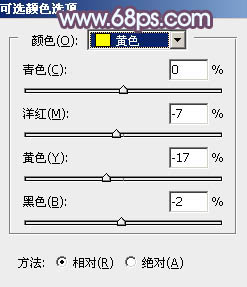
图10
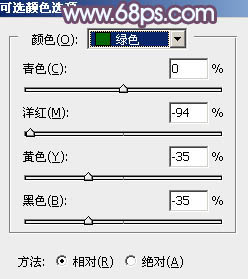
图11
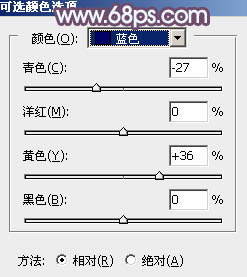
图12
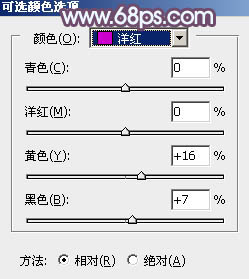
图13
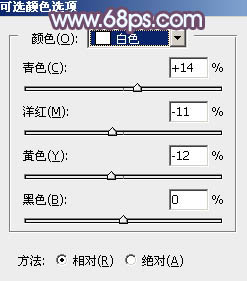
图14

图15 5、按Ctrl + J把当前可选颜色调整图层复制一层,不透明度改为:30%,如下图。

图16
6、创建色彩平衡调整图层,对阴影,高光进行调整,参数及效果如下图。这一步主要给图片高光部分增加淡青色。
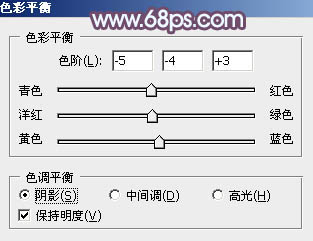
图17
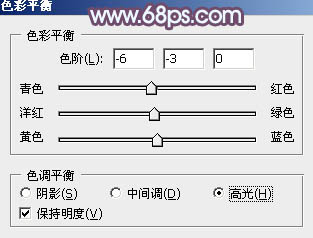
图18

图19 7、创建纯色调整图层,颜色色或者为淡青色:#D9E6E4,确定后把蒙版填充黑色,用白色画笔把右上角部分擦出来,效果如下图。

图20 8、按Ctrl + J 把当前纯色调整图层复制一层,混合模式改为“柔光”,效果如下图。

图21 9、调出当前图层蒙版选区,创建色彩平衡调整图层,对高光进行调整,参数及效果如下图。这三步给图片右上角增加淡青色高光。
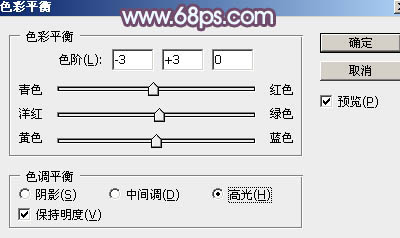
图22

图23
10、微调一下人物部分的颜色,效果如下图。

图24 11、创建可选颜色调整图层,对蓝、杨红、白进行调整,参数设置如图25 - 27,效果如图28。这一步微调图片中的蓝紫色及高光颜色。
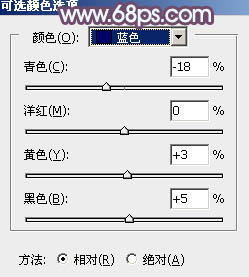
图25
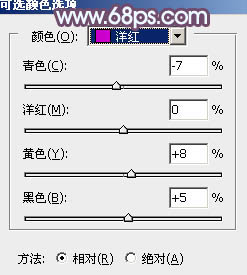
图26
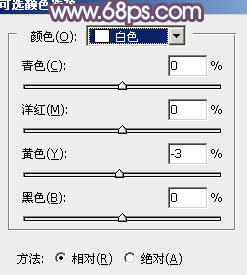
图27

图28 12、新建一个图层,按Ctrl + Alt + Shift + E 盖印图层,用模糊工具把下图选区部分模糊处理。

图29 13、新建一个图层,盖印图层。选择菜单:滤镜 模糊 动感模糊,角度设置为45度,距离设置为150,确定后把混合模式改为“柔光”,不透明度改为:20%,如下图。

图30
14、用套索工具选取下图所示的选区,羽化80个像素后按Ctrl + J 复制到新的图层,不透明度改为:50%,效果如下图。

图31 15、创建可选颜色调整图层,对黄、绿、青进行调整,参数设置如图32 - 34,效果如图35。这一步微调图片中的青绿色。
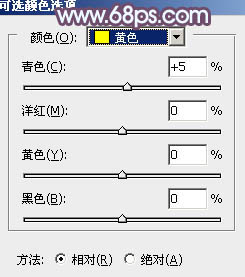
图32
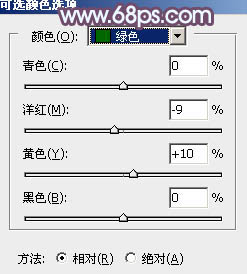
图33
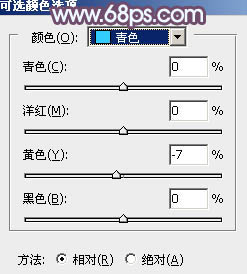
图34

图35 16、创建色彩平衡调整图层,对高光进行调整,参数及效果如下图。这一步给高光部分增加淡青色。
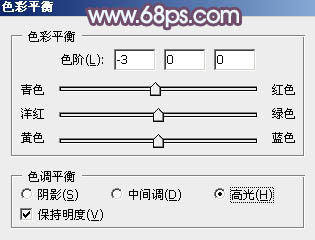
图36

图37 最后微调一下整体颜色,完成最终效果。











