
最终效果

1、打开素材图片,创建可选颜色调整图层,对绿色,中性色进行调整,参数及效果如下图。这一步主要把图片中的绿色转为青蓝色。
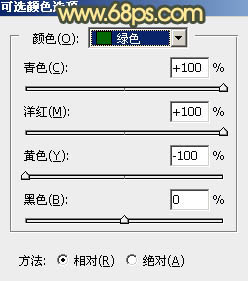
图1
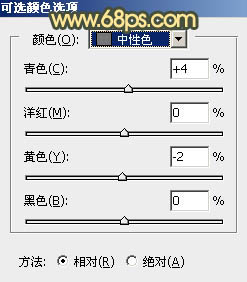
图2

图3 2、创建可选颜色调整图层,对黄色,绿色进行调整,参数及效果如下图。这一步主要把图片中的黄色转为橙红色。
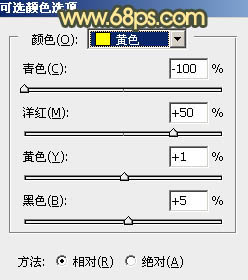
图4
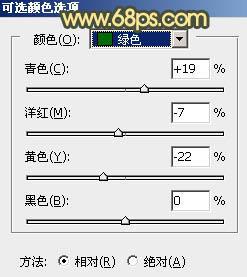
图5

图6
3、创建曲线调整图层,对RGB、红、绿、蓝通道进行调整,参数设置如图7 - 10,效果如图11。这一步稍微增加图片明暗对比,高光部分增加淡黄色。
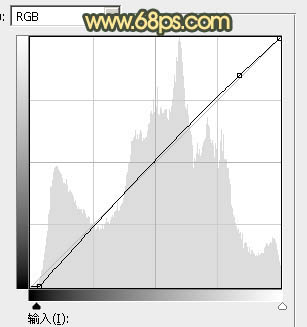
图7
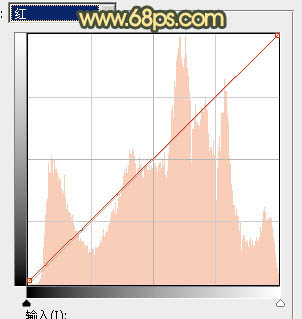
图8
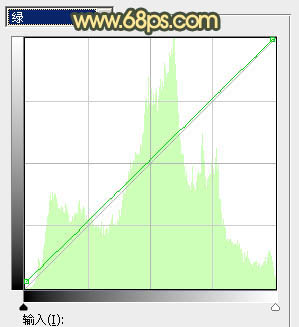
图9
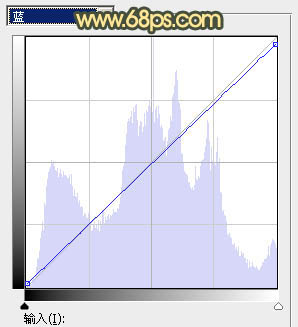
图10

图11
4、创建可选颜色调整图层,对黄、绿、青、蓝、中性、黑进行调整,参数设置如图12 - 17,效果如图18。这一步主要给图片中间调部分增加青蓝色。
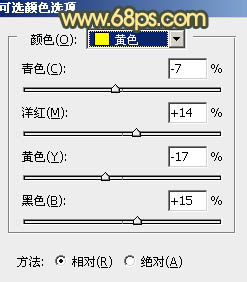
图12
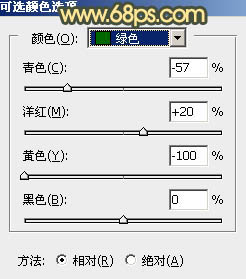
图13
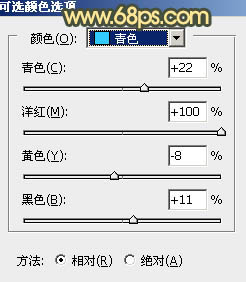
图14
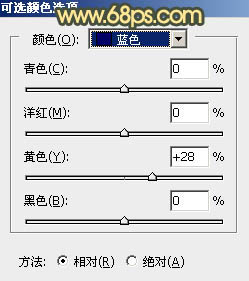
图15
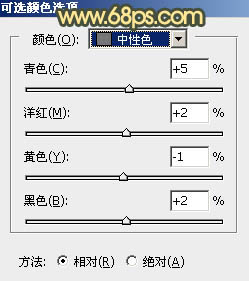
图16
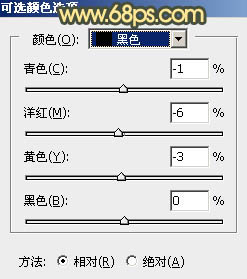
图17

图18 5、按Ctrl + Alt + 2 调出高光选区,创建纯色调整图层,颜色设置为淡红色:#D8AA90,确定后把混合模式改为“叠加”,不透明度改为:10%,效果如下图。这一步给高光部分增加暖色。

图19
6、创建曲线调整图层,对RGB、红、绿、蓝通道进行调整,参数设置如图20 - 23,效果如图24。这一步把暗部颜色加深,并增加冷色。
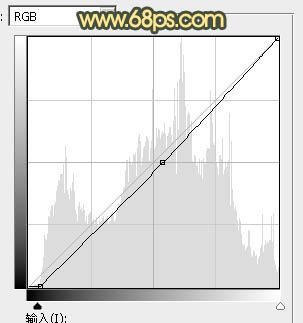
图20
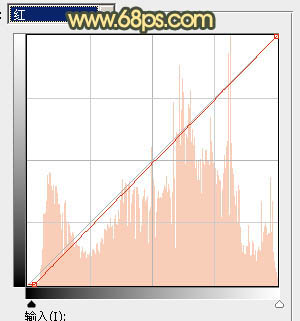
图21
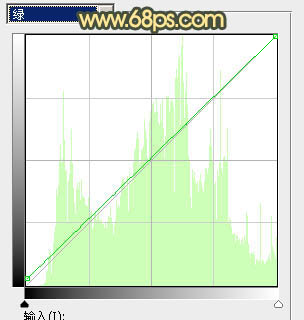
图22
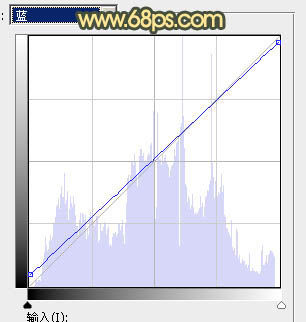
图23

图24 7、创建可选颜色调整图层,对黄色,绿色进行调整,参数及效果如下图。这一步给图片增加橙黄色。
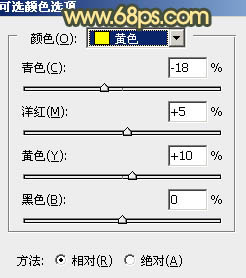
图25
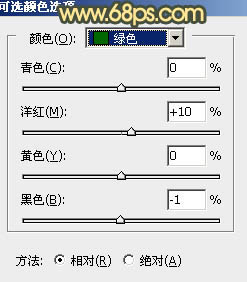
图26

图27
8、创建曲线调整图层,对RGB、红、绿、蓝通道进行调整,参数设置如图28。确定后把蒙版填充黑色,用白色画笔把左侧及底部区域擦出来,效果如图29。这一步给图片局部增加暗角。
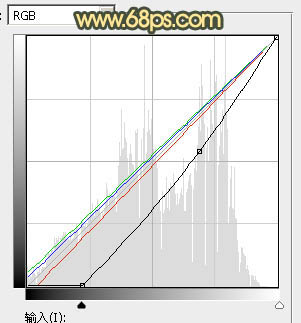
图28

图29 9、创建纯色调整图层,颜色设置为橙红色:#F6AF87,确定后把蒙版填充黑色,用白色画笔把右上角部分擦出来,如下图。

图30 10、按住Ctrl 键点击当前图层蒙版区域载入蒙版选区,然后创建纯色调整图层,颜色设置为:#D8AA90,确定后把混合模式改为“柔光”,效果如下图。

图31 11、按Ctrl + J 把当前纯色调整图层复制一层,效果如下图。这几步给图片增加橙黄色高光。

图32
12、创建可选颜色调整图层,对红、黄、白、中性、黑进行调整,参数设置如图33 - 37,效果如图38。这一步给图片增加橙黄色。
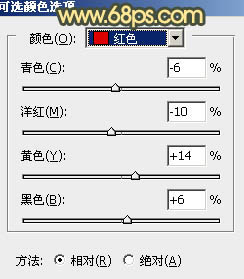
图33
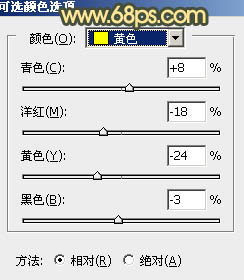
图34
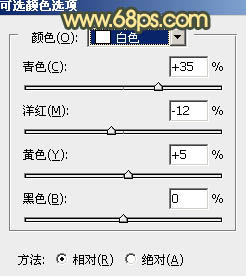
图35
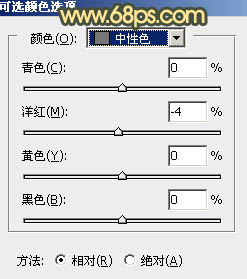
图36
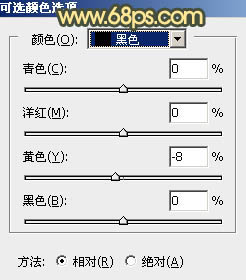
图37

图38 13、按Ctrl + Alt + 2 调出高光选区,按Ctrl + Shift + I 反选得到暗部选区,然后创建曲线调整图层,对各通道进行调整,参数及效果如下图。这一步主要把图片暗部颜色加深。
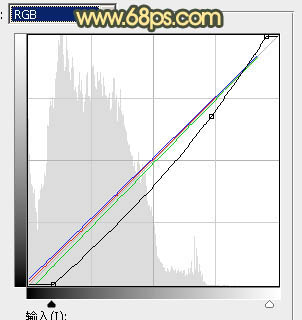
图39

图40 14、新建一个图层,按Ctrl + Alt + Shift + E 盖印图层,用模糊工具把下图选区部分模糊处理。

图41
15、创建色彩平衡调整图层,对阴影,高光进行调整,参数及效果如下图。这一步给图片增加橙黄色。
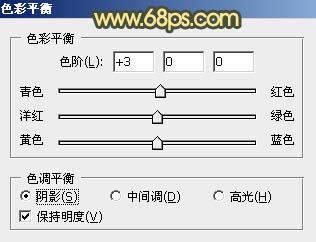
图42
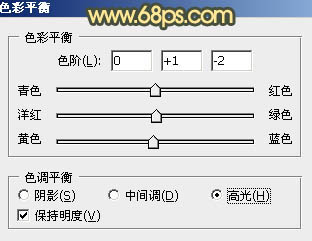
图43

图44 16、加强一下图片局部明暗,再把整体柔化处理,效果如下图。

图45 17、创建可选颜色调整图层,对中性色进行调整,参数及效果如下图。这一步给图片中间调部分增加青色。
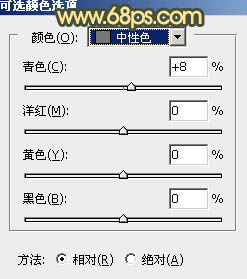
图46

图47 最后给人物磨一下皮,微调一下颜色,完成最终效果。











