最终效果预览:

1、新建一1024*768,300dpi文件。(图1)

2、新建层,用钢笔工具画出扇骨形状。(图2)

3、转换成选区,填充漆色。(图3)

4、运用图层样式-斜面浮雕,深度为1,等高线及纹理自选。(图4)

5、复制扇骨,水平变化成镜象文件,移动到尾部交叉位置。(图5)

6、新建层,用钢笔勾出扇面的一块面。(图6)
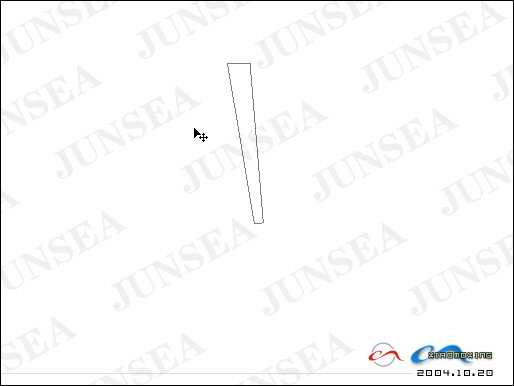
[next]
7、填充,并复制一层镜象,合并为如下图形。(图7)

8、自由变换,将中心点定在扇骨交叉位置,然后用shift+ctrl+alt+T的快捷方式(重复再建),复制成整个扇形。(图8)

9、将扇形合并图层后,复制一层,将明度降低。(图9)

[next]
10、将暗层拖动到亮层下,自由变换亮层,缩小,产生边缘纹案。(图10)

11、新建层,用钢笔画出细扇骨形。(图11)

12、填充,使用图层样式-斜面浮雕-深度1,大小1。(图12)

[next]
13、自由变换,将中心点定位到两主扇骨的交叉位置。(图13)

14、用重复再建功能复制细扇骨至整个扇形。(图14)

15、将准备好的山水国画覆到扇面。(图15)

[next]
16、调整其亮度对比度。(图16)

17、删除多余部分,将图层属性调整为正片叠底。(图17)

18、最后在交叉部位添加一颗骨钉。(图18)

[next]
19、扇面颜色可以自行调整至喜欢的颜色,样式也可以随自己的喜好改变。(图19)

20、另外可发挥自己的想象,为扇子加上点饰物,以作点缀.(图20)











