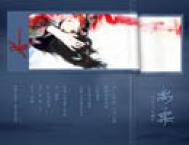单击工具箱中的“渐变工具”,在属性栏中选择“从前景色到背景色”的渐变类型,(如图1)所示。

图1 选择渐变样式
用鼠标在画面内从左上角向右下角拖动出渐变范围,(如图2)所示,放开鼠标就会出现(如图3)所示的渐变效果。

图2 拖动鼠标进行渐变操作

图3 渐变效果
进入“图层”调板新建一个图层,名为“图层1”。
按Ctrl+A键将该图层全部选中,再按Ctrl+Backspace键将选区填充为白色,效果(如图4)所示。

图4 将新图层填充背景色 [next]
按Ctrl+D键去除选区,单击“滤镜”—“杂色”—“添加杂色”命令,弹出“添加杂色”对话框,参数设置(如图5)所示,单击“好”按钮,效果(如图6)所示。

图5 “添加杂色”滤镜参数设置

图6 使用“添加杂色”滤镜后的效果
单击“滤镜”—“模糊”—“高斯模糊”命令,弹出“高斯模糊”滤镜对话框,对话框中的滤镜参数设置(如图7)所示,然后单击“好”按钮,得到的模糊效果(如图8)所示。

图7 “高斯模糊”滤镜参数设置
(本文来源于图老师网站,更多请访问https://m.tulaoshi.com/ps/)
图8 使用“高斯模糊”滤镜后的效果
图老师小编提示:使用“高斯模糊”滤镜时,“半径”的参数设置应该根据图片尺寸的大小适当调整。[next]
单击“图像”—“调整”—“阈值”命令,弹出“阈值”对话框,参数设置(如图9)所示,单击“好”按钮,效果(如图10)所示。

图9 “阈值”对话框

图10 调整阈值后的效果
单击“选择”—“色彩范围”,弹出“色彩范围”对话框,其中的参数设置(如图11)所示,单击“好”按钮,得到(如图12)所示的选区。
展开更多 (50%)
分享