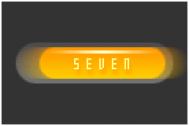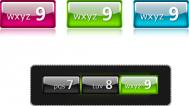本文为中国合作伙伴印象特别供稿,转载必须取得授权
本教程的主要目的是使用photoshop中的一些最基本的工具,绘制水晶效果图标。
所使用的主要工具有:“椭圆、矩形选框工具”、“椭圆、矩形工具”、渐变工具。
图层面板中的主要功能:样式、编组、图层混合模式,蒙板。
因为主要针对的对象是photoshop的初学者,所以步骤相对较详细(详细的嘟嘟自己都感觉有点罗嗦)。
水晶的特点是透明,晶莹,光照下来有明显的反光,也有比较明显的折射,所以下面标注了各步骤的主要目的。练习的是矩形和圆形水晶效果的设置。
——建立文件——
1.新建一个文件,图象大小为128X128象素,颜色模式选择RGB模式,分辨率设置为300,选择白色背景。


2.新建图层1,设置前景色为黑色,使用矩形工具(注意要选择工具状态栏上的“填充像素”)在新建的图层上绘制一个矩形。


3.再新建图层2,按键盘上的alt键点击图层面板上两个图层的中缝,如图04,使其编组。


5.选择“渐变”工具,然后在工具状态栏上选择“线性渐变”,如图07,然后在图层2上使用渐变工具,方向是自上而下,如图08,得到效果图09。




——制作水晶突起部分——
7.将前景色设置为白色,选择“渐变”工具状态栏里的“对称渐变”(如图11)和“反向”(如图12);然后选择渐变的状态中“前景到透明”(如图13),单击该图例打开“渐变编辑器”,将其中“不透明性色标”(如图14)向右移动到60%的位置。在图层3上中心偏上的位置(方向是自下而上),拖动渐变工具,如图15。





8.按ctrl键的同时点击图层1,如图16,得到矩形的选区后,执行菜单“选择”-“修改”-“收缩”,设置收缩量为3像素,如图17。然后选择图层3,点击图层面板中的“添加图层蒙板”,如图18,19,效果如图20。