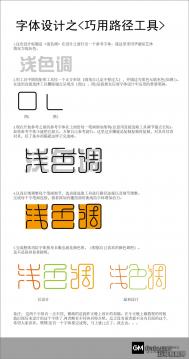瞧一瞧,看一看,下面这款皮鞋多酷啊!很有可能成为今年的最流行款式喔!快快打开Photoshop ,跟我用路径工具一起DIY这款皮鞋吧!

1. 首先,打开你的 Photoshop ,新建一个文件(快捷键Ctrl+N)。
2.单击Layers层面板上的创建图层按钮(如图1所示)创建一个新图层,并命名为a。
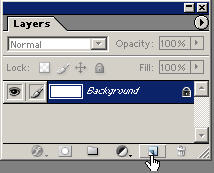
图1
3.用路径工具中的钢笔工具在新建的图层上绘出一个鞋的形状,如图2所示。
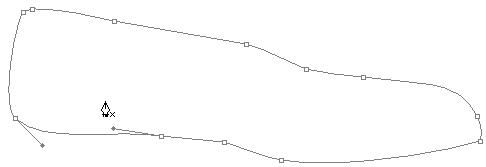
图2
4.单击Paths面板上的建立选区按钮,把路径转变成选择区域,如图3所示。
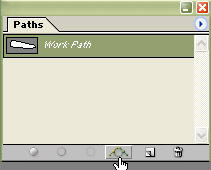
图3
5.用油漆桶工具把选择区域填充为棕色,如图4所示。

图4[next]
6.双击Layers面板中a图层层名右边的位置,在弹出的Layers Style对话框中进行图5的设置。

图5
7.结果如图6所示。

图6
8.接着,用钢笔工具描绘出鞋底的形状(如图7所示),再把该路径转变成选择区域。
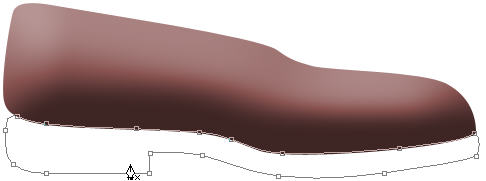
图7
9.选择渐变色工具(快捷键G),并设置为线性渐变模式,然后,在渐变工具选项栏中点击渐变色条(如图8)。
(本文来源于图老师网站,更多请访问https://m.tulaoshi.com/ps/)
图8
10.在弹出的Gradient Editor对话框中进行如图9的设置。

图9
11.接着,用渐变色工具在选择区域中按住鼠标左键从左往右拖动,结果如图10所示。

图10[next]
12.为了使皮鞋更加逼真,用铅笔工具在皮鞋尾部画一条接缝,如图11所

图11
13.用钢笔工具描绘皮鞋口的边缘(如图12),再把它转变成选择区域,并用深棕色填充选择区域。
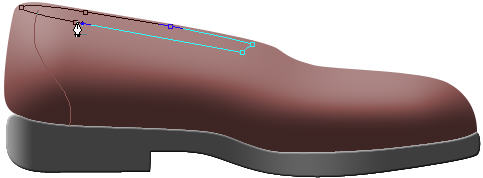
图12
14.打开Layers Style面板,进行如图13的设置。
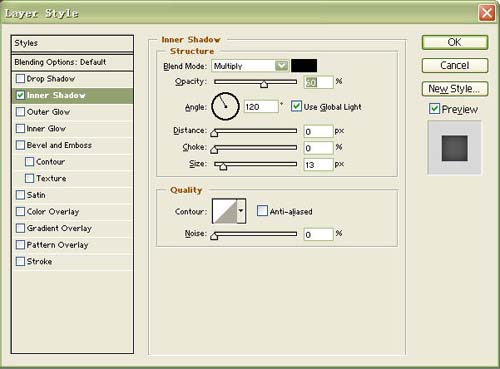
图13
15.结果如图14的所示。

图14
16.以上讲了那么多,相信您已经学到了不少知识,用以上所讲的方法很容易就绘制出皮鞋的鞋沿了,如图15所示。

图15
这样,这款皮鞋的制作工序就一道一道地讲完了,你对自己制作的皮鞋满意吗?