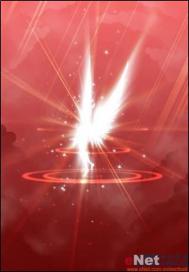现在打开路径面板,新建一个路径1,在工具面板中选择椭圆工具,绘制如图路径。


选择渐变工具,设置为暗红(701211)到透明渐变,新建图层1,然后在图层1上添加渐变效果。


设置图层1的不透明度为66%,然后单击“添加图层蒙版”按钮,为图层1添加蒙版。选择画笔工具,使用柔边画笔在边缘较硬云彩边缘进行涂抹。


使用快捷键“Ctrl+M”打开曲线命令,设置曲线到如图所示效果。
 [next]设置图层2的混和模式为“滤色”,不透明度为25%。
[next]设置图层2的混和模式为“滤色”,不透明度为25%。 
新建图层3,然后按照前面所讲的绘制云彩的方法绘制出如图效果的白色云彩。


新建图层4,使用钢笔工具绘制出如图效果的天使。


复制图层4为图层4副本,在菜单栏中执行“滤镜”→“模糊”→“径向模糊”命令。如图设置弹出对话框。


单击“添加图层样式”按钮,在弹出菜单中选择“外发光”,如图设置弹出对话框。


现在转换路径为选区,设置前景色为黄色(f9c577),新建图层5然后填充选区,效果如图。
 [next]在图层5执行“滤镜”→“模糊”→“径向模糊”命令两次。然后设置图层5混合模式为“颜色减淡”,填充为65%。
[next]在图层5执行“滤镜”→“模糊”→“径向模糊”命令两次。然后设置图层5混合模式为“颜色减淡”,填充为65%。