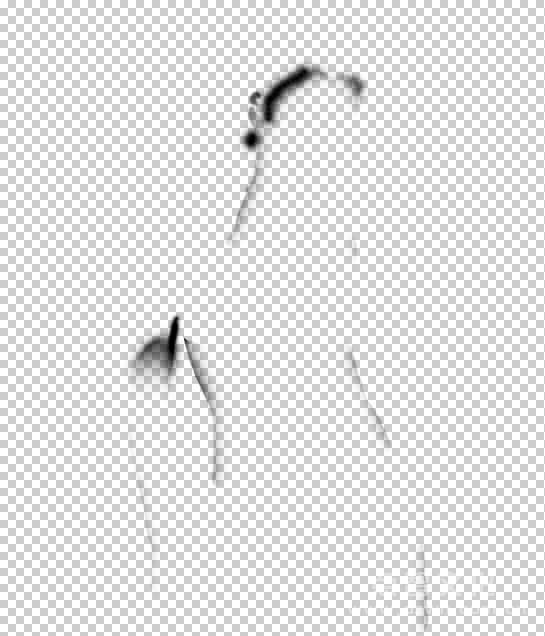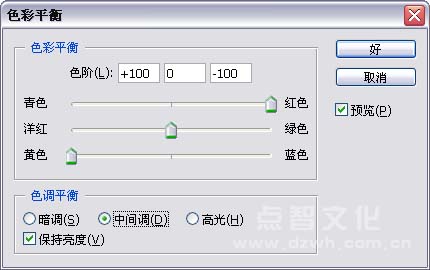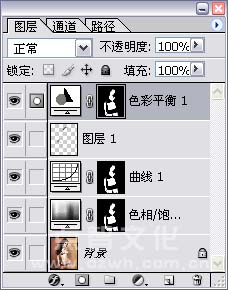本例讲解的是如何将一个模特的身体模拟为黄金质感,掌握本例所讲述的方法后,相信各位读者能够举一反三,为任何具有曲面的对象赋予黄金质感。
打开随书所附第1张光盘中的文件d2z/2.5-素材1.tif如图2.127所示的素材图像。选择钢笔工具并设置其工具选项条如图2.128所示。
图2.127 素材图像
图2.128 钢笔工具选项条
使用钢笔工具沿人物的身体边缘绘制如图2.129所示的路径。
在钢笔工具的选项条上选择从路径区域减去命令按钮,在人物的右手与腰部之、右手的拇批与食指之间绘制如图2.130所示的路径。
切换至路径调板,双击当前的工作路径,在弹出的对话框中单击好命令按钮即可,从而将其保存为路径1。新建一个路径得到路径 2,使用钢笔工具并按照本例第1步对其工具选项条进行设置。
使用钢笔工具沿人物衣服的边缘绘制如图2.131所示的路径。单击路径调板中的空白区域以隐藏当前路径线,然后继续下面的操作。
图2.129 绘制路径
[next]
图2.130 绘制路径
图2.131 绘制路径
切换至通道调板,分别单击红、绿、蓝 3个通道的缩览图,并从中挑选出一个头发边缘与其它图像对比较好的通道,在此笔者选择了通道红。
复制通道红得到红 副本,按Ctrl+I键执行反相操作,按Ctrl+L键应用色阶命令,设置弹出的对话框如图2.132所示,然后按好按钮,得到如图2. 133所示的效果。
设置前景色为黑色,选择画笔工具并设置适当的画笔大小,在头发以外的区域进行涂抹,直至得到如图2.134所示的效果。
图2.132 色阶命令对话框
图2.133 应用色阶后的效果
[next]
图2.134 涂抹后的效果
切换至图层调板,单击背景图层以激活该图层。切换至路径调板,按 Ctrl键单击路径1以将其转换为选区,再按Ctrl+Alt键单击路径 2,得到两者相减后的选区,如图2.135所示。
切换至通道调板,按Ctrl+Alt键单击通道红 副本,得到两者相减后的选区,如图2.136所示。
单击创建新的填充或调整图层命令按钮,在弹出的菜单中选择色相/饱和度命令,在弹出的对话框中设置饱和度数值为-100%,单击好命令按钮退出对话框,得到如图2.137所示的效果。
(本文来源于图老师网站,更多请访问https://m.tulaoshi.com/ps/)图2.135 相减后的选区效果
图2.136 相减后的效果
图2.137 应用色相/饱和度后的效果
[next]
按Ctrl键单击调整图层色相/饱和度 1的蒙版以调出其存储的选区,单击创建新的填充或调整图层命令按钮,在弹出的菜单中选择曲线命令,设置弹出的对话框如图2.138所示,然后按好按钮,得到如图2.139所示的效果。
图2.138 曲线命令对话框
图2.139 应用曲线命令后的效果
观察图像可以看出,我们所调整的图像边缘已经与人物及其背景分离了,下面就来解决这个问题。
按Ctrl键单击调整图层色相/饱和度1的蒙版以调出其存储的选区,在所有图层上方新建一个图层得到图层1。
(本文来源于图老师网站,更多请访问https://m.tulaoshi.com/ps/)设置前景色为黑色,选择画笔工具并设置适当的画笔大小,在选区的边缘处进行涂抹,直至得到类似如图2.140所示的效果,按Ctrl+D键取消选区。图中2.141所示为在只显示图层1时的状态。
图2.141 只显示图层 1时的状态
按Ctrl键单击调整图层色相/饱和度 1的蒙版以调出其存储的选区,单击创建新的填充或调整图层命令按钮,在弹出的菜单中选择色彩平衡命令,设置弹出的对话框如图2.142和图2.143所示,然后按好按钮,得到如图2.144所示的效果,此时的图层调板如图2.145所示。
图2.142 中间调命令对话框
图2.143 高光命令对话框
[next]
复制背景图层得到背景 副本,并将其拖至所有图层的上方,按Ctrl+G键执行创建剪贴蒙版操作。
选择滤镜|模糊|高斯模糊命令,在弹出的对话框设置半径数值为 6,然后按好按钮,得到如图2.146所示的效果。
选择滤镜|素描|铬黄命令,设置弹出的对话框如图2.147所示,单击好 命令按钮退出对话框,并设置图层背景 副本的混合模式为柔光,得到如图2.148所示的效果。
图2.144 应用色彩平衡后的效果
图2.145 图层调板
图2.146 应用高斯模糊后的效果
图2.147 铬黄命令对话框
图2.148 设置图层混合模式后的效果
[next]
观察图像中人物的脸部可以看出,由于添加了铬黄效果的原因而影响了其美观度,下面就利用图层蒙版来解决这个问题。
选择图层背景 副本,单击添加图层蒙版命令按钮为其添加蒙版,设置前景色为黑色,选择画笔工具并设置适当的画笔大小,在人物脸部进行涂抹以将其隐藏,图中2.149所示为在隐藏图像前后的效果对比。
图2.149 隐藏前后的对比效果
按Ctrl键单击调整图层色相/饱和度 1的蒙版以载入其存储的选区,选择背景图层,选择滤镜 |杂色|添加杂色命令来加强图像的黄金质感,设置弹出的对话框如图2.150所示,单击好命令按钮退出对话框,按 Ctrl+D键取消选区,得到如图2.151所示的最终效果。
图中2.152所示为在调整不同颜色的情况下,得到的不同质感,读者可以尝试制作。
图2.150 添加杂色命令对话框
图2.151 最终效果
图2.152 尝试效果