最终效果:

效果图
[next]
1.新建一个500*400文档。
新建图层1,按D键复位前后景色,按住ALT执行滤镜--渲染--云彩。
按住ALT可令图像对比强烈,如不满意可继续执行这个步骤。

图1
2.执行滤镜--素描--便条纸:图像平衡20,粒度3,凸现3。
图像平衡的数值根据云彩的分布程度适当调节,并不一定按照上面数值。

图2
3.新建图层2,设置前景色为中等冷褐(R114/G98/B87),按ALT+DEL填充。
执行滤镜--杂色--添加杂色:数量20,高斯分布,勾选单色。
执行滤镜--模糊--高斯模糊:半径4。

图3
4.执行滤镜--纹理--纹理化:纹理选砂岩,缩放100,凸现2,光照上。
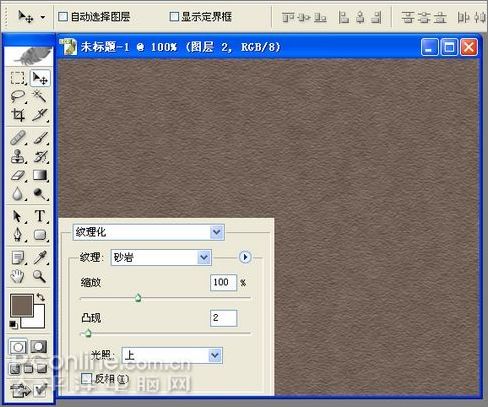
图4
[next]
5.执行滤镜--纹理--龟裂缝:裂缝间距50,深度1,亮度8。
按CTRL+SHIFT+F消褪滤镜:不透明度约为60%。

图5
6.隐藏图层2,选择图层1。打开通道面板,由于图像是灰色的,红、绿、蓝三个通道都是一样,复制其中一个通道,如红通道。选择这个红副本通道,按CTRL+L打开色阶:调整输入色阶为180/1.00/255。

图6
7.确认后,按住CTRL点击这个副本通道载入选区,回到图层面板,单击图层2激活图层,按DEL删除。按CTRL+D取消选择,图层混合模式设为正片叠底。

图7
8.新建图层3,按D键复位前后景色。
执行滤镜--渲染--纤维:差异20,强度1。

图8
[next]
9.按住CTRL点击图层2载入选区,按DEL删除,取消选择,图层混合模式设为柔光。
当前工作层依然是图层3,转动鼠标中间滚轮缩小图像,按CTRL+T打开自由变换。
按住ALT拉宽图像的宽度。

图9
10.回车确认变换。这样覆盖在白色表面的纹理由于拉宽有一部分覆盖在内墙上而便墙体显得斑驳。选择图层2,按CTRL+U打开色相饱和度,增加饱和度+50,使墙壁的颜色暖和一些。
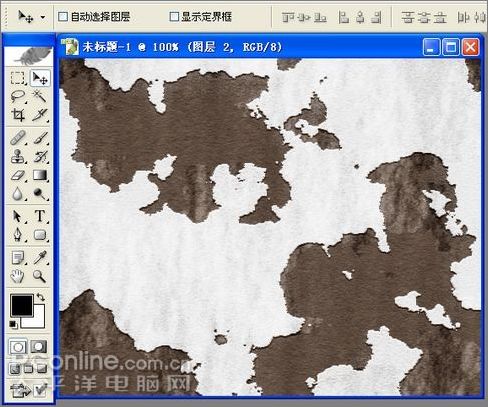
图10
11.选择文字工具,输入文字,创建的文字层是在图层2上面。输入完毕按CTRL+ENTER提交,在文字层点右键选"栅格化图层"。

图11
12.按住CTRL点击图层2载入选区,按DEL删除,取消选择。打开色相饱和度,降低文字饱和度。

图12
[next]
13.在图层1上面新建一层(图层4),填充暗黄色(R113/G109/B50)。图层混合模式为"正片叠底",不透明度50%。

图13
14.这时由于白色墙体颜色变暗了,柔光层的纹理在上面显得太明显了,可使用蒙版来覆盖。选择图层3(柔光纹理层),点击图层面板下方"添加矢量蒙版"图标。现在面板上图层3的旁边多了一个白色缩略图,工作层就在这个蒙版上。打开通道面板,按CTRL点击红副本通道载入选区,回到图层面板,设置前景色为 50%灰,按ALT+DEL填充。

图14
15.将图层3命名为"墙纹理",其余图层合并,命名为"墙体",接下来做救生圈才不会混乱。救生圈由泡沫主体和表面颜色两个基本层组成。
新建图层1,使用椭圆选区工具,按住SHIFT拉出一个正圆,填充50%灰色。执行选择--变换选区,按住ALT+SHIFT将选区保持比例向中心收缩至适合,按DEL删除,取消选择。

图15
16.先复制2个副本层在上面并隐藏。双击图层1打开图层样式面板,选择斜面和浮雕:样式为内斜面,方法平滑,深度60,大小40,软化已起不了什么作用。
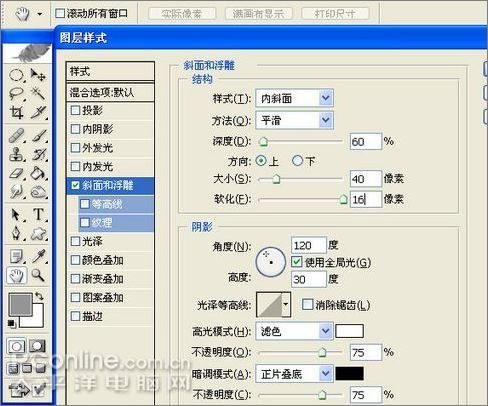
图16
[next]
17.选择图层1副本,执行滤镜--像素化--点状化:单元格大小5。
按CTRU+SHIFT+U去色,执行滤镜--风格化--浮雕效果:角度120,高度3,数量100。

图17
18.图层混合模式为正片叠底,不透明度约35%。

图18
19.选择图层1副本2,执行滤镜--杂色--添加杂色:数量20。
载入该层选区,执行滤镜--模糊--高斯模糊:半径2。
执行滤镜--像素化--晶格化:单元格大小10。
取消选择,打开亮度对比度:增加对比度+70。

图19
20.设置图层混合模式为叠加。合并这三个图层,命名"泡沫体",整体适当调整亮度对比度。对于这个泡沫体我还做了一些内外围的球面化,但效果不是很明显,可以忽略。

图20
[next]
21.新建一层,命名"表面",载入泡沫体选区,填充蓝色,取消选择。

图21
22.再建一层,用钢笔勾出倒三角形选区,填充红色。
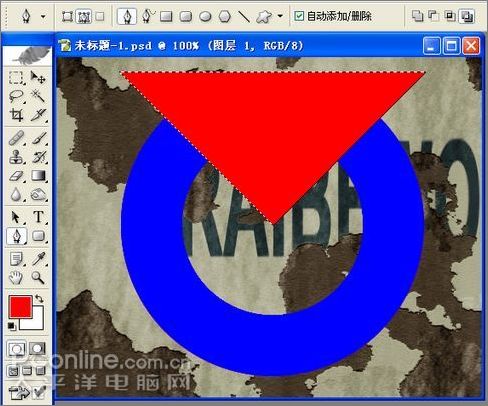
图22
23.取消选择,复制这一层,执行编辑--变换--垂直翻转。向下移动。将这两个图层向下合并到"表面"层,载入泡沫层选区,反选删除,取消选择。
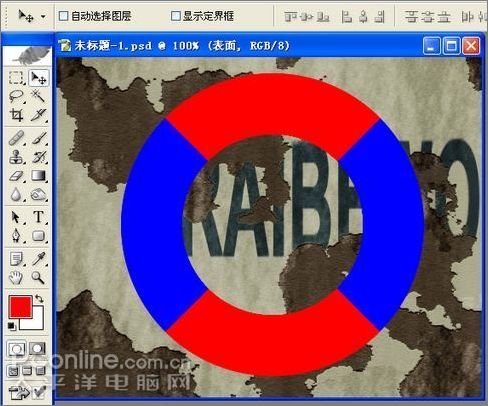
图23
24.双击图层设置图层样式,选择斜面和浮雕,参数和泡沫层一样。
在"表面"层下面建一图层,将"表面"层向下合并到这个空白层使表面层成为普通层。链接"泡沫层",按CTRL+T自由变换,缩小至适合并移动摆放好位置,回车确认变换。
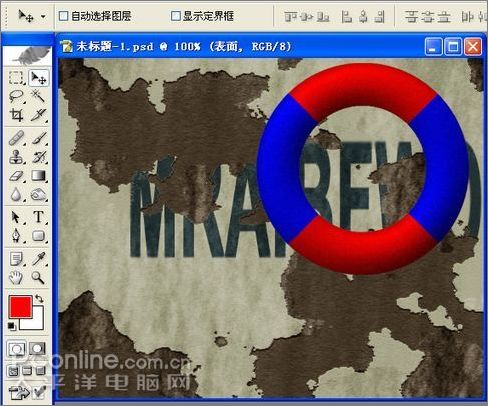
图24
[next]
25.当前工作层是"表面"层。按CTRL+U打开色相饱和度,降低饱和度-50。载入通道中红副本通道选区,执行变换选区,将选区收缩。
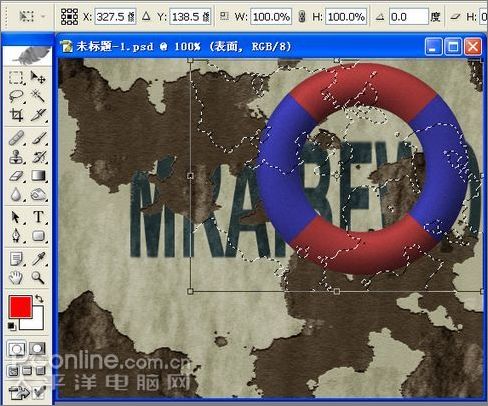
图25
26.回车确认变换选区,按CTRL+SHIFT+I执行反选,按DEL删除,取消选择。

图26
27.双击图层设置图层样式。选择内阴影:混合模式正片叠底,颜色黑,不透明度75%,角度120,取消全局光,距离1,大小0。
选择投影:混合模式为滤色,颜色白,不透明度50%,角度-60,取消全局光,距离1,大小0。

图27-1

图27-2
[next]
用刚才建立空层向下合并的方法,再将这个带样式的表面层变为普通层。双击图层,再次设置投影:混合模式为正片叠底,颜色黑,不透明度75%,角度120,取消全局光,距离1,大小0。

图27-3
28.再次将表面层变为普通层。载入泡沫层选区,反选删除投影在圈外的部分。

图28
29.复制"墙纹理"层,放在"表面"层上面,自由变换随意拉伸压缩,但要盖得住表面,确认变换。按CTRL+G创建剪贴蒙版,也就是让纹理只应用于"表面"层上的像素上,超出的范围不可见。
图层混合模式还是柔光,不透明度调为70%左右。

图29
30.双击"泡沫体"层添加投影:角度120,距离5,大小5。

图30
[next]
31.载入泡沫体选区,打开通道面板,新建通道ALPHA1,将选区移动到画布左边,填充白色,取消选择。
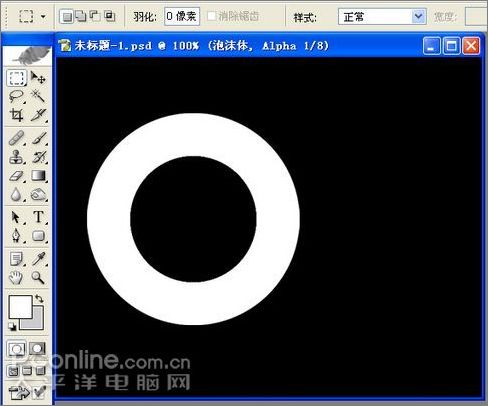
图31
32.执行滤镜--风格化--风:方法"风",方向"从左"。确认后再按CTRL+F 2-3次加强风力使白色条纹变长。

图32
33.执行滤镜--艺术效果--调色刀:描边大小4,细节2,软化0。

图33
34.按CTRL点击该通道选入选区,回到图层面板,在泡沫体层下面新建一个图层,填充黑色,取消选择。

图34
[next]
35.执行编辑--变换--顺时针旋转90度。再用移动工具将它移动到救生圈的下面,作为长年累月雨水在救生圈后面墙上留下的一些痕迹。图层模式为正片叠底,不透明度75%。

图35
36.救生圈在墙体上需要绳索来悬挂着,绳子的做法可参考:巧妙快速编织一根绳子及扩展应用,完成后得到一根绳子。

图36
37.通过滤镜中的切变对绳子进行扭曲,切变不可能一次就得到我们所需要的弧度,因为扭曲度过大绳子会变形,要分为几段接合。

图37










