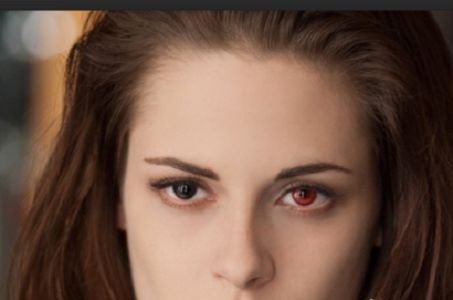使用闪光灯摄影时出现红眼效果是如此常见,以至于使用内置闪光灯拍摄的多数室内照片都需要进行某些处理。
(本文来源于图老师网站,更多请访问https://m.tulaoshi.com/ps/)由于使用闪光灯摄影时该问题很常见,所以几乎目前出售的所有相机都有内置的红眼校正功能。无论是低端的普及型相机(红眼校正是固定的功能),还是DSLR(可以设置是否关闭该功能),在很多数码相机上红眼校正都是标准的功能。但是,某些相机中的自动红眼校正工具和Photoshop中可找到的某些快速修复功能,都可能导致照片出现更多的问题。
我们可以介绍使用红眼工具或者使用“通道混合器”,或者很多其他的修复方法来解决红眼问题,但是如果红眼非常严重,以至于无法通过简单地从眼睛中去掉红色来恢复自然的眼睛颜色时,我们可以用一种最佳的方法,在消除红色后稍微还原眼睛的颜色。尝试下列操作步骤。
1、在Photoshop中,在眼睛周围创建一个选区并用5像素或更多的像素羽化该选区。在某些情况下可能需要将羽化量提高到15像素。应用的羽化量取决于图像的分辨率和红眼问题的严重程度。如果一开始并不成功,可恢复文件并尝试其他羽化量。
在图7-38中,红眼问题非常严重,以至于无法确定原来的眼睛颜色应该是什么。在这个例子中,需要去掉红眼并将眼睛还原到其自然的颜色。

图7-38
2、选择“图像”_“调整”_“通道混合器”。在“通道混合器”对话框中,可以看到“红色”通道滑块位于+100%。将该滑块拖动到0(零),或者在“红色”通道文本框中输入0(零)。将“绿色”和“蓝色”滑块拖动到50%,如图7-39所示。

图7-39
通常50%的调整可解决所有问题,但是在编辑区域中会出现太多的青色。这会去掉图像选区中的红色(参见图7-40)。

图7-40
3、要想还原眼睛的颜色,可能需要打开第二个文件,其中包括自然的眼睛颜色。如果为对象拍摄了很多照片,那么可能有些图像中的红眼问题并不严重,展示了真正的眼睛颜色。打开这种图像,然后单击吸管工具采集该颜色并将其作为新的前景颜色。
4. 关闭第二个文件并选择“工具”调板中的“颜色替换”工具。
5. 使用“颜色替换”工具在眼睛中的虹膜上进行绘制,还原自然的眼睛颜色。在图7-41中,我们解决了红眼问题,然后针对亮度又进行了其他的颜色和色调校正,以及颜色校正。

图7-41
(本文来源于图老师网站,更多请访问https://m.tulaoshi.com/ps/)