这个Photoshop实例鼠绘了一瓶清爽的的玉兰油柔肤水,主要运用了圆角矩形工具、渐变、加深和模糊工具以及变形工具,操作简洁实用,比较适合大家练习PS鼠绘的基本操作。
先看下完成图:

图1

图2[next]
制作步骤:
1、新建一个背景为白色的文件,选择圆角矩形工具,圆角半径为8个像素,画出瓶身的形状。
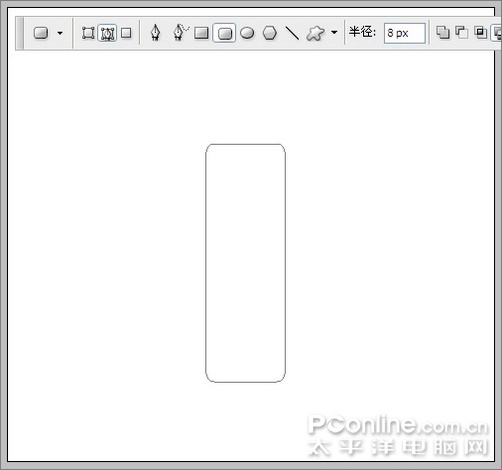
图3
2、新建一个图层,命名为"瓶身"。选择渐变工具,方式为线性,设置如下渐变,其中蓝色均为R: 208 G: 222 B: 232。
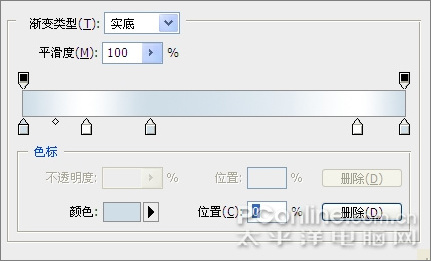
图4
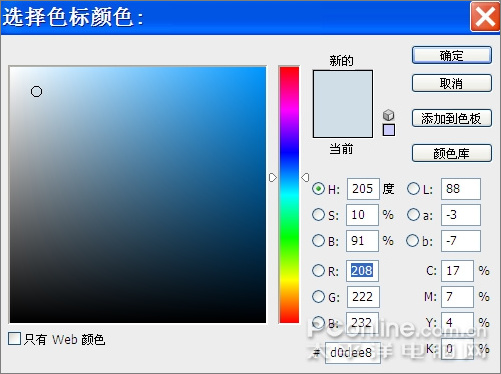
图5[next]
3、Ctrl+Enter将路径转为选区后,在选区内从左到右拉一个渐变,Ctrl+D取消选择。

图6
4、选择菜单/编辑/变换/变形,将瓶身顶部向上拉一点使成弧形。

图7
5、调整好后回车确认,效果如下。

图8
6、选择加深工具,设置如下,对瓶身顶部、底部以及两侧进行加深,使瓶身初具立体感。
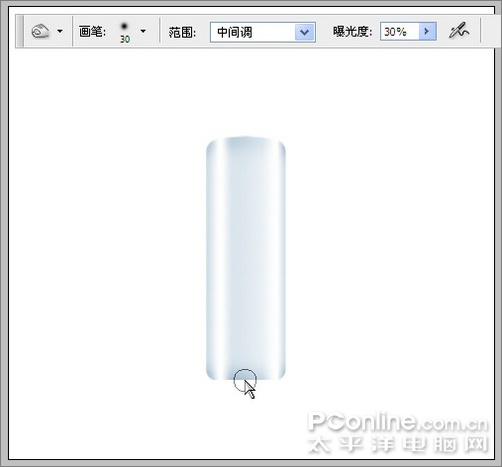
图9
7、此时瓶身顶部和底部有些地方太白,象缺口,所以选择涂抹工具,设置如下,把顶部和底部颜色较深的地方向两边抹一下晕开。

图10 [next]
8、选择模糊工具,设置如下,在瓶身的两条高光上从上至下涂抹一遍,使之看起来更加柔和自然,完成瓶身。
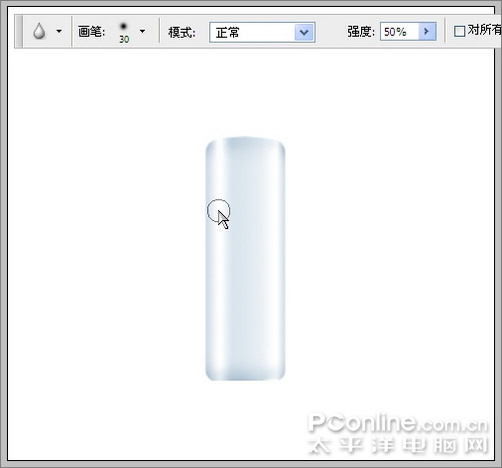
图11
9、新建一个图层,命名为"瓶盖",置于"瓶身"层之下。选择圆角矩形工具,圆角半径设为5,在瓶身顶部画一个小矩形。

图12
10、选择渐变工具,方式为线性,设置如下渐变,其中蓝色均为R: 76 G: 141 B: 203。
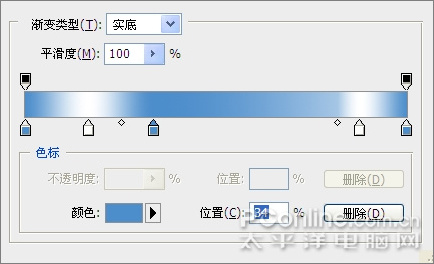
图13
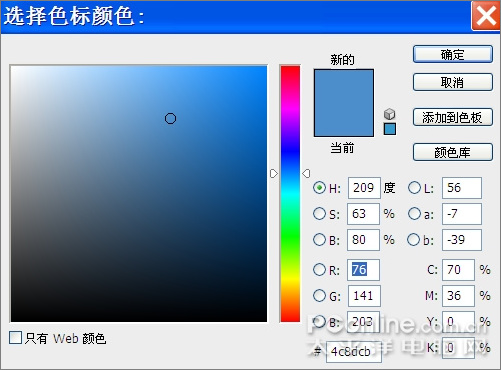
图14
11、Ctrl+Enter转路径为选区,在选区内从左至右拉一个渐变后取消选择。

图15[next]
12、同样的,执行菜单/编辑/变换/变形,将瓶盖顶部向上拉一点使成弧形。

图16
13、此时效果如下,瓶盖与瓶身有重叠的地方。在图层面板单击瓶身层载入选区,选择瓶盖层,Delete键删除即可。

图17
14、再次选择加深工具,对瓶盖与瓶身结合的地方进行涂抹加深。

图18
15、选择涂抹工具,设置如下,与对瓶身的处理一样,把瓶盖顶部和底部颜色较深的地方向也两边抹一下晕开。
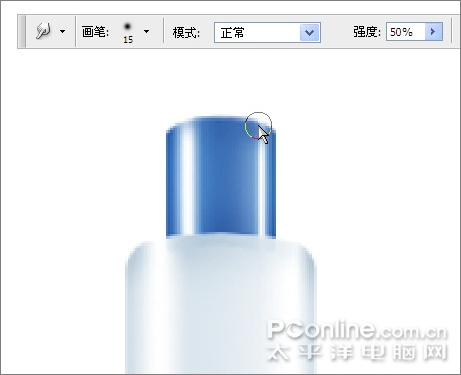
图19
16、选择模糊工具,设置如下,在瓶盖的两条高光上从上至下涂抹一遍,使之看起来更加柔和自然,完成瓶盖。
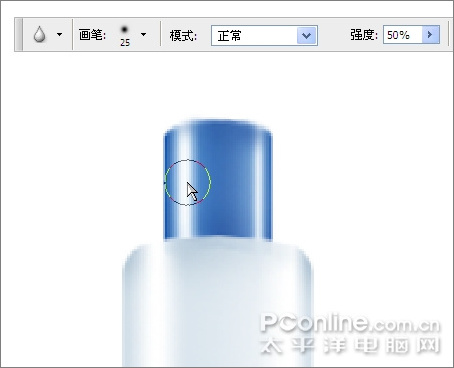
图20[next]
17、打开一张玉兰油标志图片。

图21
18、用魔棒工具在黑色的线条上点一下,然后选择菜单/选择/选取相似,以选中整个黑色图标。
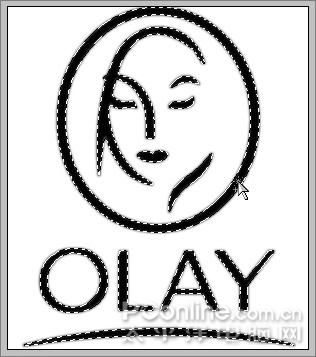
图22
19、用移动工具将图标拖入瓶子文件中,并Ctrl+T调整到合适大小和位置。

图23
20、用文字工具打上两排文字并放置在瓶身上如下位置。

图24
21、在图层面板右键单击文字层选择"栅格化文字",然后选择菜单/编辑/变换/变形,将两排文字分别调成向上的弧形,形成印在圆柱形瓶子上的效果。

图25[next]
22、这样一瓶逼真的玉兰油爽肤水就绘制完成了。下面我们把它放到一张玉兰油广告中去以假乱真。

图26
23、打开一张美女宋慧乔的玉兰油广告图片。

图27
24、选择画笔工具,设置如下,颜色为白色,将图片上原有的玉兰油产品抹掉。
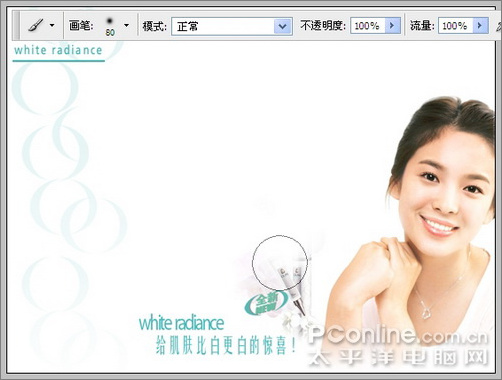
图28
25、将我们的爽肤水各个图层合并后用移动工具拖入广告图片中,Ctrl+T调整到合适大小和位置,完工。

最终效果图










