本教程是关于使用Photoshop CS3鼠绘香蕉icon图标,喜欢鼠绘的网友不妨跟着作者一起来绘制香蕉,练练钢笔工具的使用,希望本教程对您有所帮助!
(本文来源于图老师网站,更多请访问https://m.tulaoshi.com/ps/)
香蕉是个好东西,好吃又润肠。先看完成后的效果吧...

效果图
[next]
香蕉绘制过程:
1、首先用钢笔勾好香蕉的轮廓。
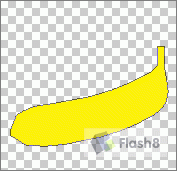
图1
填充上明黄色,我用的色值是:#fff000,然后给这个图层应用内阴影和投影样式。
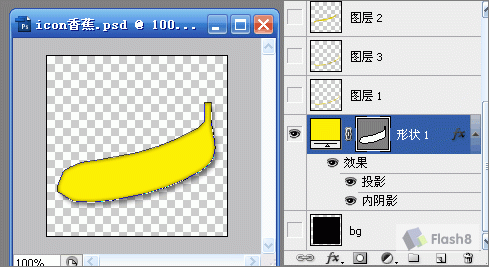
图2
内阴影和投影用默认值就可以。
2、开始画下面和上面的两个面。

图3
用钢笔工具勾出下面的面,做1个象素的羽化,然后用暗黄的渐变色填充,注意填充的方向,反复实验,直到自己满意的效果为止。
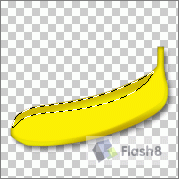
图4
[next]
上面的面也如法炮制。
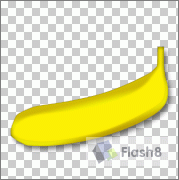
图5
完成后的效果,这时香蕉的大体轮廓已经出来了,所以这一步是最关键的一步。
3、第三步开始画香蕉末端的黑色部位。
(本文来源于图老师网站,更多请访问https://m.tulaoshi.com/ps/)
图6
同样用钢笔工具勾画出黑色部位的区域,做1个象素的羽化,然后用从黑到灰的填充,然后取消选取,用涂抹工具,在内侧边缘做一些涂抹,使黑色区域看上去是香蕉的一个部分。
4、用花笔再加些黑点。
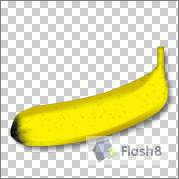
图7
效果更好了。
5、成功在即,给它再加一个把儿,就差不多完美了。
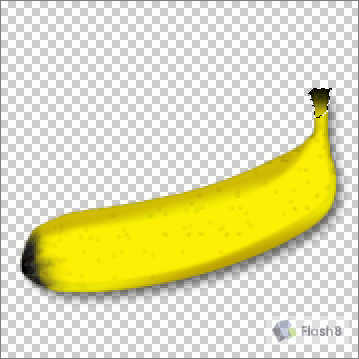
图8
在它把儿的地方用钢笔勾出一个倒梯形的轮廓,用黑色黄色的渐变填充,同样在它们的连接部用涂抹工具再涂抹几下。记不记得香蕉把儿的中间的颜色比外皮颜色浅?
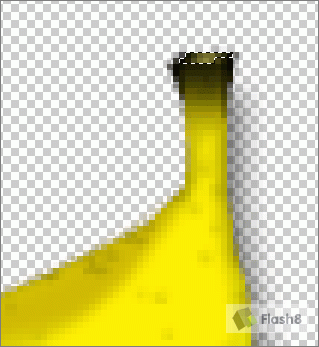
图9
在差不多的位置画一个很扁的椭圆形,填充上淡黄色,最后一步就做完了。现在看起来效果是不是很好了?
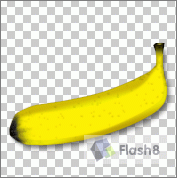
图10










